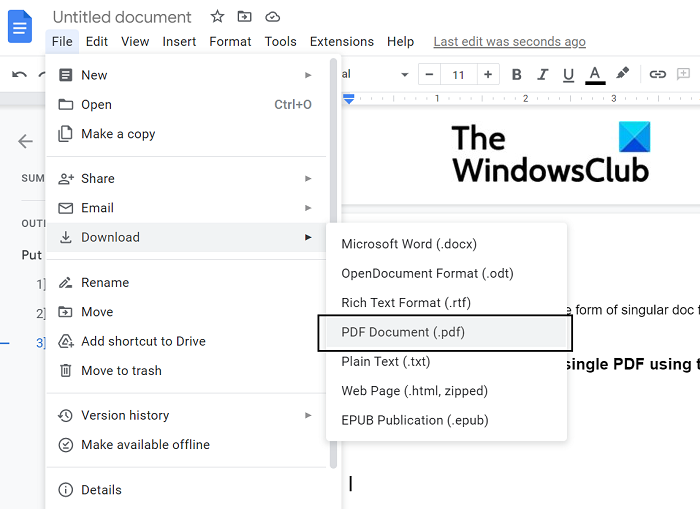Là một chuyên gia CNTT, tôi thường được hỏi về cách kết hợp nhiều tệp PDF thành một tệp PDF. Có một vài cách khác nhau để làm điều này, tùy thuộc vào nhu cầu của bạn. Nếu bạn chỉ cần kết hợp một vài tệp PDF nhỏ, bạn có thể sử dụng trình đọc PDF tích hợp trong hệ điều hành của mình. Đối với Windows, đó là trình duyệt Microsoft Edge; đối với Mac, đó là ứng dụng Xem trước. Chỉ cần mở từng tệp PDF trong trình đọc PDF, sau đó sử dụng lệnh In và chọn tùy chọn để in thành tệp PDF mới. Nếu bạn cần kết hợp nhiều tệp PDF hoặc nếu bạn cần hợp nhất các tệp PDF được bảo vệ bằng mật khẩu, bạn sẽ cần một công cụ PDF chuyên dụng. Có một số tùy chọn tốt ngoài kia, nhưng yêu thích của tôi là PDFMergeX. Đây là một ứng dụng miễn phí giúp dễ dàng kết hợp các tệp PDF và nó hỗ trợ các tệp PDF được bảo vệ bằng mật khẩu. Khi bạn đã cài đặt công cụ PDF, quá trình này khá đơn giản. Chỉ cần mở các tệp PDF bạn muốn hợp nhất, sau đó sử dụng lệnh Hợp nhất để kết hợp chúng thành một tệp PDF duy nhất. Thats tất cả để có nó!
đào tạo microsoft office trực tuyến miễn phí với chứng chỉ
Nếu bạn cần hợp nhất hoặc hợp nhất nhiều tài liệu PDF thành một tệp PDF thì bài viết này sẽ giúp bạn. Các tệp được đóng gói dưới dạng PDF dễ dàng được chuyển sang các thiết bị khác nhau, chiếm dung lượng tối thiểu và duy trì chất lượng tệp. Khi còn là sinh viên, tôi thường muốn gom nhiều tài liệu được scan thành một tệp PDF duy nhất. Trong bài đăng này, chúng tôi sẽ xem xét một số cách để hợp nhất nhiều tài liệu được quét thành một tệp PDF.
Sẽ khá rắc rối khi gửi nhiều tài liệu cho một người nhận khi tất cả chúng có thể được kết hợp thành một gói, vì vậy bạn nên học cách kết hợp các tài liệu thành một tệp PDF duy nhất.
Cách kết hợp nhiều tệp PDF thành một tệp PDF
Không giống như người dùng macOS có tiện ích tích hợp trong HĐH của họ cho mục đích này, người dùng Windows cần sử dụng các ứng dụng của bên thứ ba. Về cơ bản có ba cách bạn có thể đạt được điều này:
- Sử dụng Hợp nhất và Tách PDF
- Sử dụng Google Tài liệu
- Sử dụng bộ kết hợp PDF trực tuyến Online2PDF
1] Hợp nhất các tài liệu thành một tệp PDF bằng PDF Merger and Splitter.

Giải pháp đầu tiên của chúng tôi liên quan đến việc hợp nhất các tài liệu được quét khác nhau bằng ứng dụng Windows. Với mục đích của hướng dẫn này, chúng ta sẽ sử dụng ứng dụng PDF Merger and Splitter. Bạn có thể chia nhỏ, sắp xếp lại, xoay hoặc hợp nhất các tệp PDF bằng công cụ này. Một ưu điểm khác của ứng dụng này là nó miễn phí, vì vậy tất cả các nhu cầu sắp xếp lại PDF của bạn sẽ được đáp ứng mà không cần phải thông qua tường phí. Đây là những gì bạn cần làm:
- Tìm và tải xuống PDF Merger and Splitter trong Windows Store.
- Mở ứng dụng và trên trang chính chọn 'Hợp nhất'.
- Nhấp vào tùy chọn 'Thêm tệp PDF' từ mảng ở trên cùng và thêm tài liệu bạn muốn chuyển thành một tài liệu.
- Bạn cũng nhận được một số tùy chọn hoán vị như di chuyển chúng lên hoặc xuống hoặc sắp xếp chúng.
- Khi bạn đã chọn tất cả các tệp PDF và quyết định cách hợp nhất chúng, hãy nhấp vào 'Hợp nhất PDF' ở góc dưới cùng bên phải.
- Thao tác này sẽ mở ra lời nhắc của trình quản lý tệp mà từ đó bạn cần chọn các tài liệu bạn muốn hợp nhất thành một tệp PDF.
- Sau đó, các tài liệu được quét của bạn sẽ được hợp nhất
Bạn có thể lấy PDF Merger and Splitter từ Cửa hàng Microsoft .
2] Kết hợp các tài liệu thành một tệp PDF bằng Google Docs.
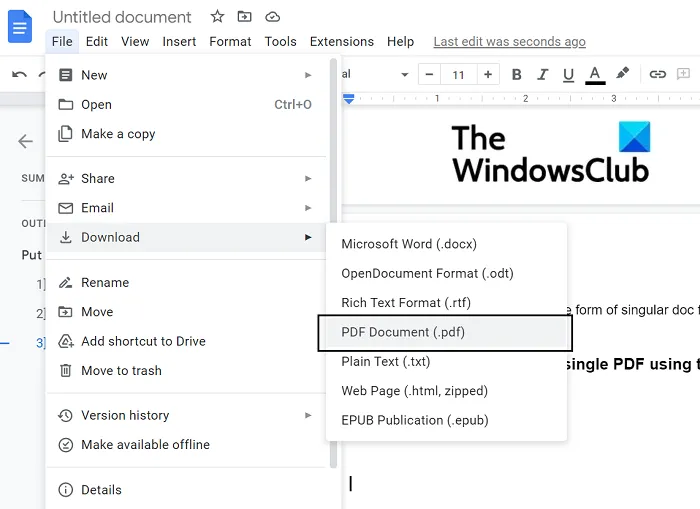
cài đặt silverlight không thành công
Nếu tài liệu được quét của bạn được trình bày dưới dạng các trang riêng lẻ của định dạng tài liệu hoặc dưới dạng hình ảnh thì ngay cả Google Tài liệu cũng có thể giúp bạn.
- Mở Google Tài liệu trong trình duyệt web.
- Bấm để tạo một tài liệu mới
- Nếu tài liệu được quét của bạn là hình ảnh .jpeg hoặc .png, vui lòng chèn một hình ảnh trên mỗi trang của trang tính Google Tài liệu này.
- Khi bạn đã nhập tất cả các tài liệu đã quét của mình vào trang tài liệu này, hãy nhấp vào Tệp > Tải lên.
- Chọn 'Tài liệu PDF (.pdf)' và đặt tên cho tài liệu đã hợp nhất này.
Thật không may với phương pháp này, các tài liệu được quét sẽ không có định dạng hình ảnh vì chúng riêng lẻ cũng có dạng tệp PDF. Trong trường hợp này, bạn có thể sử dụng công cụ trực tuyến như Online2PDF.
3] Kết hợp các tài liệu thành một tệp PDF với bộ kết hợp PDF trực tuyến Online2PDF.
Có một số trình quản lý tệp và trình chuyển đổi PDF có sẵn trực tuyến và một trong những trình quản lý tệp tốt nhất là Online2PDF. Đây là cách bạn có thể sử dụng nó để hợp nhất nhiều tài liệu được quét thành một tệp PDF:
trò chơi chữ miễn phí cho windows 10
- Thăm nom online2pdf.com
- Mở các tệp bạn muốn hợp nhất bằng tùy chọn 'Chọn tệp'. Bạn có thể mở tối đa 20 tệp, nhưng đảm bảo rằng tổng kích thước của chúng không vượt quá 150 MB.
- Bây giờ hãy nhấp vào nút 'Chuyển đổi' và sau khi quá trình xử lý hoàn tất, tệp đã hợp nhất của bạn sẽ bắt đầu tải lên.
Vấn đề duy nhất với công cụ trực tuyến như Online2PDF là thiếu bảo mật khi chúng tôi tải tài liệu của mình lên công cụ bên thứ ba được lưu trữ riêng mà không có cài đặt mã hóa ảo.
Tại sao tôi không thể hợp nhất các tệp PDF nữa?
Đôi khi bạn có thể gặp phải sự cố không thể hợp nhất các tệp PDF thành một loạt bằng các công cụ trực tuyến. Một lý do cho điều này có thể là mã hóa tập tin. Nếu một trong các tệp riêng lẻ được bảo vệ hoặc được ký điện tử, thì không thể kết hợp tệp đó với các tệp PDF khác thành một.
Đọc : Cách chú thích PDF trong Windows 11/10
Làm cách nào để hợp nhất các tệp PDF trong Windows 11/10?
Nếu bạn là người dùng Adobe Acrobat, quá trình tích hợp PDF này cũng có thể được thực hiện từ đó. Để thực hiện việc này, chỉ cần mở Adobe Acrobat > kéo và thả các tệp hoặc mở chúng bằng nút 'Chọn tệp' > chọn 'Kết hợp' sau khi tất cả các tệp đã được tải lên.
Các tệp này, được kết hợp thành một, cũng có thể được tổ chức hoặc sắp xếp lại nếu có nhu cầu. Chúng tôi hy vọng rằng bây giờ mọi nghi ngờ của bạn về việc kết hợp nhiều tài liệu được quét thành một tệp PDF đã được xua tan.