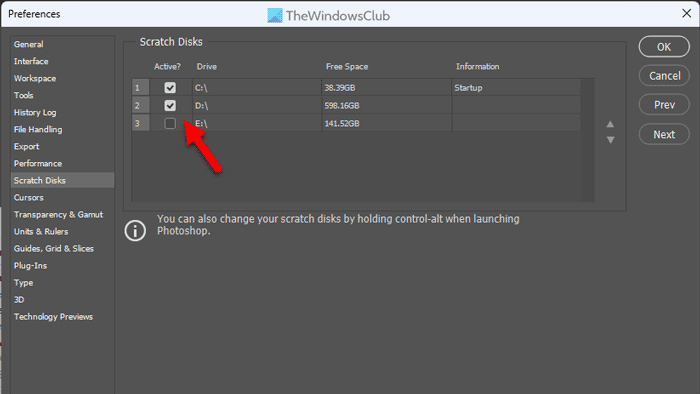Là một chuyên gia CNTT, tôi sẽ chỉ cho bạn cách thay đổi vị trí đĩa cào trong Photoshop. Đầu tiên, bạn cần mở cửa sổ Preferences bằng cách vào Edit > Preferences > Performance. Tiếp theo, trong tab Hiệu suất, bạn sẽ thấy một tùy chọn cho Đĩa cào. Theo mặc định, Photoshop sẽ sử dụng ổ cứng chính của máy tính làm đĩa cào. Tuy nhiên, nếu bạn có ổ cứng thứ hai hoặc SSD, bạn có thể cải thiện hiệu suất bằng cách thay đổi vị trí đĩa cào thành một trong các ổ đĩa đó. Để làm điều đó, chỉ cần nhấp vào trình đơn thả xuống và chọn ổ đĩa bạn muốn sử dụng. Khi bạn đã thực hiện lựa chọn của mình, hãy nhấp vào OK để lưu các thay đổi. Và đó là tất cả để có nó! Thay đổi vị trí đĩa cào là một cách nhanh chóng và dễ dàng để cải thiện hiệu suất của Photoshop, vì vậy nếu bạn chưa thực hiện, hãy nhớ thử.
Nếu bạn muốn thay đổi vị trí đĩa cào trong photoshop , đây là cách bạn có thể làm điều đó. Không thể thay đổi vị trí ổ đĩa nếu không mở Photoshop trên PC chạy Windows 11/10. Đó là lý do tại sao bạn cần mở Bảng tùy chọn của Photoshop để hoàn thành công việc. Thật tiện lợi khi bạn nhận được Đĩa làm việc đã đầy lỗi khi sử dụng ứng dụng chỉnh sửa ảnh này trên máy tính của bạn.
Đĩa cào trong Photoshop là gì?
Scratch Disk là một ổ đĩa được xác định trước lưu trữ tất cả các tệp tạm thời của Photoshop trong khi nó đang chạy. Nếu Photoshop không chạy trên máy tính của bạn, thì ổ đĩa được chọn trước này hoàn toàn không được sử dụng. Ổ đĩa này có thể là ổ đĩa cứng hoặc ổ đĩa trạng thái rắn. Photoshop sử dụng bộ lưu trữ cụ thể này để lưu trữ các tệp tạm thời cần thiết để RAM không bị đầy. Vì Photoshop yêu cầu dung lượng RAM hoặc bộ nhớ lớn để chạy trơn tru, ngay cả khi mở nhiều tab, Photoshop sử dụng một ổ đĩa khác để lưu trữ các tệp tạm thời nhằm giữ cho RAM chạy trơn tru.
Theo mặc định, Photoshop sử dụng ổ đĩa giống như ổ đĩa hệ thống làm ổ đĩa đầu. Ví dụ: nếu bạn đã cài đặt một hệ điều hành trên ổ C, nó sẽ sử dụng ổ C làm ổ hoạt động. Cho dù bạn đang sử dụng phiên bản Photoshop cũ hơn hay phiên bản mới nhất, cài đặt này vẫn giữ nguyên.
kiểm tra điểm chuẩn miễn phí windows 10
Trước đây, không có dung lượng bộ nhớ cụ thể phải đủ điều kiện làm đĩa cào cho Photoshop. Tuy nhiên, theo tuyên bố chính thức, Photoshop tính toán dung lượng trống như sau:
Giả sử bạn có 20 GB dung lượng trống trên ổ đĩa hệ thống. Nếu vậy, Photoshop coi 20 - 6 = 4 GB dung lượng trống trên ổ đĩa cào.
Tính toán này vẫn giữ nguyên cho ổ đĩa hệ thống, cũng như bất kỳ ổ đĩa nào khác mà bạn chọn. Đôi khi bạn có thể nhận được Đĩa làm việc đã đầy lỗi khi sử dụng photoshop trên máy tính. Trong những tình huống như vậy, bạn cần thay đổi vị trí của ổ đĩa đầu vì ổ đĩa hiện tại đã đầy và không còn dung lượng để lưu trữ bất kỳ tệp nào trên đó. Đó là lý do tại sao bạn có thể làm theo hướng dẫn này để thay đổi vị trí đĩa cào trong Photoshop trên Windows 11/10.
Cách thay đổi vị trí đĩa cào trong Photoshop
Để thay đổi vị trí đĩa cào trong Photoshop, hãy làm theo các bước sau:
- Mở ứng dụng Photoshop.
- Bấm vào Biên tập thực đơn.
- Chọn Cài đặt > Đĩa cào .
- Kiểm tra ổ đĩa bạn muốn sử dụng làm ổ đĩa cào.
- Nhấp chuột KHỎE cái nút.
- Khởi động lại Photoshop.
Để tìm hiểu thêm về các bước này, hãy tiếp tục đọc.
Để bắt đầu, hãy mở Photoshop trên máy tính của bạn và nhấp vào nút Biên tập mục trên thanh menu trên cùng. Sau đó chọn Cài đặt và chọn đĩa cào lựa chọn.

Tại đây bạn có thể tìm thấy tất cả các đĩa đang hoạt động được cài đặt trên máy tính của mình. Cho dù đó là ổ cứng hay ổ cứng thể rắn, bạn đều có thể tìm thấy ở đây. Theo mặc định, ổ C hoặc ổ đĩa hệ thống được chọn làm ổ đĩa đầu. Bạn muốn thay đổi như thế nào, bạn cần đánh dấu vào ô tương ứng của đĩa mong muốn và nhấp vào nút KHỎE cái nút.
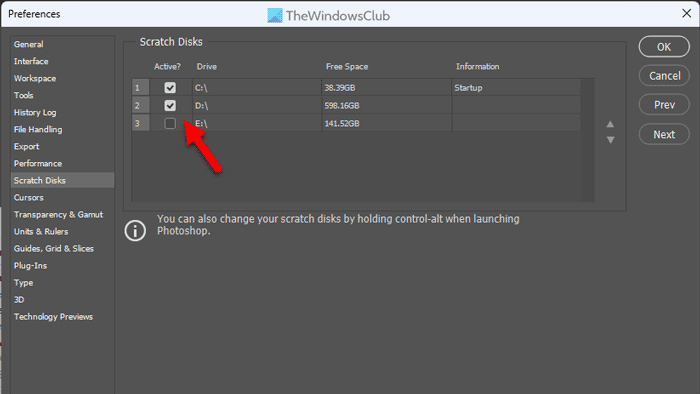
windows không thể kết nối với dịch vụ profsvc
Ghi chú: Không bỏ chọn hộp kiểm cho một đĩa làm việc hiện có.
Đọc: Photoshop bị treo hoặc treo khi in trong Windows
Cuối cùng, đóng cửa sổ Preferences và khởi động lại Photoshop.
Tôi hy vọng hướng dẫn này đã giúp bạn.
Đọc: Sửa Lỗi Photoshop Không Đủ RAM .