Nếu bạn là chuyên gia CNTT, thì bạn biết rằng việc thay đổi ngày tạo tệp trong Windows 11/10 rất nhanh chóng. Đây là cách thực hiện:
1. Nhấp chuột phải vào tệp bạn muốn thay đổi ngày tạo.
lỗi xuống 87 windows 7
2. Chọn 'Thuộc tính' từ menu ngữ cảnh xuất hiện.
3. Nhấp vào tab 'Chi tiết'.
4. Nhấp vào trường 'Ngày tạo' rồi nhấp vào nút 'Chỉnh sửa'.
5. Nhập ngày tạo mới cho tệp rồi nhấp vào nút 'OK'.
Thats tất cả để có nó! Thay đổi ngày tạo tệp trong Windows 11/10 thật dễ dàng khi bạn biết cách.
Đôi khi Windows tự động thay đổi ngày tạo của một số tệp nhất định. Mặc dù đây không phải là vấn đề lớn, nhưng vấn đề có thể phát sinh nếu bạn lưu trữ hoặc sắp xếp tệp theo ngày chúng được tạo. Do đó, câu hỏi làm thế nào để tránh ngày tạo ngày sửa đổi tập tin trong Windows? Vì vậy, đây là một số lời khuyên để giúp bạn.

Ghi chú: ngày tạo hoặc ngày tạo Nó cũng vậy. Bạn có thể xem phần này trên tab Chi tiết trong thuộc tính của tệp.
Điều gì thay đổi thuộc tính Ngày tạo của tệp
Trước tiên, bạn cần kiểm tra xem phần mềm bạn đang sử dụng để chỉnh sửa tệp có bị thay đổi ngày tạo tệp hay không. Để kiểm tra điều này, bạn có thể mở tệp bằng một ứng dụng khác và xem ngày có thay đổi không.
Trong hầu hết các trường hợp, chương trình sẽ chỉ tạo một tệp mới sau khi thực hiện các thay đổi đối với tệp đó. Bằng cách này, phần mềm sẽ ngăn không cho tệp gốc bị hỏng nếu ứng dụng gặp sự cố hoặc nếu xảy ra sự cố trong khi lưu tệp đã cập nhật. Sau đó, phần mềm sẽ xóa tệp gốc sau khi quá trình lưu hoàn tất. Do đó, chương trình tạo một bản sao mới của cùng một tệp. Do đó, nó sẽ có một ngày tạo mới.
Nếu bạn muốn giữ ngày ban đầu, hãy mở và lưu tệp trong một chương trình khác để kiểm tra. Và sử dụng một ứng dụng không thay đổi ngày tạo. Một cách khác là sử dụng các ứng dụng sẽ giúp giải quyết vấn đề này.
Cách thay đổi ngày tạo file trong Windows 11/10
Bạn có thể sử dụng các công cụ này để thay đổi ngày tạo tệp trong Windows để khôi phục.
- Trình thay đổi tệp hàng loạt
- bộ chuyển đổi thuộc tính
Những công cụ này không hạn chế bất kỳ phần mềm nào thay đổi ngày, nhưng chúng rất hữu ích nếu có điều gì khác và bạn muốn quay lại ngày.
2] Thay đổi ngày tạo bằng Trình thay đổi tệp hàng loạt
Nếu ngày tạo bị thay đổi và bạn cần khôi phục về ngày tạo ban đầu, bạn cần dựa vào các công cụ của bên thứ ba. Vì Windows không cho phép bạn thay đổi ngày tạo tệp nên cách duy nhất là sử dụng ứng dụng của bên thứ ba.
Một công cụ như vậy là trình thay đổi tệp hàng loạt. Đây là một công cụ tiện ích cho phép bạn tạo danh sách các tệp từ nhiều thư mục, sau đó thay đổi ngày, giờ và các thuộc tính khác của chúng. Hơn nữa, công cụ này miễn phí tải xuống và sử dụng.
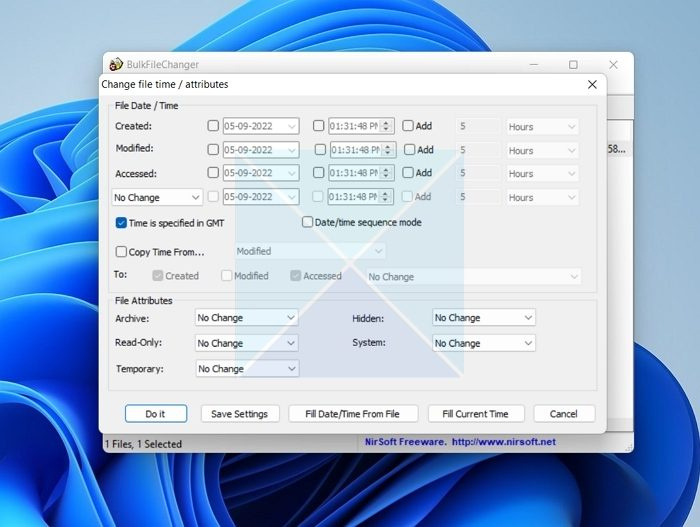
Để bắt đầu với điều này, hãy làm theo các bước sau:
- Trước tiên, hãy tải xuống công cụ thay đổi tệp hàng loạt từ trang web của nó.
- Tiếp theo, giải nén tệp và chạy ứng dụng.
- Sau đó, đi tới Tệp > Thêm tệp và chọn tệp bạn muốn chỉnh sửa.
- Sau đó, chọn tệp và nhấp vào biểu tượng màu xanh có nội dung 'Thay đổi thời gian/thuộc tính'.
- Chọn hàng đã tạo và nhập ngày mong muốn.
- Cuối cùng, nhấp vào 'Thực hiện' để lưu các thay đổi của bạn.
Tải xuống từ Trang chính thức.
3] Sử dụng Trình thay đổi thuộc tính để khôi phục thuộc tính 'Ngày tạo'.
Ngoài ra, bạn cũng có thể thử Trình thay đổi thuộc tính. Một công cụ khác của bên thứ ba cho phép bạn thay đổi ngày và giờ cho tệp, thư mục và ảnh. Phần mềm này cũng được tải xuống miễn phí và rất dễ sử dụng.
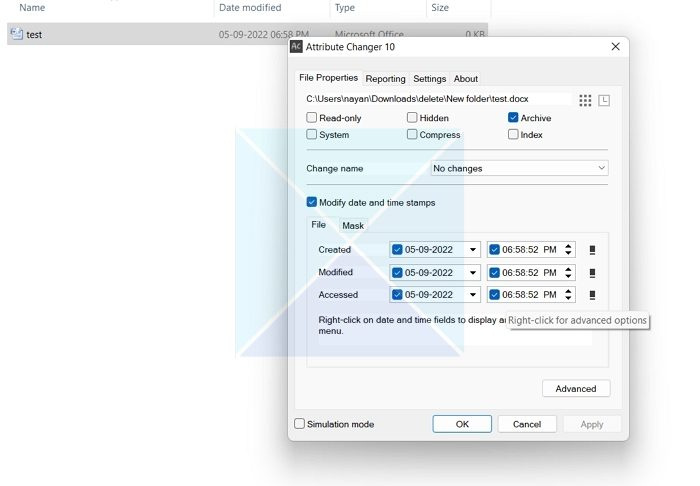
Để sử dụng phần mềm bạn làm theo các bước sau:
- Tải xuống Trình thay đổi thuộc tính trước.
- Cài đặt phần mềm theo tất cả các hướng dẫn trên màn hình.
- Để thay đổi ngày của tệp, bạn cần nhấp chuột phải vào tệp đó.
- Sau đó chọn Chỉnh sửa thuộc tính.
- Chọn hộp 'Thay đổi ngày và giờ'.
- Cuối cùng, nhập ngày và nhấp vào Áp dụng > OK.
Tải xuống từ Trang chính thức.
Vì vậy, tất cả là về việc thay đổi ngày tạo tệp trong Windows. Một số phần mềm sẽ tự động thay đổi ngày tạo ngay khi bạn mở và lưu tệp sau đó. Tuy nhiên, bạn luôn có thể sử dụng các công cụ để thay đổi ngày tạo và sửa đổi tệp của mình. Nhưng hãy chắc chắn sao lưu trước.
Tại sao ngày tạo tệp không nên thay đổi?
Không có gì sai khi thay đổi ngày tạo tệp hoặc thư mục. Tuy nhiên, một số người dùng muốn quản lý tệp của họ dựa trên ngày tạo. Vì vậy, thay đổi ngày tạo có thể là một ý tưởng tồi nếu bạn rơi vào trường hợp đó.
hình nền crom
Mặt khác, khi bạn thay đổi ngày tạo, nó có thể làm hỏng tệp gốc. Vì vậy, ngay cả khi bạn cần thay đổi ngày tạo, bạn nên sao lưu tệp trước. Bằng cách này, ngay cả khi tệp bị hỏng, bạn vẫn có quyền truy cập vào tệp.
Làm cách nào để biết khi nào tệp được tạo?
Trên Windows, nhấp chuột phải vào tệp và chọn thuộc tính. Sau đó chuyển đến tab 'Chi tiết'. Cuộn xuống và tìm phần 'Tệp'. Tại đây, bạn có thể xem ngày tạo, ngày sửa đổi, v.v. Trong cùng một phần, bạn có thể xóa thuộc tính và thông tin cá nhân, nhưng không có cách nào để thay đổi ngày tạo và ngày sửa đổi.






![Lỗi Trình cài đặt Windows khi áp dụng các phép biến đổi [Đã sửa]](https://prankmike.com/img/errors/F7/windows-installer-error-applying-transforms-fixed-1.jpg)








