Nếu bạn đã từng thấy mình vô tình nhấn phím Caps Lock và sau đó gõ đi chỉ để nhận ra rằng mọi thứ đều ở dạng chữ hoa, bạn sẽ biết điều đó có thể gây khó chịu như thế nào. Mặc dù đây không phải là một vấn đề lớn, nhưng nó có thể hơi khó chịu, đặc biệt nếu bạn phải quay lại và sửa chữa mọi thứ. May mắn thay, có một cách khắc phục tương đối dễ dàng cho vấn đề này. Trong bài viết này, chúng tôi sẽ chỉ cho bạn cách tắt Caps Lock trên máy tính Windows 10 hoặc 11 của bạn. Đầu tiên, hãy mở Bảng điều khiển. Bạn có thể thực hiện việc này bằng cách nhấn phím Windows + R, sau đó nhập 'control' và nhấn Enter. Khi Bảng điều khiển được mở, hãy chuyển đến Phần cứng và âm thanh, sau đó chọn Bàn phím. Trên màn hình tiếp theo, chọn bàn phím bạn muốn sửa đổi. Nếu bạn chỉ có một bàn phím được kết nối với máy tính, thì đó sẽ là bàn phím duy nhất được liệt kê. Trong Cài đặt phím, tìm phím Caps Lock. Bạn có thể vô hiệu hóa nó hoặc thay đổi nó thành một phím khác, chẳng hạn như phím Shift. Khi bạn đã thực hiện các thay đổi của mình, hãy nhấp vào OK để lưu chúng. Thats tất cả để có nó! Giờ đây bạn sẽ không phải lo lắng về việc vô tình nhấn phím Caps Lock nữa.
Một số người dùng đã báo cáo rằng phím Caps Lock hoạt động ngược lại trên hệ thống Windows của họ. Khi phím Caps Lock được bật, bàn phím của họ sẽ in các chữ cái viết thường và khi phím Caps Lock tắt, bàn phím của họ sẽ in các chữ cái viết hoa. Nếu như Phím Caps Lock lộn ngược , bạn có thể thử các giải pháp trong bài viết này để làm cho nó hoạt động trở lại.

Cách khắc phục Upside Down Caps Lock trong Windows 11/10
Nếu phím Caps Lock hoạt động ngược lại, hãy nhấn Ctrl+Shift+Caps Lock phím. Đây là một cách nhanh chóng để đặt lại phím Caps Lock. Nếu nó hoạt động, bạn không cần phải thử các bản sửa lỗi bên dưới. Nếu phím tắt này không đặt lại phím Caps Lock, hãy sử dụng các giải pháp sau để đặt lại phím Caps Lock hoặc giải quyết sự cố này.
- Kiểm tra xem phím Shift có bị kẹt không
- Chạy Trình khắc phục sự cố bàn phím
- Cập nhật hoặc cài đặt lại trình điều khiển bàn phím
- Vô hiệu hóa phím lọc
- Đặt lại cài đặt bàn phím về mặc định
- Sử dụng Microsoft Word để đặt lại phím Caps Lock
Hãy xem xét tất cả các giải pháp này một cách chi tiết.
1] Kiểm tra xem phím Shift có bị kẹt không
Bạn cũng có thể nhập chữ in hoa bằng cách nhấn và giữ phím Shift. nếu bạn nhấn phím Shift trong khi phím Caps Lock đang bật, phím Caps Lock sẽ hoạt động ngược lại. Do đó, khả năng cao là phím Shift của bạn bị kẹt. Bạn có thể kiểm tra điều này bằng bàn phím trên màn hình.
- Chạy chạy trường lệnh và loại osc . Thao tác này sẽ mở bàn phím ảo.
- Bàn phím trên màn hình làm nổi bật các phím bạn nhấn. Nếu phím Shift đã được tô sáng trên Bàn phím ảo, nghĩa là phím Shift của bạn bị kẹt.
Nhả phím Shift để giải quyết vấn đề.
Đọc : Phím CapsLock không hoạt động? Bật hoặc tắt Caps Lock trong Windows.
2] Chạy Trình khắc phục sự cố bàn phím
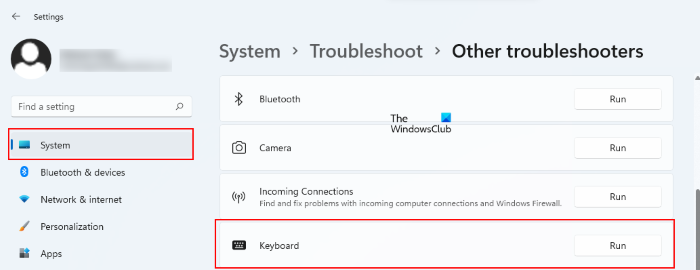
Bạn cũng có thể chạy Trình khắc phục sự cố bàn phím để khắc phục các sự cố liên quan đến bàn phím. Tất cả các trình khắc phục sự cố đều có sẵn trong cài đặt Windows 11/10. Mở trang khắc phục sự cố trong cài đặt Windows 11/10 để chạy trình khắc phục sự cố bàn phím. Nếu trình khắc phục sự cố tìm thấy bất kỳ sự cố nào, nó sẽ tự động áp dụng sửa chữa.
Sau khi quá trình khắc phục sự cố hoàn tất, hãy kiểm tra xem sự cố đã được giải quyết chưa.
Đọc : Chỉ báo Caps Lock không hoạt động trong Windows
3] Cập nhật hoặc cài đặt lại trình điều khiển bàn phím của bạn.
Sự cố bàn phím cũng xảy ra do trình điều khiển bàn phím bị hỏng. Cập nhật trình điều khiển bàn phím có thể giải quyết các vấn đề về bàn phím. Nếu có bản cập nhật cho trình điều khiển bàn phím của bạn, bạn có thể cài đặt bản cập nhật đó qua Bản cập nhật Windows tùy chọn. Nếu cách này không hiệu quả, hãy cài đặt lại trình điều khiển bàn phím. Bạn có thể làm điều này thông qua Trình quản lý thiết bị. Chúng tôi đã giải thích quá trình dưới đây:
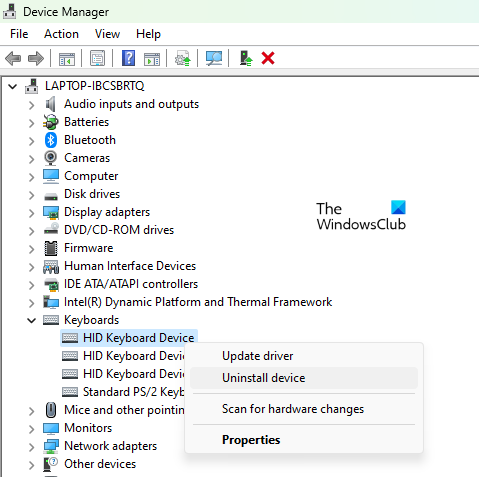
- mở quản lý thiết bị .
- Mở rộng Những bàn phím nút.
- Nhấp chuột phải vào trình điều khiển bàn phím và chọn Xóa thiết bị .
- Khởi động lại máy tính của bạn. Windows sẽ tự động cài đặt trình điều khiển bị thiếu khi khởi động lại.
4] Vô hiệu hóa các phím bộ lọc
Các phím lọc là một tính năng khiến bàn phím bỏ qua các lần nhấn lặp lại. Tính năng này hữu ích cho những người bị run tay vì họ có thể nhấn đi nhấn lại cùng một phím. Những người dùng khác không cần tính năng này. Một số người dùng đã giải quyết được sự cố bằng cách tắt tính năng này. Nếu bạn đã bật tính năng lọc khóa trên thiết bị của mình, hãy tắt tính năng đó và xem liệu điều đó có hữu ích hay không.
5] Đặt lại cài đặt bàn phím về mặc định
Đặt lại cài đặt bàn phím về mặc định sẽ hữu ích nếu bàn phím của bạn không hoạt động bình thường. Trong trường hợp của bạn, chức năng của phím Caps Lock bị đảo ngược. Do đó, bạn có thể thử phương pháp này để khắc phục sự cố.
6] Sử dụng Microsoft Word để đặt lại phím Caps Lock.
Bạn cũng có thể sử dụng Microsoft Word để đặt lại phím Caps Lock. Để thực hiện việc này, tính năng Microsoft Word AutoCorrect phải được bật. Nếu bạn đã tắt tính năng Tự động sửa lỗi trong Word, hãy bật tính năng này trước, sau đó thử thủ thuật này.
Mở Microsoft Word và gõ bất kỳ từ nào có chữ cái đầu tiên được viết hoa và các chữ cái còn lại được viết hoa. Sau đó nhấn phím cách. Microsoft Word sẽ tự động sửa từ đã gõ và đặt lại phím Caps Lock. Không sử dụng phím Shift trong khi gõ. Thủ thuật này sẽ chỉ hoạt động khi bạn đang gõ một từ bằng phím Caps Lock. Nếu bạn không hiểu, vui lòng đọc các bước dưới đây:
- Mở Microsoft Word và tạo một tài liệu trống mới.
- Đầu tiên gõ bức thư trong trường hợp nhỏ. Nếu bàn phím của bạn in hoa toàn bộ, hãy nhấn ngay phím Caps Lock để nhập chữ cái đầu tiên của từ viết hoa thường.
- Bây giờ hãy nhấn phím Caps Lock một lần nữa để nhập các chữ cái khác của từ bằng chữ in hoa.
- Nhấn phím cách.
Bạn có thể nhập bất kỳ từ nào như CẢM ƠN, CHÀO MỪNG, HELLO, v.v.
Điều này sẽ khắc phục vấn đề.
Làm cách nào để sửa Caps Lock bị đảo ngược?
Nếu chức năng của phím Caps Lock của bạn bị đảo ngược, bạn sẽ cần đặt lại chức năng đó để đưa phím trở lại bình thường. Bạn có thể sử dụng Microsoft Word cho việc này. Nhập bất kỳ từ nào có chữ cái đầu tiên viết hoa và phần còn lại viết hoa, sau đó nhấn phím cách. Microsoft Word sẽ tự động sửa lỗi này và giữ phím Caps Lock.
Đọc : Bật cảnh báo Caps Lock, Num Lock hoặc Scroll Lock trong Windows
Tại sao bàn phím của tôi bị lộn ngược?
Nếu bàn phím của bạn đang gõ ngược, hãy kiểm tra khu vực của bạn. Có nhiều vùng trên Trái đất nơi người ta viết ngược. Các nguyên nhân có thể khác của sự cố là do trình điều khiển bàn phím bị hỏng, các ứng dụng nền xung đột, v.v. Hãy cập nhật trình điều khiển bàn phím của bạn và khắc phục sự cố ở trạng thái Khởi động sạch để tìm ứng dụng có vấn đề khi khởi động.
hướng dẫn autohotkey
Hi vọng điêu nay co ich.
Đọc thêm : Các phím mũi tên không hoạt động trên máy tính xách tay Windows .














