Chế độ hiệu quả là một tính năng mới trong Windows 11 cho phép bạn tối ưu hóa việc sử dụng tài nguyên để tận dụng tối đa PC của mình. Đây là cách sử dụng nó. Đầu tiên, hãy mở ứng dụng Cài đặt bằng cách nhấn Windows + I. Sau đó, nhấp vào 'Hệ thống'. Tiếp theo, nhấp vào 'Nguồn & ngủ' ở phía bên trái của cửa sổ. Ở phía bên phải của cửa sổ, bên dưới 'Cài đặt nguồn bổ sung', hãy nhấp vào 'Chế độ hiệu quả'. Chế độ hiệu quả sẽ được bật. Để tùy chỉnh cách thức hoạt động của nó, hãy nhấp vào nút 'Tùy chỉnh'. Trong cửa sổ 'Tùy chỉnh Chế độ Hiệu quả', bạn có thể chọn để Chế độ Hiệu quả tự động bật khi pin của PC yếu hoặc bạn có thể bật và tắt chế độ này theo cách thủ công khi thấy phù hợp. Bạn cũng có thể chọn ứng dụng và dịch vụ nào để tối ưu hóa. Theo mặc định, tất cả các ứng dụng và dịch vụ đều được tối ưu hóa nhưng bạn có thể bỏ chọn bất kỳ ứng dụng và dịch vụ nào mà bạn không muốn tối ưu hóa. Khi bạn đã thực hiện các lựa chọn của mình, hãy nhấp vào 'Lưu thay đổi'. Thats tất cả để có nó! Chế độ hiệu quả giờ đây sẽ giúp bạn tiết kiệm tài nguyên và tận dụng tối đa PC của mình.
mở tệp rpt
Chế độ hiệu quả của trình quản lý tác vụ là một tính năng mới trong Windows 11 được thiết kế để hạn chế việc sử dụng tài nguyên hệ thống (chủ yếu là CPU) bởi các quy trình nền không hoạt động hoặc không được các chương trình ứng dụng tích cực sử dụng. Nó có vẻ như Chế độ tiết kiệm được Microsoft giới thiệu trong Windows 10.
Khi các quy trình không hoạt động tiếp tục sử dụng tài nguyên hệ thống, ít tài nguyên hơn được phân bổ cho các ứng dụng cần chúng, dẫn đến phản hồi nền trước chậm hơn, tuổi thọ pin giảm, tiếng ồn của quạt lớn hơn và nhiệt độ cao hơn. Chế độ hiệu quả cố gắng giải quyết vấn đề này bằng cách giảm mức độ ưu tiên của CPU và mức tiêu thụ năng lượng của các quy trình riêng lẻ. Nó cũng giúp xác định các chương trình có thể đang chạy ở chế độ hiệu quả, chẳng hạn như Microsoft Edge, đang chạy ở chế độ tiết kiệm theo mặc định.

Trong bài viết này, chúng ta sẽ xem cách sử dụng chế độ hiệu quả trong Windows 11 để giảm mức sử dụng tài nguyên. Tính năng này có sẵn trong trình quản lý tác vụ Windows 11 mới và là một phần của Bản cập nhật Windows 11 2022 phiên bản 22H2.
Cách sử dụng chế độ hiệu quả trong Windows 11
Tất cả các quy trình Windows đều có 'mức độ ưu tiên' được sử dụng để xác định tầm quan trọng của chúng và lượng CPU được phân bổ cho chúng. Khi chế độ hiệu quả được bật cho một quy trình, mức độ ưu tiên cơ bản của nó sẽ giảm xuống để nó không can thiệp vào các quy trình đang hoạt động khác có mức độ ưu tiên cao hơn. Chế độ hiệu quả cũng đưa quy trình vào chế độ 'EcoQoS' để nó có thể chạy ở mức năng lượng thấp. Với EcoQoS, quá trình tiêu thụ ít năng lượng CPU nhất. Điều này đảm bảo rằng có một 'biên độ nhiệt' cho các quy trình quan trọng khác cần được bắt đầu trước.
Cách bật chế độ tiết kiệm
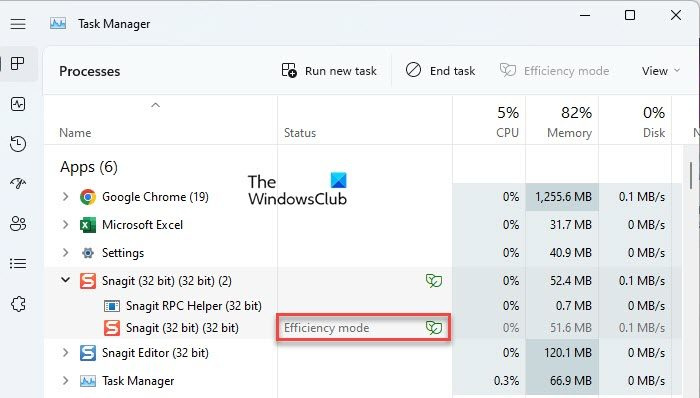
Đây là cách bạn có thể bật chế độ hiệu quả trên PC chạy Windows 11:
kích hoạt cửa hàng windows
- mở Quản lý công việc .
- Đi đến quy trình chuyển hướng
- Mở rộng cây quy trình cho ứng dụng mong muốn bằng cách nhấp vào biểu tượng mở rộng/thu gọn ( > ) biểu tượng.
- Chọn một quy trình và nhấp vào nút Chế độ hiệu quả tùy chọn ở đầu cửa sổ Trình quản lý tác vụ. Ngoài ra, bạn có thể nhấp chuột phải vào quy trình mong muốn và chọn 'Chế độ hiệu quả'.
- Bấm vào Bật chế độ hiệu quả trong cửa sổ xác nhận xuất hiện.
Điều này sẽ kích hoạt chế độ hiệu quả cho quy trình đã chọn.
Bạn cũng có thể kiểm tra xem quy trình nào đang sử dụng chế độ hiệu quả bằng cách xem cột Trạng thái. Các quy trình đã bật tính năng này sẽ hiển thị nhãn Chế độ hiệu quả. Quy trình gốc cũng sẽ hiển thị biểu tượng chiếc lá nếu chế độ hiệu quả được bật cho bất kỳ quy trình con nào của nó.
Ghi chú: Đối với một số quy trình, tham số Chế độ hiệu quả có thể là xám . Cái này quá trình cửa sổ cốt lõi và việc thay đổi mức độ ưu tiên mặc định của các quy trình như vậy có thể ảnh hưởng xấu đến máy tính của bạn.
Cách tắt chế độ tiết kiệm
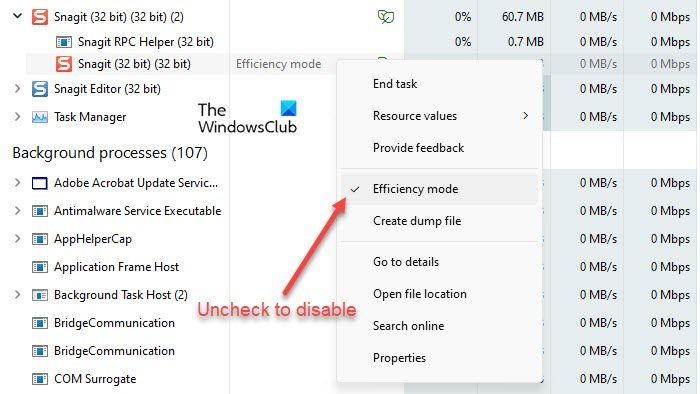
Tùy chọn Chế độ hiệu quả trong Trình quản lý tác vụ hoạt động giống như một nút chuyển đổi. Do đó, bạn có thể vô hiệu hóa nó cho bất kỳ quy trình nào bằng cách chỉ cần chọn quy trình và nhấp vào chế độ hiệu quả trong thanh lệnh của cửa sổ trình quản lý tác vụ. Bạn cũng có thể thực hiện việc này bằng cách bỏ chọn mục Chế độ hiệu quả trong menu ngữ cảnh của quy trình.
thêm siêu dữ liệu vào tệp video
Đây là cách bạn có thể sử dụng chế độ hiệu quả trong Windows 11 để giảm mức sử dụng tài nguyên. Hy vọng bạn tìm thấy bài đăng này hữu ích. Theo dõi không gian này để biết thêm mẹo và thủ thuật Windows.
Chế độ hiệu quả trong Windows Task Manager là gì?
Chế độ hiệu quả là một tính năng mới trong Windows 11 cho phép người dùng chạy các quy trình nền nhàn rỗi ở mức ưu tiên thấp trong khi tiêu thụ ít năng lượng CPU hơn để tăng khả năng phản hồi nền trước, cải thiện thời lượng pin, giảm tiếng ồn nhiệt và giảm mức sử dụng CPU. Nó tương tự như chế độ Eco có sẵn trong Windows 10. Cả hai tính năng này đều là một phần của Microsoft. Sáng kiến phần mềm bền vững .
Tôi có nên bật chế độ hiệu quả trong Windows 11 không?
Chế độ hiệu quả được thiết kế để giảm mức sử dụng CPU và kéo dài thời lượng pin của thiết bị Windows 11. Nếu bạn có nhiều quy trình đang chạy trên hệ thống của mình, thì việc đặt một số quy trình nền không hoạt động vào Chế độ hiệu quả có thể cải thiện hiệu suất hệ thống của bạn. Tuy nhiên, đối với một số quy trình, bạn có thể không nhận thấy bất kỳ thay đổi đáng kể nào. Một số chương trình thậm chí có thể bị sập, như tôi đã làm với SnagIt. Vì vậy, bạn sẽ phải kiểm tra phần cuối của mình để xem chế độ hiệu quả có hoạt động với quy trình nào không.
Làm cách nào để bật chế độ hiệu quả trong Windows 11?
Bạn có thể bật chế độ hiệu quả trong Windows 11 cho từng ứng dụng hoặc quy trình thông qua Trình quản lý tác vụ Windows. Nhấp chuột phải vào nút Bắt đầu để khởi chạy Menu WinX và chọn tùy chọn Trình quản lý tác vụ. Sau đó chuyển đến tab Quy trình. Mở rộng cây quy trình cho ứng dụng bằng cách nhấp vào biểu tượng mở rộng/thu gọn (>). Chọn quy trình mong muốn, sau đó nhấp vào tùy chọn chế độ hiệu quả trong khu vực thanh lệnh. Bạn cũng có thể nhấp chuột phải vào một quy trình và chọn tùy chọn Chế độ hiệu quả để kích hoạt quy trình đó.
Đọc thêm: Sửa lỗi sử dụng đĩa 100%, sử dụng CPU, bộ nhớ hoặc năng lượng cao trong Windows.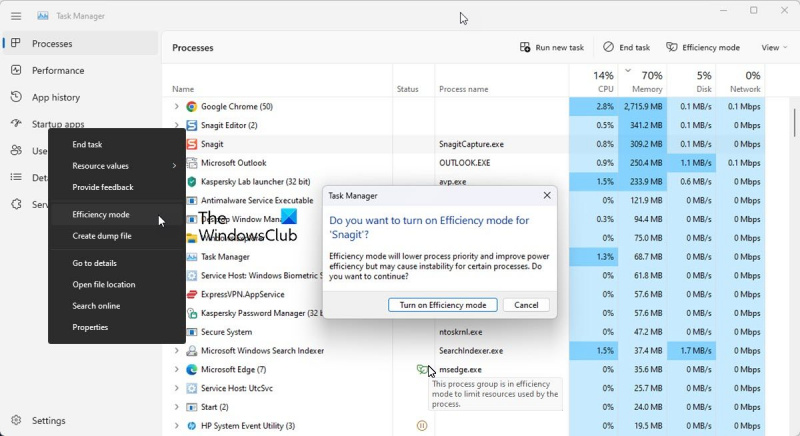







![Máy in không hoạt động sau khi cập nhật Windows [Đã sửa]](https://prankmike.com/img/printer/93/printer-not-working-after-windows-update-fixed-1.jpg)





