Là một chuyên gia CNTT, tôi luôn tìm cách cải thiện trải nghiệm chơi trò chơi của mình. Một cách để làm điều đó là sử dụng NVIDIA Reflex để khắc phục độ trễ thấp trong trò chơi.
Reflex là công nghệ mới của NVIDIA hứa hẹn giảm độ trễ trong game. Nó thực hiện điều này bằng cách giảm thời gian GPU của bạn hiển thị khung hình.
Để sử dụng NVIDIA Reflex, bạn cần có card đồ họa NVIDIA và trò chơi tương thích. Chỉ cần bật Phản xạ trong menu cài đặt của trò chơi và tận hưởng trải nghiệm chơi game có độ trễ thấp hơn.
Nếu đang tìm kiếm trải nghiệm chơi trò chơi có độ trễ thấp hơn nữa, bạn có thể sử dụng NVIDIA Reflex với màn hình G-SYNC. Điều này sẽ tiếp tục giảm thời gian GPU của bạn hiển thị khung hình.
Trong bài đăng này, chúng ta sẽ nói về cách sử dụng phản xạ nvidia để khắc phục độ trễ thấp trong trò chơi . Khi chơi các trò chơi nhiều người chơi cạnh tranh trên máy tính xách tay và máy tính để bàn, người dùng gặp phải độ trễ của hệ thống, đó là độ trễ giữa thao tác của bàn phím hoặc chuột và đầu ra hoặc phản hồi hiển thị trên màn hình (chẳng hạn như chuyển động của nhân vật). NVIDIA Reflex (hoặc Phản xạ NVIDIA có độ trễ thấp ) là công nghệ được hỗ trợ bởi GPU NVIDIA GeForce giúp bạn tối ưu hóa PC của mình cho loại độ trễ hệ thống này và giảm độ trễ này khi chơi trò chơi. Cuối cùng, điều này giúp phản ứng hoặc bắn nhanh hơn, tìm mục tiêu nhanh hơn, giảm lợi thế nhìn trộm trong trò chơi, v.v.
ophcrack-vista-livecd-3.6.0.iso

NVIDIA Reflex có giảm độ trễ không?
Có, NVIDIA Reflex giảm độ trễ. Theo những gì họ nói, với card đồ họa tầm trung, bạn có thể mong đợi lên đến 33% sự cải tiến. Và nếu bạn đang sử dụng GPU cao cấp và màn hình chơi game (tốc độ làm mới lên tới 360Hz), game thủ có thể gặp phải độ trễ thấp nhất có thể (lên tới 80%).
Âm thanh thực sự tốt, nhưng cũng có một chút khó khăn ở đây. NVIDIA Reflex có thể không được bật trên tất cả GPU hoặc trò chơi. Nó được giới hạn trong một số trò chơi và card đồ họa. Hãy cùng tìm hiểu thêm.
Công nghệ NVIDIA Reflex được hỗ trợ trên Dòng card đồ họa NVIDIA GeForce 900 và mới hơn. Trong khi các card đồ họa cao cấp hơn (chẳng hạn như Dòng GeForce RTX 30 ) chắc chắn sẽ có hiệu suất tốt hơn với công nghệ NVIDIA Reflex, việc giảm độ trễ sẽ đạt yêu cầu trên các GPU được hỗ trợ khác.
Ngoài ra, tính năng này chỉ có thể được sử dụng trong trò chơi nếu nhà phát triển trò chơi đã triển khai tính năng này ở đó. Vì vậy, chưa kể, nếu card đồ họa và trò chơi của bạn không được hỗ trợ, bạn sẽ không thể tận dụng Chế độ độ trễ thấp phản xạ NVIDIA. Nhưng có nhiều cách khác để kích hoạt độ trễ thấp khi NVIDIA Reflex không được hỗ trợ. Hãy nói về phần này quá.
Cách sử dụng NVIDIA Reflex để khắc phục độ trễ thấp trong trò chơi
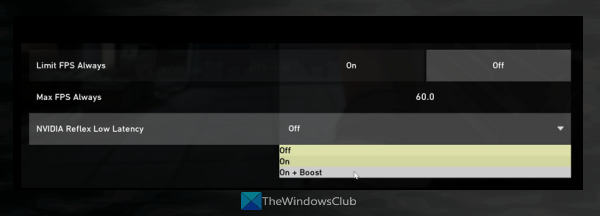
Bây giờ đến phần chính. Chúng tôi tin rằng bạn đã có GPU NVIDIA GeForce được hỗ trợ và một trò chơi để sử dụng tính năng Độ trễ thấp của NVIDIA Reflex. Nếu có, bạn có thể làm theo các bước bên dưới để bật và sử dụng NVIDIA Reflex nhằm khắc phục độ trễ thấp trong trò chơi:
- Trước tiên, hãy đảm bảo rằng bạn đang sử dụng trình điều khiển GPU NVIDIA GeForce mới nhất. Nếu không, hãy truy cập trình điều khiển chính thức trang chủ NVIDIA và tải xuống trình điều khiển thích hợp. Cài đặt nó trên hệ thống của bạn và khởi động lại.
- Khởi động trò chơi
- Truy cập vào Menu tùy chọn trò chơi hoặc cài đặt đồ họa trò chơi hoặc phần tương tự khác có chức năng Phản xạ
- tìm kiếm Phản xạ NVIDIA có độ trễ thấp chế độ hoặc tùy chọn
- Sử dụng trình đơn thả xuống và chọn TRÊN lựa chọn. Ăn Bật + Tăng tốc cũng có một tùy chọn có sẵn mà bạn có thể thử. Chế độ Boost này tăng tốc độ xung nhịp của GPU để giữ cho tính năng Reflex hoạt động hiệu quả. Hoặc chỉ cần sử dụng TRÊN lựa chọn.
Điều này sẽ bắt đầu hoạt động và giảm độ trễ đầu vào cũng như độ trễ hệ thống để cải thiện trải nghiệm chơi trò chơi của bạn.
Bật độ trễ thấp cho các trò chơi khác bằng Bảng điều khiển NVIDIA.
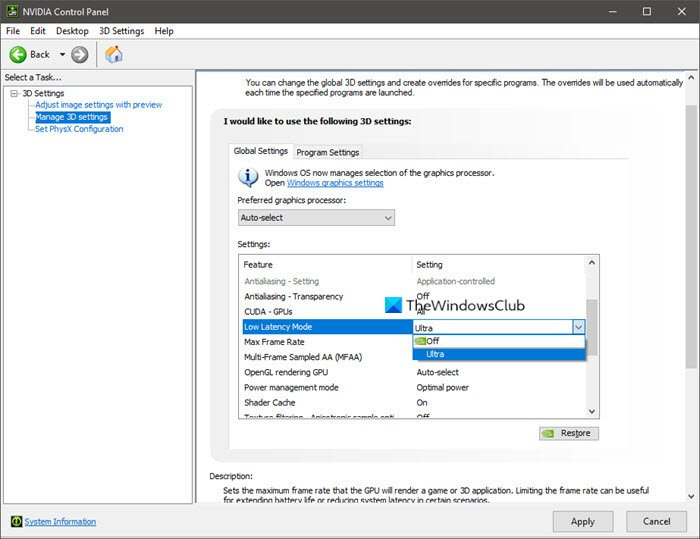
Nếu tính năng NVIDIA Reflex không được hỗ trợ hoặc không khả dụng cho cạc đồ họa và trò chơi của bạn, thì cách tốt nhất để giảm độ trễ hệ thống và độ trễ đầu vào trên PC của bạn là bật tính năng chế độ độ trễ thấp, hoặc Chế độ trễ cực thấp hiện trong Bảng điều khiển NVIDIA. Dưới đây là các bước:
click chuột phải vào bootcamp
- Mở giao diện NVIDIA Control Panel
- Truy cập vào Quản lý cài đặt 3D phần
- Truy cập vào Thiết lập toàn cầu chuyển hướng
- Tìm kiếm Chế độ trễ thấp lựa chọn
- Lựa chọn Cực kỳ tùy chọn thông qua menu thả xuống
- nhấp chuột Áp dụng cái nút.
Đọc: Chế độ độ trễ thấp của NVIDIA không hiển thị trên Windows 11/10
Các cách khác để giảm độ trễ của hệ thống
Có một số cách tùy chọn khác có thể giảm độ trễ của hệ thống cho trò chơi. Điêu nay bao gôm:
- Bạn có thể nhận được màn hình và chuột chơi game (với tỷ lệ bỏ phiếu cao hơn) có khả năng tương thích với Reflex. Chúng bao gồm Alienware AW61M, Acer Predator Cestus 350, Asus ROG Chakram X, Corsair KATAR PRO WIRELESS, Acer Predator X25 (360Hz), Acer Predator XB273U NX (240Hz), MSI Oculux NXG253R (360Hz), Viewsonic ELITE xG272G (300Hz), v.v. .Nếu chuột chơi game và màn hình của bạn đã hoạt động tốt nhất, bạn không cần nghĩ đến việc nâng cấp phần cứng.
- Tắt đồng bộ dọc . Bạn có thể thực hiện việc này trong cài đặt đồ họa của trò chơi hoặc trong Bảng điều khiển NVIDIA.
- Bật tăng tốc phần cứng trên PC Windows của bạn
- Bật Chế độ trò chơi trên PC chạy Windows 11/10 của bạn. Nó giúp tối ưu hóa PC của bạn để chơi game.
- Chạy trò chơi ở chế độ toàn màn hình thay vì toàn màn hình không viền, v.v.
Đây là tất cả! Hi vọng điêu nay co ich.
kết nối: Không nhận được cài đặt trong NVIDIA GeForce Experience
Các trò chơi được hỗ trợ cho NVIDIA Reflex độ trễ thấp
Dưới đây là danh sách các trò chơi được hỗ trợ và tương thích với Chế độ độ trễ thấp phản xạ NVIDIA. Danh sách này chắc chắn sẽ tăng lên khi ngày càng có nhiều nhà phát triển trò chơi kết hợp công nghệ NVIDIA Reflex vào trò chơi của họ.
- Call of Duty: Chiến tranh hiện đại
- Bộ nhớ sống động là vô tận
- nhập ngũ
- huyền thoại đỉnh cao
- thần chiến tranh
- NHẢY
- Động đất: Nhà vô địch
- GRIT (gần như)
- Chiến trường 2042
- sự đánh giá
- Cuộc gọi của nhiệm vụ: Khu vực chiến tranh
- định mệnh 2
- Call of Duty: Black Ops Cold War
- Biển
- vòng lặp
- Siêu Kovaak 2.0
- rỉ sét
- đề phòng
- Cuộc gọi của nhiệm vụ: Tiên phong
- thòng lọng tử thần
- cổng chia
- F.O.A.D CRSED
- Thoát khỏi Tarkov
- người chạy ma
- định mệnh 2
- Icarus
- chín giờ kém năm
- khủng hoảng soda
- Warhammer 40.000: Darktide (sắp ra mắt)
- Chiến Binh Bóng Đêm 3
- Rainbox Six Siege (yêu cầu dòng GeForce 10 trở lên)
- Thời gian của tôi ở Sandrock
- Săn ma lúc nửa đêm
- Địa ngục: Lưỡi kiếm
- sấm sét chiến tranh
- Sẵn sàng hay Không
- mặt trận
- iRacing
- Trích xuất Rainbow Six
- Siêu người v.v.
Làm cách nào để tải xuống và cài đặt NVIDIA Reflex?
Nếu bạn là nhà phát triển trò chơi và muốn đo lường cũng như tối ưu hóa độ trễ của hệ thống trong quá trình phát triển trò chơi, bạn có thể tải xuống và cài đặt SDK Phản xạ NVIDIA từ nhà phát triển.nvidia.com . Và sau đó, bạn có thể triển khai chế độ độ trễ thấp cho trò chơi. Mặt khác, nếu bạn là người dùng và muốn bật chế độ độ trễ thấp NVIDIA Reflex, bạn phải có trò chơi và GPU được hỗ trợ. Bạn có thể kiểm tra bài đăng này để biết chi tiết.
Làm cách nào để giảm độ trễ NVIDIA?
Nếu bạn muốn giảm độ trễ của hệ thống để chơi game, thì một trong những lựa chọn tốt nhất là sử dụng Phản xạ NVIDIA có độ trễ thấp cách thức. Tính năng này có mặt trong Dòng NVIDIA GeForce 900 GPU trở lên và 40+ trò chơi cho nó được hỗ trợ. Những người không có GPU và trò chơi được hỗ trợ có thể kích hoạt Chế độ độ trễ cực thấp của NVIDIA từ Bảng điều khiển NVIDIA.
Đọc thêm: Bảng điều khiển NVIDIA bị thiếu trong Windows 11/10.















