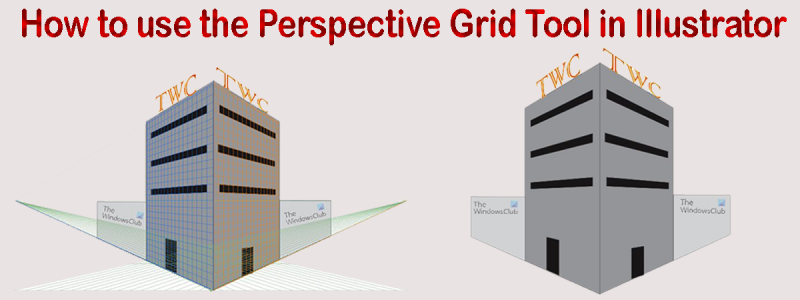Công cụ Perspective Grid trong Illustrator là một công cụ mạnh mẽ có thể giúp bạn tạo đồ họa tuyệt vời. Tuy nhiên, nó cũng có thể hơi khó sử dụng nếu bạn không quen với nó. Trong bài viết này, chúng tôi sẽ cung cấp cho bạn tổng quan nhanh về cách sử dụng công cụ Perspective Grid và cách nó có thể giúp bạn tạo đồ họa tuyệt vời. Công cụ Perspective Grid nằm trong bảng Tools, dưới danh mục Perspective. Để truy cập nó, chỉ cần nhấp và giữ vào công cụ Phối cảnh, sau đó chọn công cụ Lưới phối cảnh từ trình đơn thả xuống. Khi bạn đã chọn công cụ Lưới phối cảnh, bạn sẽ nhận thấy rằng không gian làm việc của bạn thay đổi để bao gồm lưới. Lưới này bao gồm ba mặt phẳng: Đường chân trời, Điểm biến mất và Mặt phẳng mặt đất. Đường chân trời là đường nằm ngang thể hiện tầm nhìn của người xem. Vanishing Point là điểm mà tại đó các đối tượng dường như hội tụ. Ground Plane là mặt phẳng đại diện cho mặt đất. Để sử dụng công cụ Perspective Grid, chỉ cần nhấp và kéo trên lưới để tạo hình. Bạn cũng có thể nhấp vào tùy chọn công cụ Perspective Grid trong Control panel để thay đổi các thuộc tính của lưới. Công cụ Perspective Grid là một cách tuyệt vời để tạo đồ họa tuyệt vời. Với một chút luyện tập, bạn sẽ có thể sử dụng nó để tạo ra các hình minh họa, tranh vẽ tuyệt vời, v.v.
Illustrator là một trong những phần mềm đồ họa vector tốt nhất. Illustrator được sử dụng bởi cả chuyên gia và nghiệp dư. Illustrator cung cấp nhiều công cụ mà bạn có thể sử dụng để hoàn thành bất kỳ tác vụ nào bạn có thể nghĩ đến. Illustrator rất phù hợp để tạo đồ họa ngay từ đầu và được sử dụng cho biểu trưng, bản vẽ cho các dự án lớn cũng như chuyển đổi các bản vẽ và chữ tự do thành vectơ. Illustrator cũng rất phù hợp cho các mô hình khi bạn muốn xem một thiết kế sẽ trông như thế nào trên giấy hoặc kỹ thuật số trước khi bạn thực hiện. Thật hữu ích khi bạn biết cách sử dụng công cụ lưới phối cảnh trong illustrator .

Công cụ Perspective Grid làm cho một đối tượng hình chữ nhật trông giống như nó cuối cùng sẽ biến mất và tồn tại mãi mãi. Công cụ Vanishing Point Perspective mô phỏng các đối tượng thực như tường và hàng rào, bề mặt phẳng hình chữ nhật, v.v. Điều này rất quan trọng trong trường hợp bạn muốn đặt đồ vật hoặc đồ họa lên tường hoặc bề mặt phẳng và muốn xem chúng trông như thế nào. sẽ nhìn.
Cách sử dụng công cụ Perspective Grid trong Illustrator
Công cụ lưới phối cảnh điểm biến mất cho phép người dùng xem tác phẩm của họ trông như thế nào trên một bề mặt như tường hoặc bất kỳ bề mặt nào khác. Công cụ này có thể được sử dụng bởi các nhà thiết kế đồ họa, những người sẽ bọc ô tô bằng lớp bọc vinyl. Nó cũng có thể được sử dụng bởi các nhà thiết kế hoặc trang trí tòa nhà, những người cần xem công việc của họ sẽ trông như thế nào. Nó cũng có thể được sử dụng bởi các cá nhân thiết kế bao bì sản phẩm. Bố cục cho bạn cơ hội xem xét các thiết kế trước khi thực hiện công việc đắt tiền với các vật liệu thực. Các nhà thiết kế và kỹ sư có thể cho khách hàng thấy dự án sẽ trông như thế nào để có thể nhanh chóng thực hiện các thay đổi trước khi hoàn thành thiết kế thực tế. Sử dụng lưới phối cảnh là một cách để sử dụng hình minh họa Photoshop trong Illustrator. Bạn có thể tạo một bản vẽ trong Photoshop và đặt nó trong Illustrator trên Lưới phối cảnh. Bạn có thể thay đổi hình minh họa Photoshop của mình thành hình vector và sau đó sử dụng nó trên lưới phối cảnh của Illustrator.
- Truy cập Công cụ lưới phối cảnh
- Hiểu lưới phối cảnh
- Các bộ phận của Công cụ lưới phối cảnh
- vẽ lưới
- Xoay lưới phối cảnh
- Giữ
1] Truy cập Công cụ lưới phối cảnh
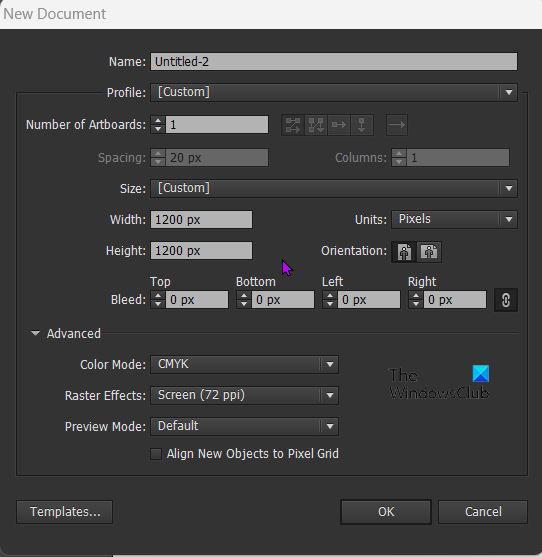
Để sử dụng công cụ Perspective Grid, hãy mở Illustrator và mở một tài liệu mới bằng cách chọn File. và sau đó bấm Mới . Cửa sổ Tùy chọn Tài liệu Mới sẽ mở ra, hãy chọn các tùy chọn bạn muốn và nhấp vào Được rồi xác nhận. 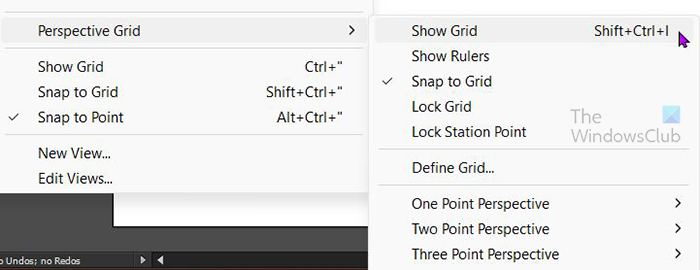
Để thêm công cụ phối cảnh vào tài liệu, hãy điều hướng sang bên trái Thanh công cụ và bấm vào Công cụ lưới phối cảnh . Nó thường được tìm thấy dưới công cụ hình dạng. Bạn cũng có thể nhấp vào phím tắt Trần + P trên bàn phím. Bạn cũng có thể mở Công cụ phối cảnh từ menu trên cùng 'Công cụ'. Đi đến Loại Sau đó lưới phối cảnh và sau đó bấm Hiển thị lưới hoặc bấm vào Shift + Ctrl + Tôi trên bàn phím. Khi bạn vào menu trên cùng và chọn Loại Sau đó lưới phối cảnh Sau đó Hiển thị lưới , lưới phối cảnh xuất hiện theo mặc định thường là phối cảnh hai điểm, tuy nhiên, nếu bạn đã mở bất kỳ chế độ xem nào khác trước đó, nó sẽ mặc định là chế độ xem đã mở trước đó.
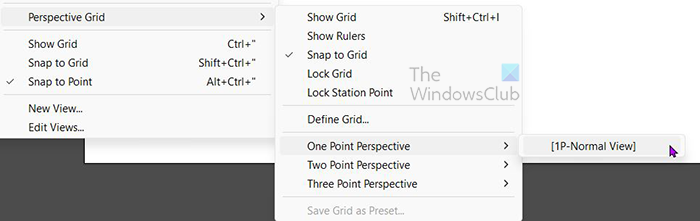
Nếu bạn muốn mở một lưới phối cảnh cụ thể, hãy chọn lưới đó từ trình đơn thả xuống ở trên cùng thay vì chỉ chọn Hiển thị lưới . Vì vậy, nó sẽ là Loại Sau đó lưới phối cảnh sau đó nhấp vào phối cảnh mong muốn. Ví dụ: nếu bạn chọn Một điểm, menu sẽ mở ra với [1P - Chế độ xem thường]. Nhấp vào nó và Lưới phối cảnh một điểm sẽ xuất hiện trên canvas. Bạn chỉ có thể có một lưới phối cảnh cho mỗi tài liệu Illustrator đang hoạt động, vì vậy hãy lên kế hoạch trước và chọn một lưới phù hợp với dự án của bạn.
2] Tìm hiểu về Công cụ lưới phối cảnh
Công cụ Phối cảnh rất tuyệt vời để vẽ hình ảnh sao cho chúng trông giống như trên các đối tượng trong thế giới thực. Từ việc biết nhãn sẽ trông như thế nào trên bao bì, đến cách quảng cáo sẽ trông như thế nào trên các tòa nhà hoặc phương tiện lớn, công cụ Phối cảnh có thể giúp ích. Công cụ Phối cảnh cung cấp ba cài đặt trước lưới Phối cảnh. Phối cảnh từ một điểm , phối cảnh hai điểm , Và quan điểm ba điểm .
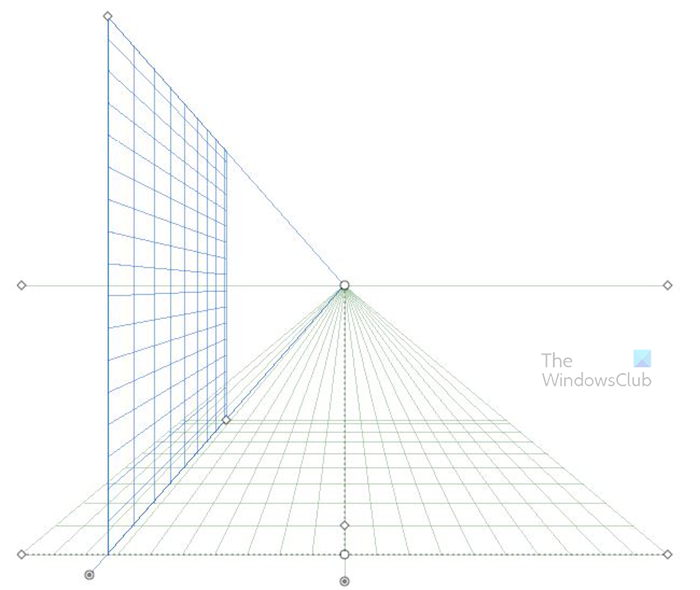
Đây là lưới phối cảnh một điểm.
khởi động lại và chọn thiết bị khởi động thích hợp hp
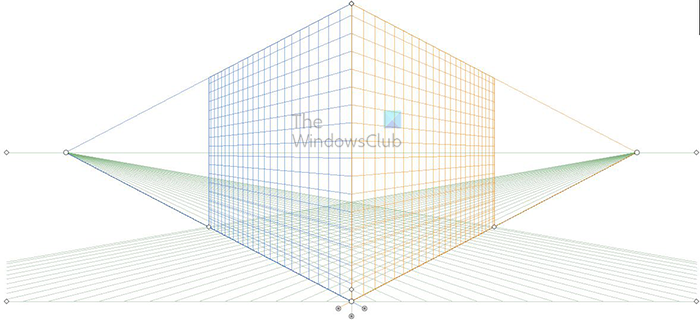 Đây là một lưới phối cảnh hai điểm.
Đây là một lưới phối cảnh hai điểm.
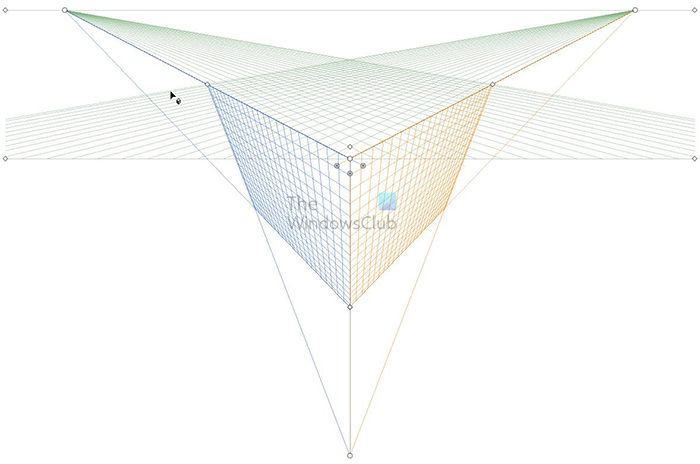
Đây là một lưới phối cảnh ba điểm.
3] Các phần lưới phối cảnh
Công cụ Perspective Grid có các phần quan trọng thực hiện các chức năng quan trọng.
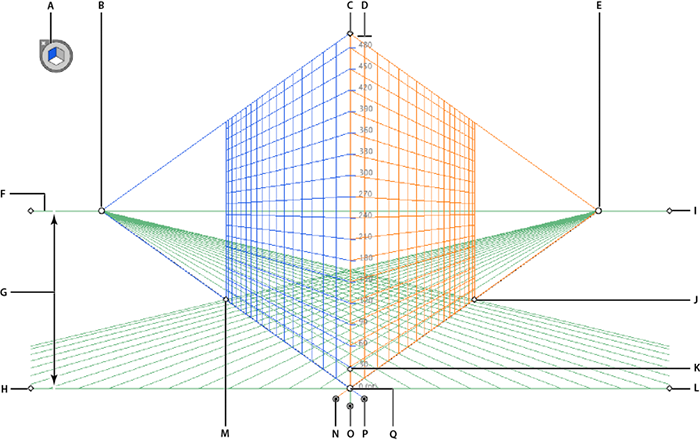
A. Widget để chuyển đổi mặt phẳng. Nhấp vào các mặt khác nhau của tiện ích này sẽ thay đổi mặt phẳng (mặt) hoạt động của lưới.
B. Điểm tụ trái. Đây là điểm bên trái mà lưới trông giống như đang biến mất vào hư không, nơi tất cả các đường lưới hội tụ. Bạn có thể lấy điểm này và di chuyển điểm lưới vào hoặc ra theo chiều ngang.
C. Phạm vi lưới dọc là một điểm mà bạn có thể nhấp và kéo để làm cho lưới cao hơn hoặc ngắn hơn.
D. Thước lưới phối cảnh - Thước này được sử dụng để đo và có thể được sử dụng khi bạn cần các phép đo chính xác.
E. Điểm biến mất bên phải. Đây là điểm bên phải nơi mà lưới trông giống như đang biến mất vào hư không, nơi mà tất cả các đường lưới hội tụ. Bạn có thể lấy điểm này và di chuyển điểm lưới vào hoặc ra theo chiều ngang.
F. Đường chân trời là đường thể hiện đường chân trời (đường ngang).
G. Chiều cao chân trời là khoảng cách giữa đường chân trời và mặt đất.
H. Mặt đất là đường mặt đất bên trái và có thể được sử dụng để di chuyển toàn bộ lưới trên canvas.
I. Horizon level - dùng để hiệu chỉnh đường lưới ngang.
J. Grid Extent - Nếu được di chuyển đến gần lưới hơn, các đường lưới dọc và đáy sẽ co lại. Nếu nó di chuyển ra khỏi lưới, nó sẽ thay thế chúng hoặc tăng số lượng cho đến vị trí của các đường thẳng đứng cuối cùng.
K. Kích thước ô lưới - dùng để tăng giảm ô lưới. Di chuyển lên để làm cho chúng lớn hơn hoặc di chuyển xuống để làm cho chúng nhỏ hơn.
L. Mặt đất là đường mặt đất bên phải và có thể được sử dụng để di chuyển toàn bộ lưới trên canvas.
M. Grid Extent - Nếu bạn di chuyển nó đến gần lưới hơn, các đường lưới dọc và dưới sẽ giảm. Nếu nó di chuyển ra khỏi lưới, nó sẽ thay thế chúng hoặc tăng số lượng cho đến vị trí của các đường thẳng đứng cuối cùng.
N. Điều khiển mặt phẳng bên phải của lưới - Giữ và kéo sang trái hoặc phải và mặt phẳng bên phải (mặt bên) sẽ di chuyển theo hướng bạn kéo điều khiển. Nó có thể chồng lên các bên hoặc đẩy chúng ra xa nhau.
O. Kiểm soát mặt phẳng lưới ngang - Kiểm soát cách lưới di chuyển lên hoặc xuống. Bạn có thể sử dụng điều này để làm cho lưới ngắn hơn và cũng có thể thay đổi góc của mặt đất.
P. Điều khiển mặt phẳng lưới bên trái - Giữ và kéo sang trái hoặc phải và mặt phẳng bên trái (mặt bên) sẽ di chuyển theo hướng bạn kéo điều khiển. Nó có thể chồng lên các bên hoặc đẩy chúng ra xa nhau.
Q. Điểm gốc - Giữ và kéo lên hoặc xuống trái hoặc phải để thay đổi điểm gốc của lưới.
4] Vẽ trên lưới
Lưới phối cảnh được sử dụng để hiển thị phối cảnh của một tác phẩm nghệ thuật. Điều này sẽ cho phép bạn xem tác phẩm nghệ thuật sẽ trông như thế nào trên tường hoặc sàn nhà. Tác phẩm nghệ thuật này có thể là bố cục cho các bảng hiệu, đồ trang trí, nhãn, v.v.
Có hai cách để vẽ trên lưới phối cảnh mà bạn có thể chọn bằng cách nhấp vào công cụ và vẽ trực tiếp trên lưới. Điều này là tốt nhất nếu bạn chỉ thực hiện các bản vẽ phẳng.
Bạn cũng có thể vẽ ở một vị trí riêng biệt rồi kéo bản vẽ vào lưới phối cảnh. Điều này là tốt nhất cho các bản vẽ chi tiết hơn. Bạn có thể lấy một bản vẽ từ Photoshop hoặc các nguồn khác, mở nó trong Illustrator và kéo nó vào Lưới phối cảnh. Để kéo nó vào lưới, hãy chọn công cụ chọn Phối cảnh, sau đó nhấp và kéo đối tượng vào tay cầm. Bạn cần đảm bảo rằng bạn đã kích hoạt mặt phẳng (mặt) mà bạn muốn đặt bản vẽ. Điều thú vị khi có lưới là bạn có thể sử dụng nó để căn chỉnh chính xác bản vẽ của mình.
Bạn có thể tạo một tác phẩm nghệ thuật treo tường trong Photoshop hoặc tìm một tác phẩm trực tuyến, sau đó đặt nó trên Lưới phối cảnh và đặt thiết kế biển hiệu bạn muốn lên đó. Điều này sẽ cho bạn ý tưởng về cách tác phẩm của bạn sẽ trông như thế nào trên tường trong thế giới thực.
Đừng quên nhấp vào cạnh của tiện ích chuyển đổi mặt phẳng khớp với cạnh của lưới. Sau đó, bạn sử dụng công cụ chọn Phối cảnh để đặt bản vẽ ở phía hoạt động của lưới. Để tạm thời sử dụng công cụ chọn phối cảnh. Nhấn Ctrl khi sử dụng phối cảnh
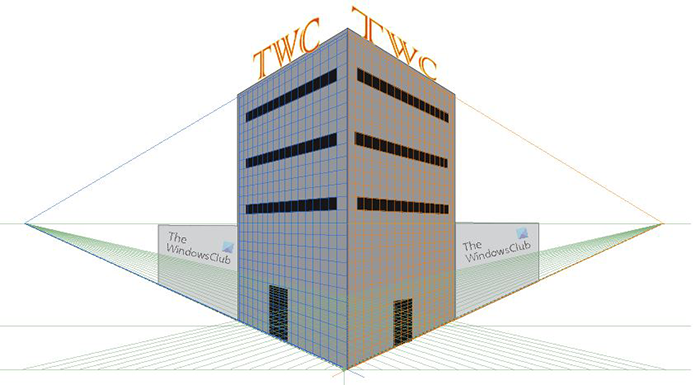
Đây là một hình ảnh trên lưới phối cảnh với các đường lưới có thể nhìn thấy.
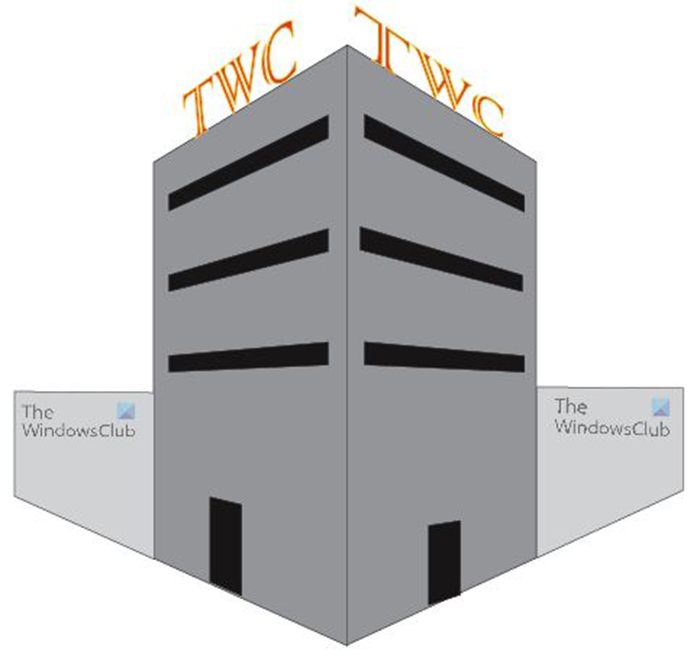
Đây là một hình ảnh không có đường lưới phối cảnh.
5] Vô hiệu hóa lưới phối cảnh
Khi bạn hoàn thành với lưới phối cảnh hoặc bạn chỉ muốn xem bản vẽ của mình mà không có lưới trong một lúc, bạn có thể tắt tính năng này. Có hai cách để tắt lưới phối cảnh. Cách đầu tiên để tắt Lưới phối cảnh là vào menu công cụ trên cùng và nhấp vào Xem, sau đó chọn Lưới phối cảnh, rồi nhấp vào Ẩn lưới. Một cách khác để tắt lưới phối cảnh là di chuột qua X TRÊN Tiện ích chuyển đổi máy bay cho đến khi con trỏ biến thành bàn tay, sau đó nhấn X và lưới mặt phẳng phối cảnh đóng lại. Bạn cũng có thể tắt lưới phối cảnh bằng cách nhấp vào Ctrl + Shift + я .
6] Khóa lưới
Để ngăn các chuyển động nhất định, bạn có thể khóa lưới. Để khóa lưới, hãy chuyển đến menu trên cùng và chọn Loại Sau đó lưới phối cảnh sau đó chọn khóa bạn muốn áp dụng, hoặc Khóa lưới hoặc Khóa điểm ga .
Khóa lưới: Tùy chọn này hạn chế chuyển động của lưới và các chỉnh sửa lưới khác khi sử dụng công cụ Lưới phối cảnh. Bạn chỉ có thể thay đổi tầm nhìn và vị trí của máy bay.
Điểm khối nhà ga: Khi đánh dấu hộp kiểm Lock Station Point, các điểm biến mất sẽ di chuyển đồng bộ. Nếu hộp kiểm không được chọn, các điểm biến mất di chuyển độc lập và điểm trạm cũng di chuyển.
7] Lưu
Khi công việc khó khăn được hoàn thành, đó là thời gian để tiết kiệm nó. Trước khi lưu nó ở bất kỳ định dạng nào khác, tốt nhất bạn nên lưu nó dưới dạng Illustrator. .Có tập tin để bạn có thể chỉnh sửa nó sau này. Để lưu dưới dạng Illustrator .Có tập tin đi đến Tài liệu Sau đó Lưu thành thì hộp thoại Save As sẽ xuất hiện. Nhập tên tệp và nhấp vào Lưu. Đảm bảo phần mở rộng tệp cho biết .Có .
Ví dụ: để lưu tệp ở định dạng khác JPEG để sử dụng trực tuyến hoặc PNG để lưu mà không có nền đi đến Tài liệu sau đó chọn Xuất khẩu . Một hộp thoại Xuất sẽ xuất hiện, nhập tên tệp, sau đó chọn định dạng tệp. JPG hoặc PNG hoặc bất kỳ định dạng được hỗ trợ nào khác.
Đọc: Cách xoay hướng dẫn trong Illustrator và Photoshop
Mục đích của công cụ phối cảnh trong Illustrator là gì?
Công cụ Phối cảnh được sử dụng để thay đổi hướng của các đối tượng sao cho chúng trông thực tế hơn khi chúng phù hợp với phối cảnh của các đối tượng xung quanh chúng. Định hướng các đối tượng với một điểm biến mất trong phối cảnh sẽ làm cho chúng thực tế hơn.
Công cụ chọn phối cảnh là gì?
Công cụ Lựa chọn phối cảnh cho phép bạn chọn, di chuyển, chia tỷ lệ, sao chép và biến đổi các đối tượng theo phối cảnh. Bạn cũng có thể thêm các đối tượng, văn bản và biểu tượng thông thường vào Lưới phối cảnh.
Bạn có thể sử dụng lưới phối cảnh để làm gì?
Lưới phối cảnh có thể được sử dụng cho nhiều thứ, các kỹ sư có thể sử dụng nó để thiết kế cấu trúc cho các dự án. Chúng có thể được sử dụng cho thiết kế bao bì trong đó bố cục bao bì được sử dụng và nhãn được thêm vào. Điều này sẽ cho thấy nó trông như thế nào khi nó được tạo ra. Các công ty tạo đồ họa cho xe cộ và tòa nhà có thể sử dụng biểu đồ phối cảnh để tạo mô hình mô phỏng các mục này có đồ họa trên đó để cho khách hàng thấy công việc của họ sẽ trông như thế nào khi hoàn thành. Người làm vườn có thể sử dụng nó để tạo ra các thiết kế kỹ thuật số để trưng bày cho khách hàng hoặc để tham khảo trước dự án. Có rất nhiều ứng dụng mà bạn có thể sử dụng biểu đồ phối cảnh.