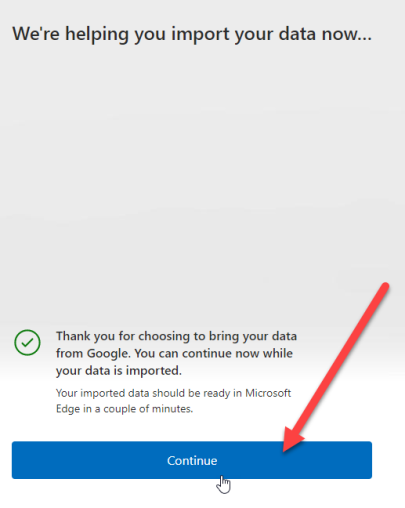Nếu bạn là một chuyên gia CNTT, bạn sẽ biết rằng việc di chuyển dữ liệu có thể là một vấn đề thực sự khó khăn. Nhưng nếu bạn cần di chuyển dữ liệu của mình từ Chrome sang Microsoft Edge mà không cần cài đặt Google Chrome thì sao?
May mắn thay, có một cách để thực hiện việc này bằng công cụ nhập tích hợp sẵn của Edge. Đây là cách:
- Mở Microsoft Edge và nhấp vào ba dấu chấm ở góc trên cùng bên phải. Sau đó, nhấp vào 'Cài đặt'.
- Trong 'Cài đặt', nhấp vào 'Nhập từ trình duyệt khác'.
- Chọn 'Google Chrome' từ danh sách trình duyệt.
- Nhấp vào 'Nhập.'
Đó là nó! Bây giờ, dữ liệu của bạn sẽ được nhập từ Chrome sang Microsoft Edge.
Với bản phát hành mới nhất của Microsoft Edge phiên bản 104, giờ đây người dùng Windows sẽ có thể nhập dữ liệu trình duyệt từ Google Chrome vào Microsoft Edge. trong lần chạy đầu tiên . Tính năng này được thiết kế đặc biệt để giữ người dùng trên Microsoft Edge trong khi họ thiết lập PC mới. Trước bản cập nhật này, người dùng phải cài đặt Chrome nếu muốn nhập thông tin như dấu trang, mục yêu thích, mật khẩu đã lưu, lịch sử duyệt web và cookie. Nhưng bây giờ họ sẽ có thể nhập dữ liệu này chỉ bằng một nút bấm. không cần cài đặt Chrome ở tất cả.

Microsoft đã biến điều này thành hiện thực bằng cách buộc người dùng đăng nhập vào tài khoản Google của họ trong lần ra mắt đầu tiên của trình duyệt Edge. Điều này sẽ cho phép Microsoft Edge tải Chrome dữ liệu đã được đồng bộ hóa với đám mây .
Nhập dữ liệu Chrome vào Microsoft Edge mà không cần cài đặt Google Chrome
Đây là cách bạn có thể nhập dữ liệu Chrome vào Microsoft Edge mà không cần cài đặt Google Chrome:
- Mở Microsoft Edge.
- Đăng nhập vào tài khoản Google của bạn.
- Cho phép Edge nhập dữ liệu trình duyệt.
- Chọn một chủ đề và hoàn tất thiết lập.
Hãy hiểu các bước trên một cách chi tiết.
1] Mở Microsoft Edge
Khởi chạy trình duyệt Microsoft Edge trên PC của bạn. Trên màn hình chào mừng, nhấp vào Xác nhận và Tiếp tục.
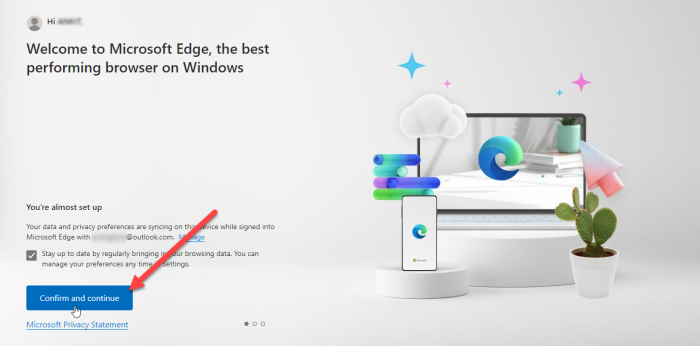
Màn hình tiếp theo sẽ yêu cầu bạn cho phép nhập dữ liệu trình duyệt nếu bạn đang sử dụng Chrome có bật 'Đồng bộ hóa'. Nhấp vào Đăng nhập vào Google để tiếp tục.
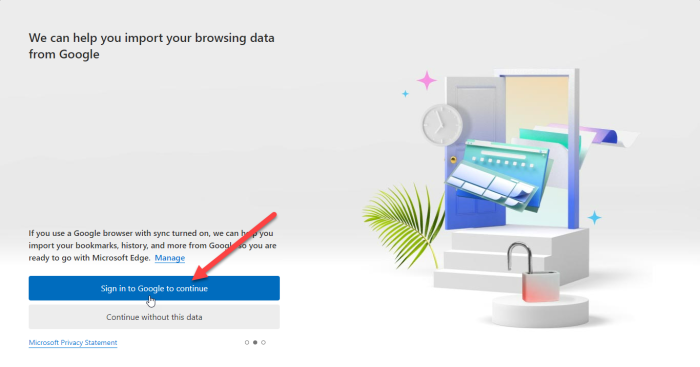
MẸO Đ: Hãy thử các phương pháp này để khắc phục lỗi nếu tính năng đồng bộ hóa không hoạt động trong trình duyệt Chrome của bạn.
2] Đăng nhập bằng tài khoản Google của bạn.
Bạn sẽ thấy cửa sổ bật lên Đăng nhập bằng Google. Nhập ID email được liên kết với tài khoản Google của bạn và nhấp vào nút 'Tiếp theo'.
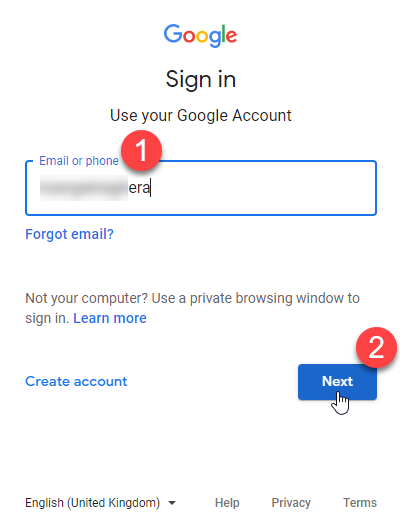
Nhập mật khẩu của bạn trên màn hình tiếp theo sẽ xuất hiện trong cửa sổ bật lên. Sau đó nhấp vào nút 'Tiếp theo'.
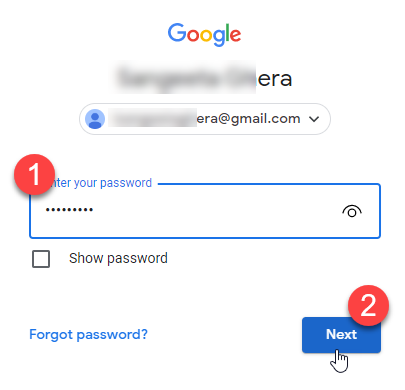
Microsoft Edge sẽ bắt đầu nhập dữ liệu từ Chrome. Nhấp vào Tiếp tục.
Cũng đọc: Gmail sẽ không mở trong Edge.
3] Cho phép Edge nhập dữ liệu trình duyệt
Màn hình tiếp theo sẽ yêu cầu bạn cho phép sử dụng dữ liệu đã nhập để cá nhân hóa Microsoft Edge cho bạn. Nhấp vào 'Xác nhận và bắt đầu duyệt'.
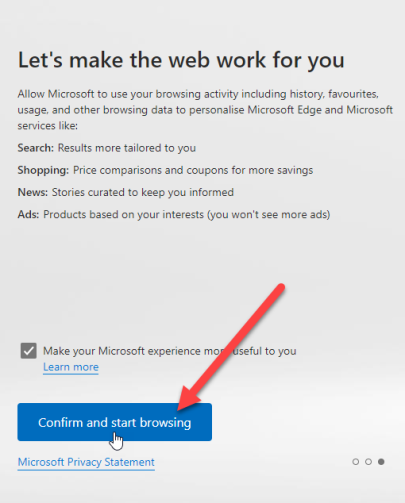
4] Chọn một chủ đề và hoàn tất thiết lập.
Trên màn hình tiếp theo, bạn sẽ được yêu cầu chọn một chủ đề cho trình duyệt của mình. Chọn một chủ đề và nhấp vào Tiếp theo.
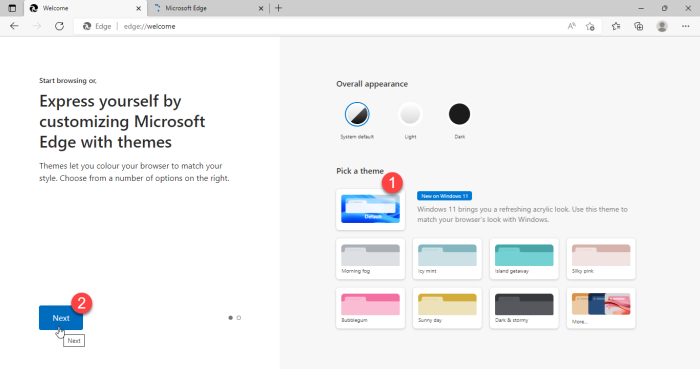
Bạn đã thiết lập xong Edge. Nhấp vào nút Xong.
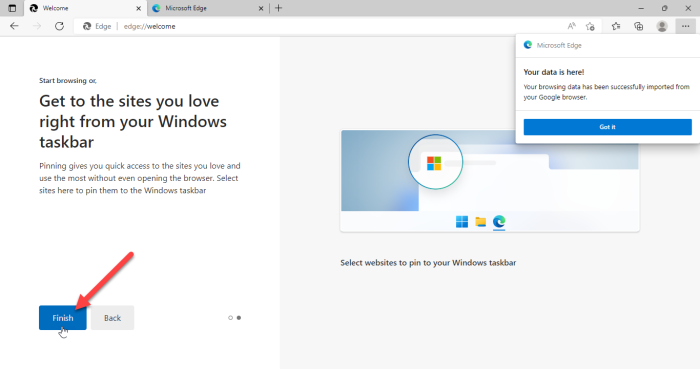
Một thông báo ở góc trên bên phải của cửa sổ trình duyệt sẽ xác nhận rằng Microsoft Edge đã nhập thành công dữ liệu trình duyệt từ Google Chrome.
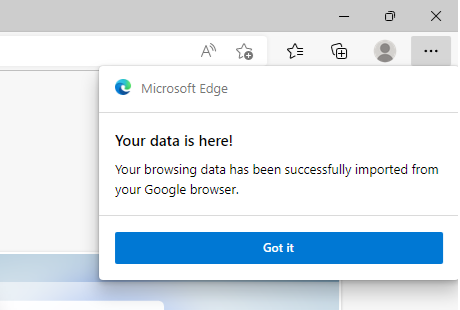
Sau khi nhập dữ liệu này, bạn sẽ có thể xem dấu trang, mật khẩu đã lưu, lịch sử duyệt web, dữ liệu tự động điền và các thông tin quan trọng khác trong trình duyệt Microsoft Edge.
Ghi chú:
- Các màn hình hiển thị ở trên sẽ xuất hiện khi bạn chạy Microsoft Edge phiên bản 104 trở lên lần đầu tiên và bạn chưa cài đặt Google Chrome. Nếu đang sử dụng Edge, bạn vẫn có thể nhập dữ liệu Chrome nhưng bạn cần phải cài đặt Google Chrome trên máy tính của mình để thực hiện việc này.
- Cách trên sẽ giúp bạn nhập nhanh dữ liệu trình duyệt vào Microsoft Edge mà không cần chuyển sang Google Chrome. Tuy nhiên, điều này sẽ chỉ hoạt động nếu bạn đã đồng bộ hóa dữ liệu Chrome của mình với đám mây và bật tính năng 'Đồng bộ hóa'.
Microsoft Edge là một đối thủ cạnh tranh khó khăn với Chrome bằng cách giới thiệu các tính năng như vậy. Tuy nhiên, vẫn còn phải xem nó sẽ thành công như thế nào trong việc phát triển cơ sở người dùng vì Chrome đã chiếm thị phần cao nhất trên thị trường trình duyệt web. Tuy nhiên, đây sẽ là một tính năng thú vị đối với những người lần đầu trải nghiệm Edge.
cửa sổ đo từ xa 10
Làm cách nào để chuyển dữ liệu Chrome sang Microsoft Edge?
Microsoft Edge mới cung cấp cho bạn tùy chọn tự động nhập tất cả dữ liệu trình duyệt của bạn từ Google Chrome vào lần đầu tiên bạn khởi chạy nó trên hệ thống của mình. Bạn chỉ cần đăng nhập bằng tài khoản Google của mình để dữ liệu được chuyển. Ngay sau khi bạn đăng nhập, tất cả dữ liệu Chrome của bạn đã được đồng bộ hóa với đám mây sẽ được nhập tự động và có sẵn trong Edge để dễ dàng truy cập.
Đọc thêm : Cách đặt lại hoặc khôi phục trình duyệt Microsoft Edge Chromium.
Bạn có thể chuyển mật khẩu Chrome sang Edge không?
Có, bạn có thể chuyển mật khẩu Chrome sang Edge mà không cần cài đặt Chrome. Khi bạn khởi chạy Microsoft Edge lần đầu tiên, bạn sẽ được nhắc đăng nhập bằng tài khoản Google của mình để nhập dữ liệu như lịch sử duyệt web, mật khẩu, cookie, v.v. Sau khi bạn cho phép Edge nhập dữ liệu này, dữ liệu Chrome của bạn, bao gồm cả mật khẩu đã lưu, sẽ di chuyển sang Edge.