Là một chuyên gia CNTT, tôi sẽ chỉ cho bạn cách sửa lỗi phân đoạn trong Minecraft trên PC Windows. Lỗi phân mảnh có thể do nhiều nguyên nhân khác nhau, nhưng nguyên nhân phổ biến nhất là xung đột giữa các tệp trò chơi và hệ điều hành. Để khắc phục lỗi phân đoạn, trước tiên bạn cần xác định nguyên nhân của sự cố. Nguyên nhân phổ biến nhất là xung đột giữa các tệp trò chơi và hệ điều hành. Để thực hiện việc này, bạn cần quét sổ đăng ký máy tính của mình. Điều này sẽ cho phép bạn xem bất kỳ xung đột nào có thể gây ra sự cố. Khi bạn đã xác định được nguyên nhân của sự cố, bạn sẽ cần sửa các mục đăng ký đang gây ra xung đột. Để làm điều này, bạn sẽ cần sử dụng trình chỉnh sửa sổ đăng ký. Có sẵn một số trình chỉnh sửa sổ đăng ký, nhưng tôi khuyên bạn nên sử dụng trình chỉnh sửa sổ đăng ký đi kèm với Windows. Khi bạn đã sửa các mục đăng ký, bạn sẽ cần khởi động lại máy tính của mình. Sau khi máy tính của bạn khởi động lại, bạn sẽ có thể chơi Minecraft mà không gặp bất kỳ lỗi phân mảnh nào.
Một số người dùng trải nghiệm Lỗi Chunk trong Minecraft , trong đó một số phần của trò chơi bị hỏng hoặc hoàn toàn không hiển thị. Có thể dễ dàng giải quyết lỗi này bằng cách khởi động lại Minecraft, đóng ứng dụng đúng cách và một số phương pháp khác được đề cập bên dưới. Trong bài viết này, chúng ta sẽ nói về Lỗi Chunk trong Minecraft và chúng ta có thể làm gì để giải quyết vấn đề.

Lỗi phân mảnh trong Minecraft trên PC Windows
Nếu bạn thấy 'Minecraft Fragment Errors' trên máy tính của mình, hãy làm theo các giải pháp bên dưới.
công cụ báo cáo phần mềm
- Tải lại Minecraft
- Đóng ứng dụng đúng cách
- Xóa các mod bổ sung
- Xóa hoặc đổi tên thế giới có cùng tên
- Đặt lại Minecraft
- Thay đổi cài đặt đồ họa của bạn
- Liên hệ hỗ trợ Minecraft
- Cài đặt lại Minecraft
Hãy nói về chúng một cách chi tiết.
1] Khởi động lại Minecraft
Lỗi phân đoạn có thể là do sự cố máy chủ hoặc một số trục trặc. Điều tốt nhất nên làm trong trường hợp này là thoát khỏi Minecraft. Đóng ứng dụng rồi khởi động lại Minecraft, thao tác này sẽ tự động tải đoạn mã sau khi đăng nhập lại. Bây giờ, hãy xem sự cố có còn tiếp diễn hay không.
2] Đóng ứng dụng đúng cách
Nếu bạn chỉ đóng trò chơi mà không lưu các tệp thế giới, đây có thể là một trong những lý do khiến lỗi phân mảnh xảy ra. Để ngăn điều này xảy ra, hãy đảm bảo bạn lưu cấp độ hoặc thế giới trong Minecraft bằng cách nhấn Esc rồi nhấn nút Lưu và Thoát.
3] Xóa các mod bổ sung
Mod Minecraft hay gọi tắt là mod là một tùy chỉnh tệp. Nó cho phép game thủ tùy chỉnh trò chơi với sự lựa chọn của họ, chủ đề thế giới, thiết kế và các nhân vật mới, bạn đặt tên cho nó và bạn nhận được nó. Tuy nhiên, các tính năng tùy chỉnh này ảnh hưởng xấu đến trò chơi của bạn và có thể gây ra lỗi được đề cập. Để khắc phục sự cố này, bạn có thể xóa các mod không mong muốn và làm theo các bước đã cho để thực hiện tương tự:
onedrive không lưu tệp
- Nhấn Win + R để mở hộp thoại Run.
- Nhập nội dung sau và nhấn phím Enter: |_+_|.
- Tìm thư mục 'Phiên bản' và nhấp đúp vào thư mục đó.
- Nhấp chuột phải vào thư mục chứa phiên bản mod và nhấp vào nút 'Xóa'.
Bây giờ hãy khởi động lại Minecraft và xem có vấn đề gì với chunk không.
4] Xóa hoặc đổi tên thế giới có cùng tên
Đôi khi các Thế giới khác nhau có thể có cùng tên vì lý do này hay lý do khác. Điều này có vẻ không phải là vấn đề lớn lắm, tuy nhiên hệ thống của bạn có thể bị nhầm lẫn giữa hai điều này và đây có thể là lý do khiến bạn thấy các khối trong trò chơi. Điều này có thể dễ dàng giải quyết trong một vài bước: khởi chạy Minecraft, nhấn nút 'Phát', sau đó chuyển đến tên của thế giới và chọn biểu tượng bút chì. Đi đến cuối cùng và nhấp vào nút Xóa thế giới. Nếu bạn không muốn xóa thế giới, bạn chỉ cần đổi tên nó, vì điều đó cũng có thể giải quyết được vấn đề.
5] Đặt lại Minecraft
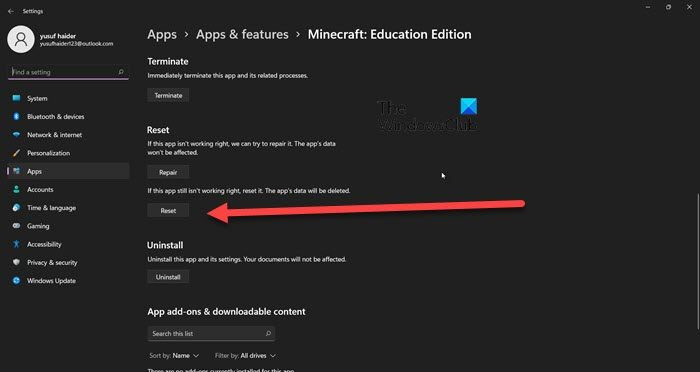
đồng hồ kim windows 10
Các tùy chọn đã định cấu hình của bạn có thể gây tải cho máy tính của bạn và tốt nhất bạn nên thay đổi cài đặt và đưa máy về các chức năng mặc định. Thực hiện theo các bước quy định để làm như vậy:
- Mở cài đặt.
- Chọn Ứng dụng > Ứng dụng đã cài đặt hoặc Ứng dụng & Tính năng.
- Tìm kiếm Minecraft,
Đối với Windows 11: Nhấp vào ba dấu chấm dọc và chọn tùy chọn 'Nâng cao'.
Đối với Windows 10: Bấm vào ứng dụng, sau đó chọn tùy chọn Nâng cao. - Nhấp vào nút Đặt lại.
Bây giờ hãy khởi chạy Minecraft và nếu sự cố vẫn chưa được giải quyết, hãy thử giải pháp tiếp theo.
6] Tùy chỉnh tùy chọn đồ họa
Cài đặt đồ họa của bạn có thể không tương thích với trò chơi hoặc những gì nó muốn. Nếu vậy, chỉ cần chuyển cài đặt sang 'Hiệu suất cao'. Để làm điều tương tự, hãy làm theo các bước dưới đây:
tổ chức chứng nhận gốc đáng tin cậy
- Mở cài đặt.
- Điều hướng đến tùy chọn 'Hệ thống'.
- Nhấp vào tab 'Hiển thị' và chọn 'Cài đặt đồ họa'.
- TRONG Chọn tùy chọn cho các ứng dụng hoặc Chọn một ứng dụng để đặt tùy chọn Từ menu thả xuống, chọn Ứng dụng Microsoft Store.
- Nhấp vào Minecraft > Tùy chọn.
- Nhấp vào 'Hiệu suất cao' rồi nhấp vào nút 'Lưu'.
Cuối cùng, khởi động lại máy tính của bạn, khởi động lại Minecraft và kiểm tra xem sự cố đã được giải quyết chưa.
7] Cài đặt lại Minecraft
Hai lý do phổ biến nhất khiến xảy ra lỗi phân đoạn là do tệp phân đoạn bị hỏng hoặc không có tệp nào cả. Điều này cũng có thể do nhiều nguyên nhân, một trong số đó là cài đặt bị hỏng. Bạn nên cài đặt lại Minecraft và sau đó cài đặt lại nếu đây là nguyên nhân gây ra lỗi.
8] Liên hệ Hỗ trợ Minecraft
Nếu không có giải pháp nào ở trên phù hợp với bạn, vui lòng liên hệ hỗ trợ Minecraft và thông báo cho họ về lỗi mà bạn đang gặp phải. Họ sẽ thấy lỗi và cung cấp cho bạn các tùy chọn để giải quyết vấn đề.
Đọc: Minecraft liên tục đóng băng hoặc đóng băng trên Windows PC.















