Là một chuyên gia CNTT, tôi có thể nói với bạn rằng sự cố này là do PC Windows không thể chạy ứng dụng Steam. Điều này có thể được khắc phục bằng cách đảm bảo rằng ứng dụng Steam đang chạy trên PC Windows.
Trong bài đăng này, chúng ta sẽ tìm hiểu cách khắc phục Steam phải được chạy để chơi trò chơi này. lỗi trên PC Windows của bạn. Steam chắc chắn là một trong những trình khởi chạy trò chơi được sử dụng rộng rãi nhất dành cho Windows. Đây là trung tâm của hàng nghìn trò chơi miễn phí và trả phí mà bạn có thể cài đặt, mua và chơi trên máy tính của mình. Tuy nhiên, nền tảng này không phải là không có lỗi và sự cố. Một trong nhiều lỗi được báo cáo bởi người dùng là Steam phải được chạy để chơi trò chơi này. lỗi khi bắt đầu trò chơi bằng cách nhấp vào tệp thực thi của nó. Hầu hết người dùng bị ảnh hưởng đều báo cáo lỗi này ngay cả khi ứng dụng Steam được cài đặt trên máy tính của họ.

Lỗi này có thể xảy ra nếu bạn đã tải xuống trò chơi từ trang web của trò chơi và cài đặt trò chơi bằng trình cài đặt ngoại tuyến. Vì một số trò chơi yêu cầu cài đặt Steam để chạy, điều tương tự có thể áp dụng cho trò chơi được đề cập. Do đó, bạn cần đảm bảo rằng mình đang sử dụng ứng dụng Steam trên PC để tránh lỗi này. Ngoài ra, điều này có thể do sử dụng phiên bản Steam cũ hơn. Các nguyên nhân khác có thể là do tệp mod tùy chỉnh, tệp trò chơi bị nhiễm độc và ứng dụng Steam bị hỏng.
Bây giờ, nếu bạn gặp phải lỗi này, bạn có thể sử dụng giải pháp được đề cập ở đây và khắc phục lỗi.
nút chuột giữa của windows 10
Đã khắc phục sự cố trong đó phải chạy Steam để chơi trò chơi này trên PC Windows.
Nếu bạn gặp phải lỗi Steam must be running to play this game khi cố gắng khởi chạy trò chơi trên Windows, bạn có thể sử dụng các cách khắc phục sau để khắc phục:
- Đảm bảo rằng bạn đã cài đặt Steam trên máy tính của mình (nếu có).
- Đăng xuất khỏi Steam và khởi chạy Steam với tư cách quản trị viên.
- Cập nhật ứng dụng khách Steam.
- Dọn dẹp các tệp nội dung tùy chỉnh (nếu có).
- Kiểm tra tính toàn vẹn của các tập tin trò chơi.
- Cài đặt lại hơi nước.
1] Đảm bảo rằng Steam đã được cài đặt trên máy tính của bạn (nếu có)
Bước đầu tiên là đảm bảo bạn đã cài đặt ứng dụng khách Steam trên máy tính của mình. Điều này áp dụng nếu bạn đã cài đặt trò chơi bằng trình cài đặt ngoại tuyến. Nhiều trò chơi hiện đại yêu cầu hoạt động chính xác của Steam và các dịch vụ khác như xác thực, thành phần nhiều người chơi, v.v. Do đó, nếu tình huống phù hợp với bạn, hãy cài đặt phiên bản Steam mới nhất trên máy tính của bạn. Bạn có thể tải xuống từ trang web chính thức và sau đó chạy trình cài đặt để hoàn tất quá trình cài đặt. Sau đó, khởi chạy trò chơi và kiểm tra xem lỗi đã được khắc phục hay chưa.
Nếu bạn đã cài đặt Steam, bạn có thể chuyển sang cách khắc phục tiếp theo để loại bỏ lỗi 'Steam must be running to play this game'.
2] Đăng xuất khỏi Steam và khởi chạy Steam với tư cách quản trị viên.
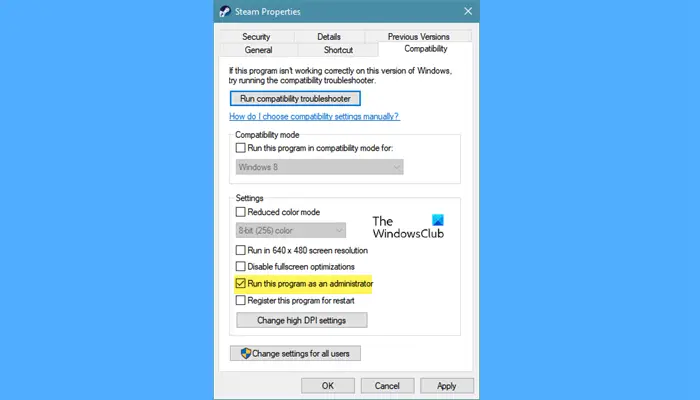
Bạn cũng có thể thử đăng xuất khỏi ứng dụng Steam, khởi động lại Steam với tư cách quản trị viên và đăng nhập lại vào tài khoản của mình. Xem lỗi đã được sửa hay chưa. Nhiều người dùng bị ảnh hưởng đã báo cáo rằng việc chạy ứng dụng khách Steam với tư cách quản trị viên đã khắc phục lỗi cho họ. Do đó, bạn cũng có thể áp dụng cách khắc phục này và hy vọng bạn sẽ không còn nhận được lỗi “Steam must be running to play this game” nữa.
Đây là cách thực hiện:
- Trước tiên, hãy truy cập Steam và nhấp vào nút thả xuống 'Tài khoản' rồi nhấp vào nút Đăng xuất lựa chọn.
- Sau đó, xác nhận quy trình bằng cách nhấp vào nút 'Thoát'.
- Sau đó, đóng ứng dụng khách Steam và đảm bảo không có phiên bản Steam nào đang chạy trong nền. bạn có thể dùng Quản lý công việc cho việc này.
- Bây giờ, nhấp chuột phải vào ứng dụng Steam trên màn hình của bạn và chọn Đặc trưng lựa chọn.
- Trong cửa sổ thuộc tính, đi đến khả năng tương thích tab và đánh dấu Chạy chương trình này với tư cách quản trị viên hộp kiểm.
- Sau đó nhấp vào Áp dụng > OK để lưu các thay đổi rồi mở lại ứng dụng Steam.
- Sau đó đăng nhập vào tài khoản của bạn bằng thông tin đăng nhập chính xác rồi khởi chạy trò chơi để kiểm tra xem lỗi đã được khắc phục hay chưa.
Nếu lỗi tiếp tục xuất hiện, bạn có thể sử dụng cách khắc phục sau để khắc phục.
Đọc: Sửa lỗi Steam must be online to update trên PC Windows.
3] Cập nhật ứng dụng khách Steam
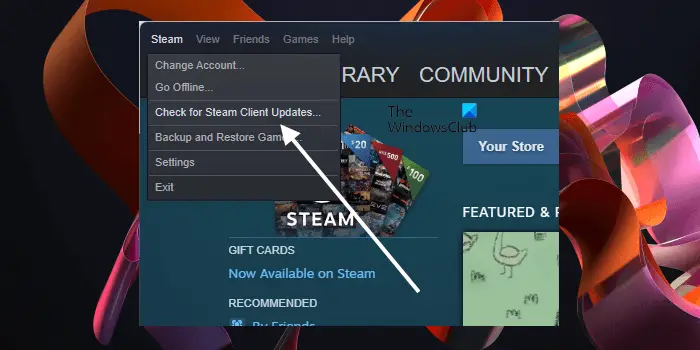
Lỗi này có thể là do phiên bản Steam đã lỗi thời. Nếu ứng dụng Steam của bạn chưa được cập nhật lên phiên bản mới nhất, bạn có thể gặp phải lỗi 'Steam must be running to play this game'. Vì vậy, hãy đảm bảo ứng dụng khách Steam của bạn được cập nhật. Để cập nhật Steam, bạn có thể làm theo các bước sau:
- Đầu tiên, hãy mở Steam và đăng nhập vào tài khoản của bạn nếu bạn đã đăng xuất.
- Bây giờ đi đến Cặp đôi menu và từ danh sách thả xuống chọn Kiểm tra cập nhật ứng dụng khách Steam lựa chọn.
- Sau đó, nếu có bản cập nhật, bạn sẽ được nhắc làm như vậy. Làm theo hướng dẫn trên màn hình để cập nhật ứng dụng Steam.
- Khi hoàn tất, hãy khởi động lại máy tính của bạn và sau đó kiểm tra xem lỗi đã được khắc phục hay chưa.
4] Dọn dẹp các tệp nội dung tùy chỉnh (nếu có).
Điều tiếp theo bạn có thể làm là xóa nội dung do người dùng tạo như mod, script, cheat, v.v. khỏi thư mục cài đặt của trò chơi. Vì vậy, nếu bạn gặp phải lỗi này với một số lỗi nhất định, bạn có thể thử dọn dẹp thư mục cài đặt của nó bằng cách xóa các tệp mod tùy chỉnh và các tệp khác. Bạn có thể chỉ cần vào thư mục cài đặt của trò chơi trên máy tính của mình và sau đó xóa các tệp người dùng theo cách thủ công.
Bạn cũng có thể thực hiện cài đặt sạch trò chơi. Gỡ cài đặt trò chơi và sau đó cài đặt lại. Để gỡ cài đặt trò chơi trên Steam, hãy mở Steam và chuyển đến tab THƯ VIỆN. Sau đó, nhấp chuột phải vào trò chơi mà bạn đang gặp lỗi này và chọn tùy chọn Gỡ cài đặt từ menu ngữ cảnh. Sau khi gỡ cài đặt trò chơi, hãy khởi động lại ứng dụng khách Steam và cài đặt lại trò chơi. Xem lỗi đã được sửa chưa.
Đọc: LỖI KHÔNG LIÊN TỤC: Không thể kết nối với quy trình máy khách Steam cục bộ. .
5] Xác minh tính toàn vẹn của các tệp trò chơi.
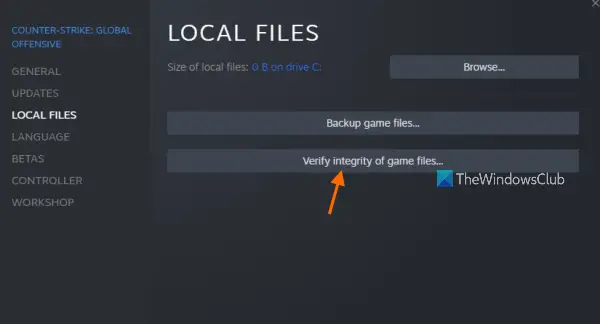
Lỗi “Steam must are running to play this game” cũng có thể do các tệp trò chơi xấu gây ra. Nếu tệp trò chơi của bạn bị hỏng hoặc một số tệp trò chơi cụ thể cần thiết để chạy trò chơi bị xóa hoặc thiếu, bạn có thể gặp phải lỗi này. Do đó, nếu tình huống có thể xảy ra, bạn có thể xác minh và sửa chữa các tệp trò chơi của trò chơi mà bạn đang gặp phải lỗi này. Điều này sẽ sửa lỗi cho bạn. Dưới đây là các bước để làm điều đó:
- Đầu tiên, chạy Cặp đôi khách hàng và bấm vào THƯ VIỆN tab để đi đến thư viện trò chơi.
- Sau đó tìm trò chơi có vấn đề và nhấp chuột phải vào nó.
- Sau đó, chọn tùy chọn 'Thuộc tính' từ menu ngữ cảnh nhấp chuột phải.
- Bây giờ đi đến Tập tin có sẵn tab và nhấp vào Kiểm tra tính toàn vẹn của các tập tin trò chơi nút để quét và sửa các tệp trò chơi.
- Khi hoàn tất, hãy mở trò chơi và kiểm tra xem lỗi đã được giải quyết chưa.
Nếu lỗi vẫn còn, có một cách khắc phục khác mà bạn có thể sử dụng để giải quyết lỗi 'Steam must be running to play this game'. Vì vậy, hãy chuyển sang giải pháp tiếp theo.
Nhìn thấy: Sửa lỗi Steam Missing File Privileges trên PC Windows.
6] Cài đặt lại Steam
Nếu không có giải pháp nào ở trên phù hợp với bạn, thì vấn đề có thể nằm ở ứng dụng Steam của bạn. Có thể cài đặt Steam bị hỏng hoặc một số tệp cài đặt bị nhiễm hoặc bị xóa. Và đó là lý do tại sao bạn liên tục gặp lỗi 'Steam must be running to play this game'. Do đó, nếu đúng như vậy, bạn sẽ phải cài đặt một bản sao sạch của Steam trên máy tính của mình và xem lỗi đã được khắc phục chưa.
Để thực hiện việc này, trước tiên bạn cần xóa cài đặt Steam bị hỏng khỏi máy tính của mình. Vì vậy, hãy gỡ cài đặt Steam bằng ứng dụng Cài đặt. Mở Cài đặt bằng Win+I và chuyển đến tab Ứng dụng. Sau đó, nhấp vào 'Ứng dụng đã cài đặt' rồi tìm ứng dụng Steam trong danh sách ứng dụng và trò chơi đã cài đặt. Sau đó nhấp vào nút menu có ba dấu chấm bên cạnh Steam và chọn tùy chọn Gỡ cài đặt. Bây giờ hãy làm theo hướng dẫn và gỡ cài đặt hoàn toàn Steam khỏi PC của bạn.
Ghi chú: Gỡ cài đặt Steam sẽ xóa ứng dụng khách khỏi máy tính của bạn và cũng sẽ xóa trò chơi, nội dung đã tải xuống và lưu tệp khỏi hệ thống của bạn. Vì vậy, nếu bạn muốn khôi phục trò chơi của mình, hãy nhớ sao lưu tất cả trò chơi và dữ liệu trước khi xóa Steam. Rất có thể bạn sẽ tìm thấy tất cả trò chơi Steam của mình trên C:Program Files (x86)Steamsteamappscommon vị trí. Sao chép thư mục đã cài đặt trò chơi và dán nó vào một thư mục an toàn khác.
Khi bạn gỡ cài đặt xong Steam, hãy truy cập trang web chính thức của nó và tải xuống phiên bản mới nhất từ đó. Sau đó, bạn chỉ cần nhấp đúp vào tệp trình cài đặt và làm theo hướng dẫn trên màn hình để cài đặt lại. Sau khi hoàn tất, hãy mở Steam, cài đặt lại trò chơi của bạn và thử chơi trò chơi của bạn để xem lỗi đã được giải quyết chưa.
Làm cách nào để sửa lỗi Steam không hoạt động?
Nếu ứng dụng Steam không mở trên PC Windows của bạn, hãy chạy ứng dụng với tư cách quản trị viên và xem sự cố đã được khắc phục chưa. Ngoài ra, nó có thể là tường lửa của bạn ngăn Steam mở. Vì vậy, bạn có thể thử tắt tường lửa để khắc phục sự cố. Các cách khắc phục khác mà bạn có thể sử dụng bao gồm xóa bộ đệm Steam bị hỏng, thêm cài đặt vào phím tắt Steam và cài đặt lại ứng dụng nếu nó bị hỏng.
Hãy đọc ngay bây giờ: Trò chơi Steam sẽ không khởi chạy hoặc mở trên Windows .















