Discord là ứng dụng trò chuyện bằng giọng nói và văn bản được thiết kế dành cho game thủ, cho phép bạn dễ dàng tìm, tham gia và trò chuyện với bạn bè. Nó miễn phí, an toàn và hoạt động trên cả máy tính để bàn và điện thoại của bạn. Tuy nhiên, một số người dùng đã báo cáo sự cố với ứng dụng, cụ thể là với tính năng chia sẻ màn hình. Một số người dùng báo cáo rằng màn hình nhấp nháy hoặc trễ khi họ chia sẻ màn hình của mình trên Discord. Có một vài điều bạn có thể cố gắng khắc phục vấn đề này. Trước tiên, hãy đảm bảo rằng bạn đang sử dụng phiên bản Discord mới nhất. Nếu đúng như vậy, hãy thử khởi động lại ứng dụng. Nếu cách đó không hiệu quả, hãy thử thoát và khởi chạy lại ứng dụng. Nếu những mẹo đó không khắc phục được sự cố, bạn có thể thử một số cách khác. Một là thay đổi khu vực máy chủ. Để thực hiện việc này, hãy mở ứng dụng Discord và nhấp vào biểu tượng bánh răng ở góc dưới cùng bên trái. Sau đó, nhấp vào 'Thoại & Video' ở thanh bên trái. Cuộn xuống và tìm menu thả xuống 'Khu vực máy chủ'. Nhấp vào nó và chọn một khu vực khác. Hãy thử một vài khu vực khác nhau để xem điều đó có khắc phục được sự cố không. Một điều khác bạn có thể thử là tắt tăng tốc phần cứng. Để thực hiện việc này, hãy mở ứng dụng Discord và nhấp vào biểu tượng bánh răng ở góc dưới cùng bên trái. Sau đó, nhấp vào 'Cài đặt người dùng' ở thanh bên trái. Cuộn xuống và tìm tùy chọn 'Tăng tốc phần cứng'. Tắt nó đi và sau đó khởi động lại ứng dụng. Nếu bạn vẫn gặp sự cố, bước tiếp theo là liên hệ với nhóm hỗ trợ của Discord. Bạn có thể thực hiện việc này bằng cách nhấp vào liên kết 'Trợ giúp' ở thanh bên trái của ứng dụng. Sau đó, nhấp vào nút 'Gửi vé'. Điền vào biểu mẫu và bao gồm càng nhiều chi tiết càng tốt. Đảm bảo bao gồm những rắc rối bạn đang gặp phải khi chia sẻ màn hình. Nhóm hỗ trợ của Discord sẽ giúp bạn khắc phục sự cố.
Một trong những động lực lớn nhất đã tạo nên bất hòa cũng phổ biến như mức độ thuận tiện và liền mạch mà tính năng chia sẻ màn hình đã tạo ra. Đối với những người chưa biết, tính năng chia sẻ màn hình của Discord cho phép bạn chia sẻ màn hình của mình với những người khác trên máy chủ của mình, cho dù đó là chơi với bạn bè hay phát trực tuyến video. Trong bài viết này, chúng tôi sẽ xem xét cách bạn có thể khắc phục bất kỳ vấn đề nhấp nháy màn hình bạn có thể gặp phải khi chia sẻ màn hình của mình trong Discord.
Khắc phục sự cố nhấp nháy hoặc lag màn hình chia sẻ Discord
Các lý do phổ biến dẫn đến sự cố nhấp nháy màn hình Discord bao gồm bộ nhớ cache không hợp lệ, trình điều khiển hiển thị lỗi thời hoặc chạy phiên bản ứng dụng lỗi thời. Hãy xem cách bạn loại bỏ bất kỳ nguyên nhân tiềm ẩn nào:
- Kiểm tra quyền và chạy Discord với tư cách quản trị viên.
- Cập nhật Discord trên PC của bạn
- Xóa thư mục bộ đệm Discord
- Chuyển sang chế độ cửa sổ trong Discord
- Vô hiệu hóa tăng tốc phần cứng
- Cập nhật trình điều khiển đồ họa của bạn
- Cài đặt lại Discord
1] Kiểm tra quyền và chạy Discord với tư cách quản trị viên.
Nếu bạn chưa có, thì điều đầu tiên bạn nên làm là chạy Discord với tư cách quản trị viên. Rất có thể tính năng chia sẻ màn hình sẽ bị chập chờn nếu bạn không khởi động Discord và ứng dụng mà bạn đang cố gắng phát trực tuyến đến máy chủ của mình theo cách này.
icc profile windows 10
- Mở menu bắt đầu hoặc chỉ tìm kiếm Discord trong thanh tìm kiếm.
- Khi bạn tìm thấy nó, hãy nhấp chuột phải và chọn 'Thêm'.
- Chọn 'Chạy với tư cách quản trị viên'.
2] Cập nhật Discord trên PC của bạn

làm thế nào để ngăn windows 10 mở lại các ứng dụng mở gần đây nhất khi khởi động
Giống như hầu hết các ứng dụng, Discord phát hành các bản cập nhật thường xuyên và việc chạy một phiên bản lỗi thời của ứng dụng có thể gây ra đủ loại sự cố, bao gồm cả hiện tượng nhấp nháy màn hình. Đây là cách bạn có thể cập nhật ứng dụng của mình lên phiên bản mới hơn nếu có:
- Mở hộp thoại Run bằng cách nhấn Win + R và gõ %localappdata% đội
- Từ danh sách thư mục, mở thư mục Discord
- Bây giờ, nhấp đúp chuột vào tệp Update.exe.
Khởi động lại Discord, phát nội dung nào đó qua Chia sẻ màn hình và kiểm tra xem sự cố vẫn tiếp diễn.
3] Xóa thư mục bộ đệm Discord
Nếu sự cố liên quan đến dữ liệu bộ đệm của Discord, bạn cũng có thể thử xóa hoàn toàn dữ liệu đó khỏi thư mục bộ đệm.
- Đảm bảo rằng Discord đã được đóng trên PC của bạn
- để đi vào %dữ liệu chương trình% trong hộp thoại Chạy
- Trong danh sách các thư mục ứng dụng, nhấp chuột phải vào Discord và chọn tùy chọn 'Xóa'.
Khởi động lại Discord và nếu sự cố liên quan đến dữ liệu bộ đệm không hợp lệ thì sự cố sẽ được giải quyết.
4] Chuyển sang chế độ cửa sổ trên Discord
Chia sẻ màn hình trong Discord hiện chỉ giới hạn ở các ứng dụng có cửa sổ, nghĩa là các ứng dụng không ở chế độ toàn màn hình và bạn có thể gặp sự cố hoặc nhấp nháy nếu cố chia sẻ ứng dụng không có cửa sổ.
Bạn có thể chuyển sang chế độ cửa sổ bằng cách nhấn phím F11 hoặc bạn cũng có thể tìm thấy các điều khiển thích hợp cho nó ở góc trên cùng bên trái của ứng dụng Discord.
nhấp chuột trái hiển thị menu nhấp chuột phải
5] Vô hiệu hóa tăng tốc phần cứng
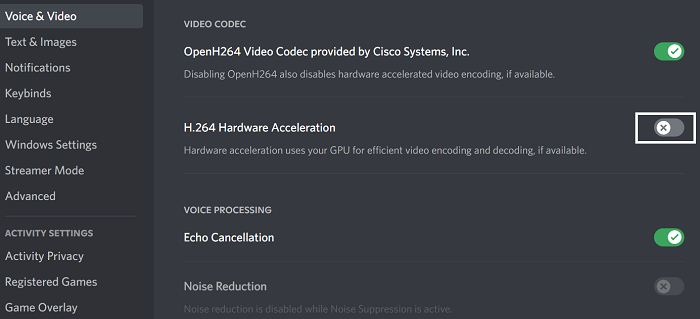
Tăng tốc phần cứng liên quan đến việc sử dụng sức mạnh của cạc đồ họa của bạn để hỗ trợ các ứng dụng sử dụng nhiều bộ xử lý. Nếu bạn thấy rằng màn hình của mình bị giật hoặc nhấp nháy khi bạn chia sẻ màn hình với mọi người, khả năng tăng tốc phần cứng có thể gây ra sự cố khi tải đồ họa quá nặng đối với màn hình. Trong trường hợp này, tốt hơn là tắt hoàn toàn cài đặt. Sự cố nhấp nháy màn hình do điều này gây ra hầu hết được tìm thấy trên các máy tính tương đối cũ.
- Mở ứng dụng Discord
- Nhấp vào biểu tượng 'Cài đặt' có sẵn ở góc dưới bên trái của màn hình.
- Chọn 'Thoại và Video' từ danh sách tùy chọn bên trái. Tại đây, tiếp theo, cuộn xuống và bạn sẽ tìm thấy tùy chọn Tăng tốc phần cứng H.264.
Vô hiệu hóa nó và khởi động lại Discord để kiểm tra xem sự cố đã được giải quyết chưa.
6] Cập nhật trình điều khiển đồ họa của bạn
Cập nhật trình điều khiển đồ họa của bạn và xem điều đó có hữu ích không.
7] Cài đặt lại Discord
Nếu không có giải pháp nào ở trên phù hợp với bạn, thì giải pháp cuối cùng là cài đặt lại Discord trên máy tính của bạn. Như với bất kỳ ứng dụng Windows nào khác, bạn có thể thực hiện việc này bằng cách sử dụng tùy chọn Gỡ cài đặt chương trình có sẵn trong Bảng điều khiển.
utcsvc
Điều gì gây ra nhấp nháy màn hình?
Màn hình nhấp nháy trên máy tính của bạn không phải là hiếm và có thể do một số nguyên nhân. Phổ biến nhất là cáp màn hình, biến tần hoặc đèn nền bị lỏng hoặc trầy xước. Nó cũng có thể do thiếu sót phần mềm như tính không tương thích của ứng dụng hoặc trình điều khiển hiển thị lỗi thời trên PC của bạn.
BIOS có thể khiến màn hình nhấp nháy không?
Có nhiều nguyên nhân gây ra sự cố nhấp nháy màn hình mà máy tính của bạn có thể gặp phải và những sự cố này có thể liên quan đến phần mềm hoặc phần cứng của bạn. Một tình huống khác có thể xảy ra khi bạn gặp hiện tượng màn hình nhấp nháy trên PC có thể là khi sử dụng BIOS. Một số người dùng đã phàn nàn về hiện tượng nhấp nháy màn hình khi cập nhật hoặc cài đặt HĐH bằng BIOS, cho biết rằng điều đó xảy ra ngay cả khi khởi động. Nếu bạn cũng gặp phải vấn đề tương tự, bạn có thể thử bật hỗ trợ không dùng nữa.
Đây là hướng dẫn của chúng tôi về các sự cố nhấp nháy khi chia sẻ màn hình mà bạn có thể gặp phải khi sử dụng tính năng chia sẻ màn hình trên Discord. chúng tôi hy vọng bạn tìm thấy nó hữu ích.
















