Nếu bạn là một chuyên gia CNTT, bạn sẽ biết rằng việc mất gói tin có thể là một nỗi đau thực sự. Nó có thể gây ra tất cả các loại sự cố, từ lag đến mất kết nối. Nhưng đừng lo lắng, chúng tôi ở đây để giúp bạn khắc phục lỗi mất gói Rocket League trên PC Windows. Trước tiên, chúng ta hãy xem mất gói là gì và nó có thể ảnh hưởng đến trò chơi của bạn như thế nào. Mất gói xảy ra khi các gói dữ liệu bị mất hoặc bị hỏng trong quá trình truyền. Điều này có thể xảy ra vì một số lý do, nhưng thường là do tắc nghẽn mạng hoặc kết nối kém. Khi mất gói xảy ra, nó có thể gây ra đủ loại vấn đề. Ví dụ, độ trễ là do sự chậm trễ trong việc nhận dữ liệu. Nếu bạn đang gặp phải tình trạng giật lag, có khả năng là bạn cũng đang gặp phải tình trạng mất gói tin. Ngắt kết nối là một vấn đề phổ biến khác do mất gói. Nếu bạn đang bị ngắt kết nối khỏi các trò chơi của mình, có thể nguyên nhân là do mất gói. May mắn thay, có một số điều bạn có thể làm để khắc phục lỗi mất gói Rocket League. Trước tiên, hãy thử khởi động lại bộ định tuyến của bạn. Điều này thường sẽ khắc phục mọi sự cố tạm thời có thể gây mất gói. Nếu điều đó không hiệu quả, hãy thử kết nối với một máy chủ khác. Điều này sẽ giúp bạn loại trừ mọi sự cố cụ thể của máy chủ có thể gây mất gói. Cuối cùng, nếu bạn vẫn gặp phải tình trạng mất gói, bạn có thể cần phải nâng cấp kết nối internet của mình. Kết nối tốc độ cao hơn thường sẽ giúp giảm hoặc loại bỏ mất gói tin. Vậy là bạn đã có một số mẹo giúp bạn khắc phục lỗi mất gói Rocket League trên PC Windows. Nếu bạn vẫn gặp sự cố, hãy nhớ liên hệ với ISP của bạn hoặc chuyên gia CNTT có trình độ để được hỗ trợ thêm.
Bạn đang hẹn hò Sự cố mất gói trong Rocket League ? Nguyên nhân của lỗi khá đơn giản - kết nối mạng kém. Do đó, nếu bạn có kết nối mạng không ổn định và không ổn định, bạn sẽ phải đối mặt với vấn đề mất gói. Ngoài ra, sự cố này có thể xảy ra nếu máy tính của bạn, là máy khách, không thể liên lạc với máy chủ vì nhiều lý do.

Cách tốt nhất để khắc phục sự cố này là khởi động lại thiết bị hoặc bộ định tuyến của bạn hoặc đơn giản là đảm bảo tốc độ internet ổn định và nhanh chóng trên máy tính của bạn. Tuy nhiên, có nhiều giải pháp tiềm năng khác mà chúng ta sẽ thấy ở đây. Trong bài viết này, chúng tôi sẽ thảo luận về những việc cần làm nếu bạn không thể chơi trò chơi.
Sửa lỗi mất gói Rocket League trên PC Windows
Nếu bạn đang gặp phải tình trạng mất gói Rocket League trên PC Windows, hãy làm theo các giải pháp bên dưới để khắc phục sự cố.
- Khởi động lại máy tính của bạn
- Kiểm tra tốc độ mạng
- Thực hiện một chu kỳ điện trên bộ định tuyến của bạn
- Diệt các chương trình mạng
- Chạy Trình khắc phục sự cố kết nối Internet.
- Cập nhật trình điều khiển mạng
- Bật/Tắt VPN
- Sử dụng DNS công cộng của Google
- Sử dụng kết nối có dây
Hãy bắt đầu với hướng dẫn khắc phục sự cố này.
1] Khởi động lại máy tính của bạn
Các bước đơn giản, chẳng hạn như khởi động lại máy tính của bạn, đôi khi tạo ra kết quả tốt hơn các hướng dẫn khắc phục sự cố phức tạp khi chúng khắc phục các trục trặc, giúp bạn có một phương tiện rõ ràng để làm việc. Do đó, chúng ta cần khởi động lại máy tính để loại bỏ mọi trục trặc và giải quyết vấn đề. Tắt thiết bị, ngắt kết nối tất cả các dây cáp, sau một lúc, hãy kết nối lại chúng và bật bộ định tuyến. Bây giờ hãy khởi động lại thiết bị của bạn và khởi chạy trò chơi. Hy vọng bạn không thấy lỗi lần này.
2] Kiểm tra tốc độ mạng
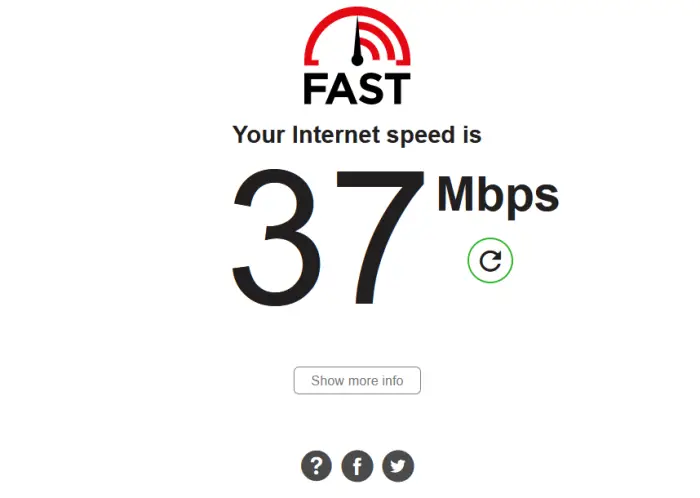
Nếu khởi động lại thiết bị không giúp được gì, thì để giải quyết vấn đề, bạn cần kiểm tra xem có bất kỳ sự cố nào với Internet không. Để làm điều tương tự, bạn có thể sử dụng bất kỳ Trình kiểm tra tốc độ Internet nào và kiểm tra băng thông của mình. Nếu nó ở mức thấp, hãy tắt và bật lại thiết bị mạng. Nếu băng thông của bạn vẫn thấp sau khi khởi động lại bộ định tuyến hoặc bất kỳ thiết bị mạng nào khác, bạn cần nói chuyện với ISP của mình.
3] Khởi động lại bộ định tuyến của bạn.
Tiếp theo, chúng tôi sẽ thực hiện chu kỳ nguồn trên thiết bị mạng của bạn, tức là bộ định tuyến/modem. Khởi động lại bộ định tuyến/modem có thể không xóa được bộ đệm không hợp lệ và sự cố vẫn tiếp diễn. Vì vậy, trong những trường hợp như vậy, bạn có thể xóa bộ nhớ cache của bộ định tuyến bằng cách tắt và bật lại thiết bị. Để khởi động lại bộ định tuyến/modem của bạn, hãy làm theo các bước sau:
- Nhấn nút nguồn trên bộ định tuyến cho đến khi nó tắt và rút dây nguồn của bộ định tuyến.
- Đợi ít nhất 30 giây rồi cắm dây nguồn của bộ định tuyến vào công tắc nguồn chính và bật thiết bị.
- Sau khi bật bộ định tuyến, hãy kết nối Internet và bắt đầu trò chơi.
Nếu sự cố vẫn tiếp diễn, bạn có thể thử cách khắc phục khả thi sau đây để giải quyết sự cố.
thiếu bộ điều hợp mạng windows 10
4] Tiêu diệt các chương trình mạng
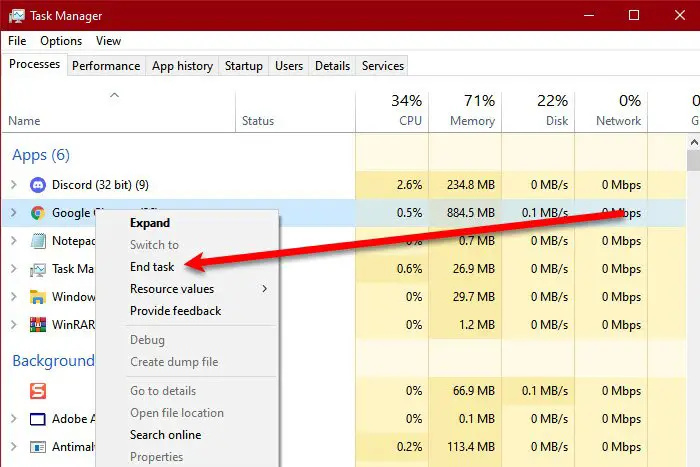
Trong khi chơi, bạn cần đảm bảo rằng không có chương trình nào khác đang chạy ngầm, điều này không chỉ tốt cho việc duy trì FPS không đổi khi chơi mà còn có thể giúp ích nếu bạn thường xuyên gặp sự cố mạng. Để làm điều tương tự, hãy mở trình quản lý tác vụ và chuyển đến tab mạng, nó sẽ hiển thị tất cả các chương trình đang sử dụng internet. Cuối cùng, nhấp chuột phải vào nó và chọn Kết thúc tác vụ.
5] Chạy Trình khắc phục sự cố kết nối Internet.
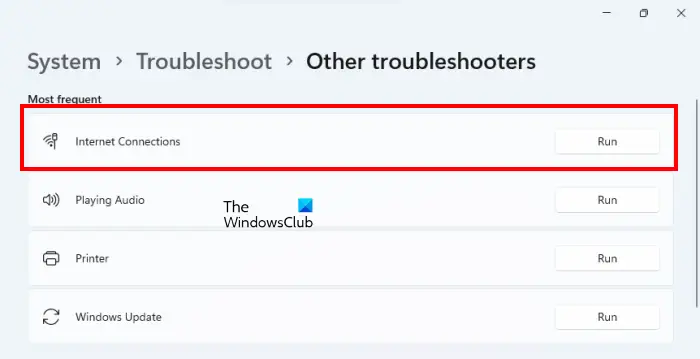
Lỗi được đề cập xảy ra do kết nối internet kém, vì vậy trong giải pháp này, chúng tôi sẽ chạy Trình khắc phục sự cố mạng. Để làm tương tự, hãy làm theo các bước dưới đây:
cửa sổ 11
- Nhấn Win + I để mở cài đặt.
- Bây giờ, hãy chuyển đến Hệ thống > Khắc phục sự cố > Trình khắc phục sự cố khác. .
- Trong menu 'Thường xuyên nhất', nhấp vào kết nối mạng và chọn Chạy.
cửa sổ 10
- Mở cài đặt.
- Chuyển sang Cập nhật & Bảo mật > Khắc phục sự cố > Trình khắc phục sự cố nâng cao.
- Nhấp vào 'Kết nối Internet' rồi nhấp vào 'Chạy trình khắc phục sự cố'.
Sau đó, khởi động trò chơi và xem nếu bạn thấy lỗi. Hy vọng điều này sửa lỗi.
6] Cập nhật trình điều khiển mạng
Nếu bạn đang sử dụng phiên bản cũ hơn của trình điều khiển mạng, các sự cố tương thích có thể xảy ra. Ngoài ra, có thể có lỗi chỉ có thể được giải quyết bằng cách cập nhật trình điều khiển mạng. Dù thế nào đi chăng nữa, luôn cập nhật mọi thứ là một thói quen tốt khi nói đến trò chơi. Bạn có thể tải xuống và cài đặt Windows Advanced và Driver Updates từ Windows Settings.
7] Bật/Tắt VPN
Mất gói xảy ra khi có sự cố với kết nối mạng. Sự cố này có thể liên quan đến sự cố mất ổn định kết nối của bạn vì một số chương trình VPN có thể không hoạt động. Do đó, để khắc phục sự cố, bạn nên tắt nó và sau đó xem sự cố có tiếp diễn hay không.
Mặt khác, nếu sự cố vẫn tiếp diễn và bạn hiện không sử dụng VPN, hãy dùng thử phần mềm VPN và xem phần mềm đó có giúp bạn khắc phục sự cố hay không, xin lưu ý rằng đôi khi nó có thể gây ra sự cố hoặc treo máy.
8] Sử dụng DNS công cộng của Google
Nếu bạn phát chán với các vấn đề về mạng khi chơi, hãy chuyển sang Google Public DNS. Đây có thể không phải là một giải pháp, mà là một giải pháp thay thế lâu dài không chỉ giúp bạn loại bỏ lỗi này mà còn ngăn các sự cố tương tự xảy ra trên máy tính của bạn trong tương lai. Vì vậy, hãy tiếp tục và thiết lập DNS công cộng của Google và xem điều đó có hữu ích không.
Đọc: Mất gói WiFi là gì và cách kiểm tra, khắc phục?
9] Sử dụng kết nối có dây
Nếu không có giải pháp nào được đề cập cung cấp kết nối Internet ổn định, hãy chuyển sang kết nối có dây. Chúng tôi khuyên bạn nên làm điều này vì kết nối có dây đáng tin cậy và ổn định hơn, cũng như mang lại hiệu suất chơi trò chơi tốt hơn.
Đầu tiên, nhấn Shift + Ctrl + Esc để mở trình quản lý tác vụ và thoát khỏi tất cả các quy trình liên quan đến trò chơi. Bây giờ hãy tắt mạng WiFi của bạn và kết nối máy tính của bạn với mạng có dây bằng cáp Ethernet. Sau khi hoàn tất, hãy khởi chạy trò chơi và xem liệu sự cố Mất gói Rocket League có còn tồn tại hay đã được giải quyết hay chưa.
tắt thông báo lịch google
Hy vọng rằng vấn đề của bạn sẽ được giải quyết với các giải pháp được đề cập trong bài viết này.
Cũng đọc: Khắc phục sự cố mất gói Halo Infinite .










![Đèn VGA trên bo mạch chủ BẬT [Khắc phục]](https://prankmike.com/img/hardware/E2/vga-light-on-motherboard-is-on-fix-1.webp)




