Khi bạn thấy mã lỗi 0xd0000225, điều đó có nghĩa là mã PIN bạn đang cố sử dụng không khả dụng. Điều này có thể xảy ra vì một số lý do, nhưng phổ biến nhất là mã PIN đã bị quản trị viên hệ thống vô hiệu hóa. Có một vài điều bạn có thể làm để khắc phục vấn đề này. Trước tiên, hãy thử đặt lại mã PIN bằng công cụ đặt lại có sẵn trong Windows 11/10. Nếu cách đó không hiệu quả, bạn cần liên hệ với quản trị viên hệ thống của mình và yêu cầu họ bật mã PIN cho bạn. Nếu bạn vẫn gặp sự cố, bạn có thể thử một số cách khác. Trước tiên, hãy đảm bảo rằng bạn đang sử dụng đúng mã PIN. Nếu không chắc chắn, bạn luôn có thể thử đặt lại mã PIN. Nếu vẫn gặp sự cố, bạn có thể thử sử dụng một tài khoản khác với mã PIN khác. Nếu cách đó không hiệu quả, bạn cần liên hệ với quản trị viên hệ thống của mình để được trợ giúp.
Một số người dùng Windows gặp sự cố khi nhập mã PIN trên màn hình đăng nhập. Máy tính không chấp nhận mã PIN và hiển thị lỗi sau: Đã xảy ra lỗi và mã PIN của bạn không khả dụng (mã: 0xd0000225). Nhấp để thiết lập lại mã PIN của bạn .

Trong bài viết này, bạn sẽ tìm hiểu cách khắc phục lỗi được chỉ định.
Sửa mã lỗi không có mã PIN 0xd0000225 trong Windows 11/10
Đăng nhập vào PC Windows bằng mã PIN nhanh hơn so với sử dụng mật khẩu, đó là lý do tại sao người dùng thích tùy chọn này. Bạn có thể thấy thông báo Đã xảy ra sự cố và mã PIN của bạn không khả dụng (mã: 0xd0000225) do sự cố trong cài đặt bảo mật Windows, nhiễm phần mềm độc hại hoặc hỏng trong thư mục ACL và NGC. Sử dụng các giải pháp sau để khắc phục lỗi này.
- Thay đổi quyền NGC
- Xóa cái cũ và tạo mã PIN đăng nhập mới.
- Đặt lại danh sách kiểm soát truy cập
- Xóa thư mục NGC
- Khởi động lại máy tính của bạn ở chế độ an toàn
Hãy thảo luận từng câu hỏi một.
Vì bạn không thể đăng nhập bằng mã PIN của mình, hãy đăng nhập bằng mật khẩu của bạn hoặc bất kỳ tùy chọn đăng nhập thay thế nào và làm theo các giải pháp được đề cập cho các vấn đề liên quan đến mã PIN. Vẫn khởi động vào cài đặt BIOS của máy tính của bạn và xem liệu khởi động an toàn có được bật hay không và khởi động kế thừa có bị tắt hay không. Cấu hình này có thể giải quyết vấn đề ngay lập tức.
1] Thay đổi quyền NGC
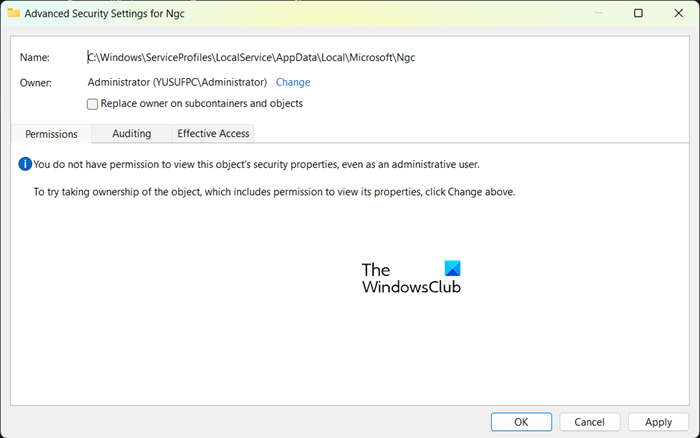
tải về windows Essentials 2012 ở đâu
Bạn có một số tùy chọn để khóa hoặc mở khóa máy tính của mình. Bạn có thể sử dụng tùy chọn dấu vân tay hoặc mã PIN để bảo mật máy tính của mình và thông tin đặc biệt này sẽ được lưu trữ trong thư mục NGC. Mã PIN gồm bốn chữ số là cách dễ dàng nhất để đăng nhập vào máy tính Windows, nhưng đôi khi mã này có thể ngừng hoạt động và hiển thị lỗi được chỉ định. Sự cố này cũng có thể xảy ra nếu bạn không có quyền truy cập vào thư mục Ngc.
Để giải quyết vấn đề này, hãy thay đổi quyền của thư mục NGC.
- Nhấn các phím Windows + E sau khi đi qua đường dẫn sau trong thanh địa chỉ để điều hướng đến nó.
- Sau khi vào thư mục Microsoft, click chuột phải vào thư mục NGC và chọn Properties.
- Nhấp vào tab 'Bảo mật' và sau đó nhấp vào tab 'Nâng cao'.
- Trong các tùy chọn bảo mật nâng cao cho cửa sổ NGC, hãy nhấp vào tùy chọn chỉnh sửa bên cạnh chủ sở hữu.
- Trong cửa sổ Chọn Người dùng hoặc Nhóm, nhập Mọi người và nhấp vào OK.
- Cuối cùng, khởi động lại máy tính của bạn.
Hy vọng rằng sau khi cấp quyền cần thiết, bạn sẽ có thể đăng nhập bằng mã PIN của mình.
2] Xóa cái cũ và tạo mã PIN đăng nhập mới.
Tiếp theo, hãy xóa mã PIN cũ rồi tạo mã PIN mới. Điều này sẽ cho phép máy tính của bạn lưu trữ mã PIN mới trong cơ sở dữ liệu của nó. Để làm như vậy, hãy làm theo các bước quy định.
- Nhấn Windows Key + I để mở Cài đặt
- Ở phía bên trái, chọn cài đặt tài khoản và chọn tùy chọn 'Đăng nhập'.
- Nhấp để mở rộng mã PIN (Windows Hello) và chọn Xóa khỏi đó.
- Bây giờ hãy nhấp vào 'Xóa' một lần nữa để tiếp tục.
- Nhập mật khẩu thiết bị và nhấn OK để xác nhận việc xóa.
- Quay lại và mở rộng mã PIN (Windows Hello) và nhấp vào nút 'Cài đặt'.
- Nhập mật khẩu thiết bị của bạn và nhấp để tiếp tục
- Nhập mã PIN mới và nhấn OK để lưu.
3] Đặt lại danh sách kiểm soát truy cập
Lỗi được chỉ định có thể xảy ra do danh sách kiểm soát truy cập. Nó đã được quan sát thấy rằng sự cố thường xảy ra khi các ACL bị hỏng trong thư mục NGC. Để khắc phục sự cố này, bạn chỉ cần đặt lại danh sách kiểm soát truy cập của mình bằng cách thực hiện theo các bước sau.
- Mở menu Bắt đầu và tìm kiếm Dấu nhắc Lệnh. Nhấp chuột phải vào Dấu nhắc Lệnh và chọn 'Chạy với tư cách quản trị viên'.
- Tại dấu nhắc lệnh, dán lệnh sau và nhấn phím Enter.
- Sau khi hoàn thành, bạn phải thêm mã PIN mới.
Hy vọng rằng sau khi hoàn thành nhiệm vụ này, vấn đề sẽ không còn nữa.
4] Xóa thư mục Ngc
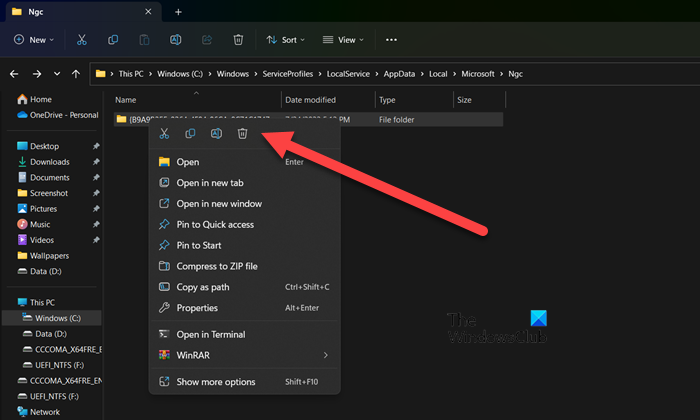
Nếu sự cố vẫn tiếp diễn, sự cố có thể là do thư mục NGC bị hỏng trên máy tính của bạn. Trong trường hợp này, để giải quyết vấn đề này, hãy xóa thư mục NGC. Khi thư mục NGC bị xóa, thông tin người dùng trước đó như dấu vân tay và mã PIN sẽ bị xóa. Bây giờ bạn có thể thiết lập mã PIN mới. Để xóa thư mục NGC, trước tiên bạn cần cấp cho người dùng quyền thích hợp. Để làm điều tương tự, hãy cuộn lên và đọc giải pháp đầu tiên. Khi bạn có quyền xóa thư mục NGC, hãy điều hướng đến địa chỉ sau trong File Explorer.
|_+_|Sau đó, bạn có thể thêm mã PIN mới. Ngay sau khi bạn thiết lập mã PIN mới, sự cố sẽ biến mất.
Đọc : Người dùng này chưa được thêm vào máy tính này, mã: 0xd0000225 .
5] Khởi động lại máy tính của bạn ở chế độ an toàn.
Nếu vẫn thất bại hoặc nếu bạn không thể đăng nhập vào máy tính của mình bằng mật khẩu, bạn có thể khởi động vào Chế độ an toàn rồi đặt lại máy tính của mình về cài đặt mặc định. Để làm điều tương tự, hãy khởi động máy tính của bạn ở chế độ an toàn, truy cập Khắc phục sự cố > Đặt lại PC này và sau đó chọn Lưu tệp của tôi . Bằng cách này, máy tính của bạn sẽ khởi động lại mà không gây hại cho các tệp cá nhân của bạn. Sau đó, bạn có thể điều chỉnh bảo mật của mình và hy vọng lần này sự cố sẽ không tiếp diễn. Bạn nên có một tùy chọn đăng nhập thay thế, vì việc đặt lại máy tính về chế độ an toàn bất tiện mỗi lần.
quản lý tác vụ sẽ không kết thúc nhiệm vụ
Cuối cùng, khởi động lại máy tính của bạn và kiểm tra xem sự cố đã được giải quyết chưa.
Cũng đọc: Thông báo 'Mã PIN của bạn không còn khả dụng' trong Windows.















