Nếu bạn là chuyên gia CNTT, có lẽ bạn đã từng gặp thông báo 'Khắc phục lỗi Trình cài đặt VirtualBox' trước đây. Lỗi này có thể xảy ra vì một số lý do nhưng thường là do đường dẫn cài đặt không chính xác hoặc tệp cài đặt bị hỏng.
Có một vài điều bạn có thể làm để khắc phục lỗi này, nhưng giải pháp phổ biến nhất là chỉ cần cài đặt lại VirtualBox. Điều này thường sẽ sửa mọi tệp bị hỏng và cho phép bạn cài đặt phần mềm đúng cách.
cách tắt màn hình thứ hai windows 10
Nếu vẫn gặp sự cố, bạn có thể thử sửa đường dẫn cài đặt theo cách thủ công hoặc xóa thư mục VirtualBox khỏi hệ thống của mình và bắt đầu cài đặt lại. Các bước này sẽ khắc phục thông báo 'Khắc phục lỗi Trình cài đặt VirtualBox' và cho phép bạn cài đặt phần mềm đúng cách.
Nếu bạn không thể cài đặt hộp ảo trên Windows 11/10 và gặp lỗi Cài đặt thất bại! Lỗi: Lỗi nghiêm trọng trong khi cài đặt làm theo những lời khuyên để thoát khỏi vấn đề này. Có thể có vô số lý do khiến VirtualBox không thể chạy trình cài đặt trên máy tính của bạn. Ở đây chúng tôi đã tổng hợp một số nguyên nhân phổ biến cùng với các giải pháp để bạn có thể khắc phục sự cố và cài đặt hệ điều hành Windows 11/10 mà không gặp sự cố nào.

Sửa lỗi trình cài đặt VirtualBox
Để khắc phục lỗi cài đặt bộ cài đặt VirtualBox trên Windows 11/10, hãy làm theo các bước sau:
dịch vụ danh sách quyền hạn
- Vô hiệu hóa Hyper-V
- Chạy trình cài đặt với tư cách quản trị viên
- Thay đổi cài đặt ứng dụng nâng cao
- Chạy Trình khắc phục sự cố cài đặt/xóa chương trình
Để tìm hiểu thêm về các mẹo và thủ thuật này, hãy tiếp tục đọc.
1] Vô hiệu hóa Hyper-V
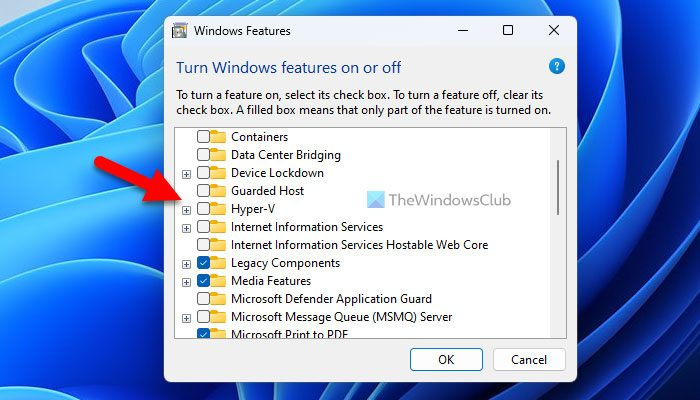
Đây là đề xuất khắc phục sự cố đầu tiên mà bạn nên làm theo để loại bỏ sự cố này trên máy tính Windows của mình. Các ứng dụng máy ảo của bên thứ ba như VirtualBox, VMware Workstation Player, v.v. không hoạt động với Hyper-V. Đây là lý do tại sao nên tắt hoặc tắt Hyper-V trên máy tính của bạn trước khi thực hiện quá trình cài đặt VirtualBox.
Để tắt Hyper-V trong Windows 11/10, hãy làm theo các bước sau:
- Nhấp vào trường tìm kiếm trên thanh tác vụ.
- Tìm kiếm bật hoặc tắt các tính năng của cửa sổ .
- Bấm vào một kết quả tìm kiếm cá nhân.
- tìm ra Hyper-V lựa chọn.
- Bỏ chọn Hyper-V.
- Nhấn KHỎE cái nút.
Sau đó, hãy để nó hoàn thành tất cả các quy trình và khởi động lại máy tính của bạn. Sau đó, bạn sẽ có thể cài đặt VirtualBox mà không gặp vấn đề gì.
2] Chạy trình cài đặt với tư cách quản trị viên
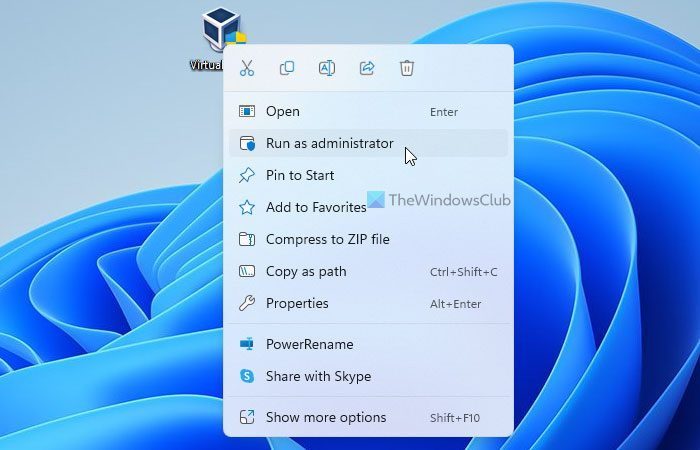
Đôi khi bạn có thể cần chạy trình cài đặt với tư cách quản trị viên. Điều này là bắt buộc khi bạn đã định cấu hình cài đặt UAC hoặc Kiểm soát tài khoản người dùng trên máy tính của mình. Đó là lý do tại sao hãy làm theo các bước sau để chạy trình cài đặt VirtualBox với tư cách quản trị viên:
- Tìm tệp cài đặt VirtualBox mà bạn đã tải xuống từ trang web chính thức.
- Nhấp chuột phải vào trình cài đặt.
- Lựa chọn Chạy như quản trị viên lựa chọn.
- Bấm vào Đúng tùy chọn trong dấu nhắc UAC.
Bây giờ trình cài đặt của bạn sẽ không hiển thị bất kỳ thông báo lỗi nào.
3] Thay đổi cài đặt ứng dụng nâng cao
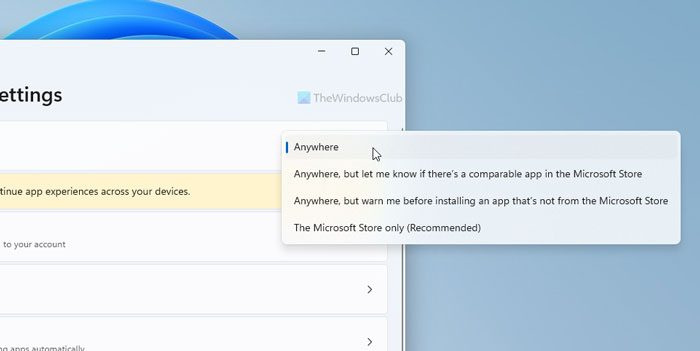
Windows 11 và Windows 10 đi kèm với tùy chọn chặn hệ thống cài đặt các ứng dụng của bên thứ ba. Nếu bật cài đặt này, bạn sẽ không thể cài đặt VirtualBox hoặc bất kỳ phần mềm nào khác. Đó là lý do tại sao hãy làm theo các bước sau để thay đổi cài đặt ứng dụng nâng cao trong Windows 11/10:
cách kiểm tra việc sử dụng internet windows 10
- Nhấn Thắng + Tôi để mở Cài đặt Windows.
- Đi đến Ứng dụng > Cài đặt ứng dụng nâng cao .
- Mở rộng Chọn nơi tải ứng dụng trình đơn thả xuống.
- Lựa chọn bất cứ nơi nào lựa chọn.
Sau đó, hãy thử cài đặt ứng dụng.
4] Chạy Trình khắc phục sự cố Cài đặt/Gỡ cài đặt Chương trình.
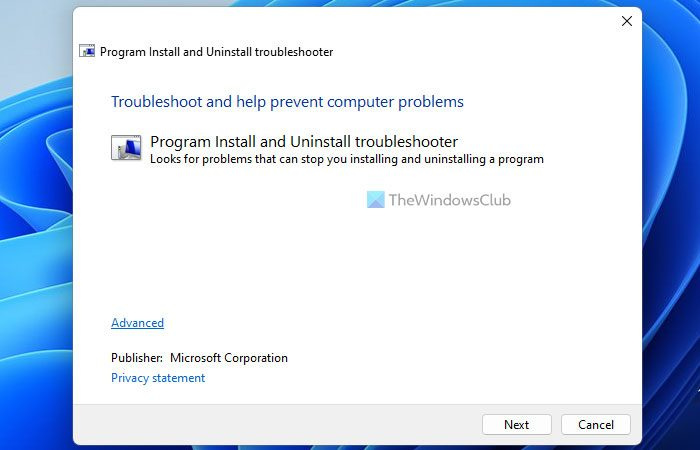
hiển thị thời gian trên thanh tác vụ windows 10
Microsoft cung cấp trình khắc phục sự cố hoạt động khi bạn không thể cài đặt hoặc gỡ cài đặt ứng dụng trên máy tính của mình. Nó được gọi là Trình khắc phục sự cố Cài đặt/Gỡ cài đặt Chương trình . Bạn có thể tải xuống ứng dụng này từ trang web chính thức của Microsoft. Vì vậy, hãy chạy trình khắc phục sự cố và làm theo hướng dẫn trên màn hình để khắc phục sự cố. Tải xuống trình khắc phục sự cố để cài đặt và xóa chương trình khỏi support.microsoft.com .
Đọc: VirtualBox FATAL: INT18: Lỗi KHỞI ĐỘNG
Làm cách nào để sửa lỗi cài đặt không thành công?
Có một số mẹo mà bạn có thể làm theo để khắc phục cài đặt không thành công trên PC Windows 11/10. Ví dụ: bạn có thể kiểm tra xem mình có quyền quản trị viên hay không, kiểm tra xem cơ chế cài đặt Windows có hoạt động không, v.v. Mặt khác, bạn có thể chạy Trình khắc phục sự cố Cài đặt/Gỡ cài đặt Chương trình , khởi động lại máy tính của bạn, thử ở chế độ an toàn, v.v.
Không thể cài đặt VirtualBox trên Windows?
Có thể có một số lý do khiến bạn không thể cài đặt VirtualBox trên Windows. Ví dụ: nếu tài khoản của bạn không có quyền quản trị viên, bạn sẽ không thể cài đặt ứng dụng này. Bất kể lý do tại sao bạn gặp sự cố này, bạn có thể khắc phục bằng cách làm theo các mẹo và thủ thuật được đề cập ở trên.
Đây là tất cả! Hy vọng những giải pháp này làm việc cho bạn.
Đọc: VirtualBox VM sẽ không mở hoặc khởi động trên Windows.















