Là một chuyên gia CNTT, tôi ở đây để giúp bạn khắc phục Lỗi ứng dụng máy ảnh phiền phức 0xa00f4240 Unknown trong Windows 11/10. Lỗi này có thể do một số nguyên nhân gây ra nhưng tôi sẽ hướng dẫn bạn các nguyên nhân phổ biến nhất và cách khắc phục chúng. Đầu tiên, chúng ta hãy xem lỗi này có nghĩa là gì. Lỗi 0xa00f4240 Unknown là lỗi cụ thể của Windows 10 do sự cố với trình điều khiển máy ảnh hoặc chính ứng dụng máy ảnh. Lỗi này cũng có thể do khoá đăng ký bị hỏng gây ra. Có một số cách khác nhau để khắc phục lỗi này, nhưng cách phổ biến nhất là chỉ cần cập nhật trình điều khiển máy ảnh hoặc ứng dụng máy ảnh. Để thực hiện việc này, bạn cần truy cập trang web của nhà sản xuất và tải xuống trình điều khiển hoặc ứng dụng mới nhất cho máy ảnh của mình. Khi bạn đã tải xuống trình điều khiển hoặc ứng dụng mới, chỉ cần cài đặt nó và khởi động lại máy tính của bạn. Điều này sẽ khắc phục sự cố và cho phép bạn sử dụng máy ảnh của mình mà không gặp sự cố nào. Nếu bạn vẫn gặp sự cố, bạn có thể thử một số cách khác. Một là tắt máy ảnh trong Trình quản lý thiết bị rồi bật lại. Điều này đôi khi có thể khắc phục sự cố với trình điều khiển máy ảnh. Một cách khác bạn có thể thử là gỡ cài đặt trình điều khiển máy ảnh rồi cài đặt lại. Điều này đôi khi có thể khắc phục trình điều khiển bị hỏng gây ra lỗi. Nếu vẫn gặp sự cố, bạn có thể thử một số bước khắc phục sự cố khác nhưng đây là những cách phổ biến và hiệu quả nhất để khắc phục lỗi 0xa00f4240 Unknown.
Nếu bạn thấy mã lỗi 0xa00f4240
công cụ sửa chữa phần mềm microsoft cho Windows 10

Nguyên nhân gây ra lỗi ứng dụng máy ảnh 0xa00f4240?
Lỗi máy ảnh 0xa00f4240 thường là do trình điều khiển máy ảnh đã lỗi thời hoặc bị hỏng. Tuy nhiên, có những lý do khác cũng có thể gây ra vấn đề này. Vài người trong số họ:
- Cài đặt sai
- Ứng dụng máy ảnh chặn phần mềm chống vi-rút
- Sự cố phần cứng
Sửa lỗi ứng dụng máy ảnh 0xa00f4240 trong Windows 11/10
Nếu bạn thấy mã lỗi 0xa00f4240<неизвестно>0x800703e3, 0xA00F4240<неизвестно>(0x80070057), 0xA00F4240<неизвестно>(0x80131502), 0xa00f4240<неизвестно>(0x80004003), v.v., hãy làm như sau:
- Chạy trình khắc phục sự cố máy ảnh
- Cập nhật trình điều khiển máy ảnh của bạn
- Kiểm tra cài đặt quyền riêng tư của bạn
- Đặt lại ứng dụng máy ảnh
- Vô hiệu hóa phần mềm chống vi-rút của bên thứ ba
- Cài đặt lại ứng dụng máy ảnh
- Kiểm tra máy ảnh xem có hư hỏng vật lý không
Bây giờ hãy xem xét chúng một cách chi tiết.
1] Chạy Trình khắc phục sự cố máy ảnh.
Cách tốt nhất để giải quyết lỗi ứng dụng Camera trong Windows 11/10 là khởi chạy ứng dụng Windows Camera tích hợp sẵn. Bạn có thể truy cập nó thông qua trang khắc phục sự cố Cài đặt Windows hoặc ứng dụng Trợ giúp.
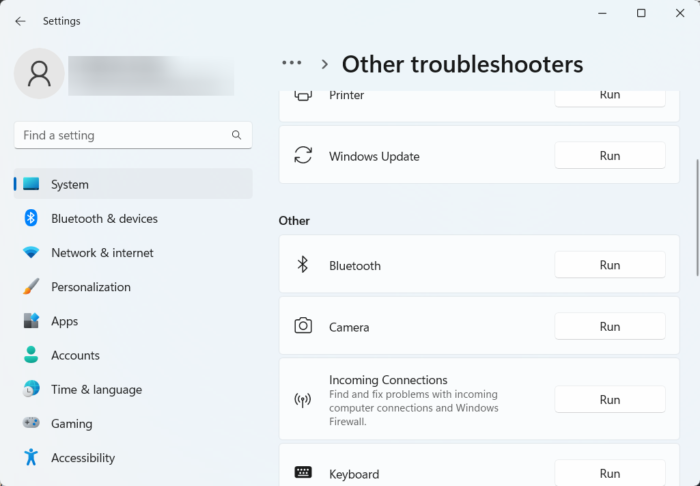
Chạy Windows Camera Troubleshooter có thể nhanh chóng chẩn đoán và giải quyết vấn đề. Đây là một tính năng được Microsoft tích hợp sẵn, tự động quét và sửa các lỗi và lỗi nhỏ. Sau đây là cách chạy trình khắc phục sự cố máy ảnh:
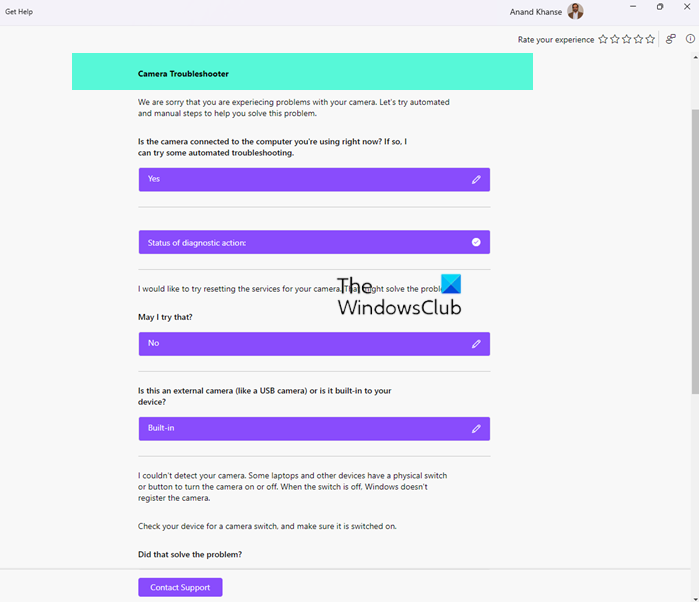
- Nhấp chuột Phím Windows + Tôi mở Cài đặt .
- Nhấn Hệ thống > Khắc phục sự cố > Công cụ khắc phục sự cố khác .
- Bây giờ hãy cuộn xuống và nhấp vào đang chạy bên cạnh máy ảnh.
- Nếu tìm thấy bất kỳ lỗi nào, Windows sẽ tự động sửa chúng.
Trình khắc phục sự cố máy ảnh đặt lại các dịch vụ máy ảnh của bạn, khởi động lại máy ảnh của bạn, cập nhật trình điều khiển máy ảnh của bạn, sử dụng trình điều khiển máy ảnh mặc định của Windows, v.v.
2] Cập nhật trình điều khiển máy ảnh của bạn
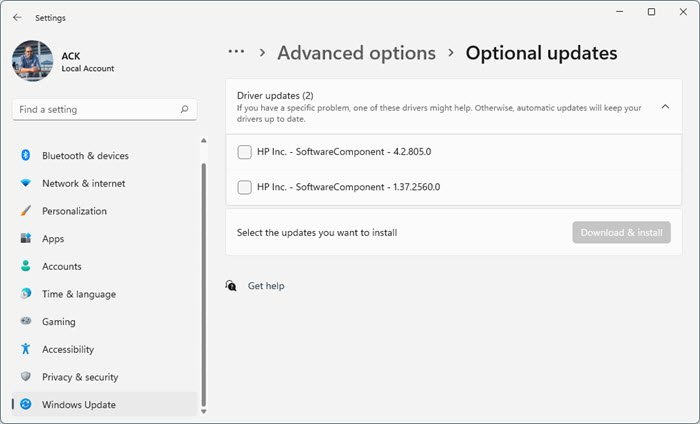
Trình điều khiển máy ảnh đôi khi có thể bị hỏng do bản cập nhật Windows gần đây gây ra lỗi với máy ảnh. Tuy nhiên, trình điều khiển máy ảnh lỗi thời có thể gây ra lỗi ứng dụng máy ảnh 0xa00f4240. Đây là cách bạn có thể cập nhật trình điều khiển trên thiết bị Windows của mình.
- Nhấp chuột Phím Windows + Tôi mở Cài đặt .
- Chuyển sang Windows Update> Tùy chọn nâng cao> Cập nhật tùy chọn .
- Các bản cập nhật trình điều khiển, nếu có, sẽ có ở đây. Nhấp vào 'Tải xuống và Cài đặt' để cập nhật trình điều khiển của bạn.
3] Kiểm tra cài đặt quyền riêng tư
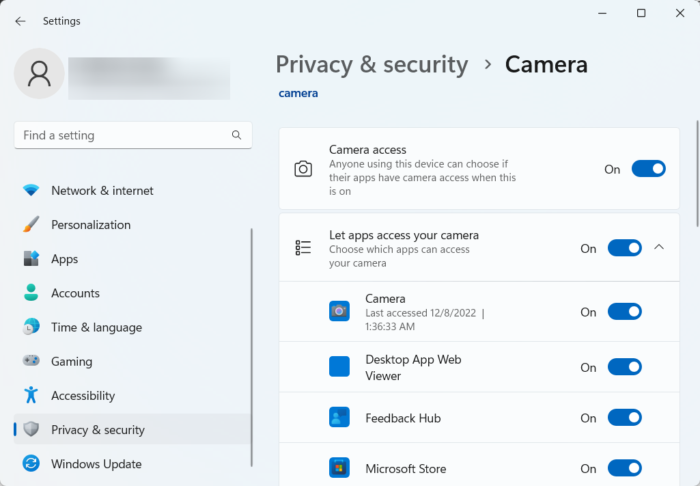
Cài đặt quyền riêng tư không chính xác là một lý do khác khiến lỗi máy ảnh có thể xảy ra trong Windows. Kiểm tra xem tất cả ứng dụng có được phép truy cập máy ảnh trên thiết bị của bạn không. Đây là cách bạn có thể làm điều đó:
- nhấp chuột Phím Windows + Tôi mở Cài đặt .
- Chuyển sang Quyền riêng tư & Bảo mật và bấm vào Máy ảnh dưới quyền của ứng dụng.
- Bật công tắc bên cạnh Cho phép các ứng dụng truy cập máy ảnh của bạn .
- Khởi động lại thiết bị của bạn và kiểm tra xem lỗi 0xa00f4240 đã được khắc phục chưa.
4] Đặt lại ứng dụng máy ảnh
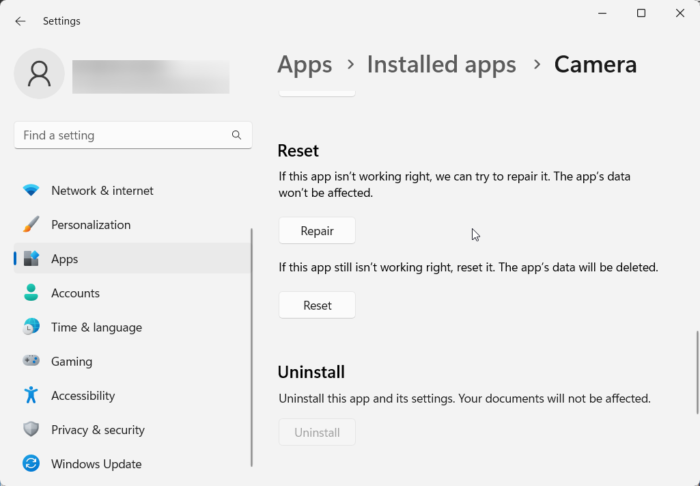
Lỗi có thể nằm trong các tệp chính của ứng dụng. Để đặt lại cài đặt ứng dụng Máy ảnh, hãy làm theo các bước sau:
hiệu chỉnh bút bề mặt
- nhấp chuột Phím Windows + Tôi mở Cài đặt .
- Chuyển sang Ứng dụng > Ứng dụng đã cài đặt > Máy ảnh .
- Cuộn xuống và nhấp vào tải lại .
5] Vô hiệu hóa phần mềm chống vi-rút của bên thứ ba
Phần mềm chống vi-rút của bên thứ ba được cài đặt trên thiết bị của bạn cũng có thể là nguyên nhân gây ra lỗi ứng dụng máy ảnh 0xa00f4240. Vô hiệu hóa phần mềm chống vi-rút của bạn và kiểm tra xem lỗi đã được khắc phục chưa. Nếu vô hiệu hóa phần mềm không hoạt động, hãy tạm thời gỡ cài đặt phần mềm chống vi-rút của bạn và kiểm tra nó.
6] Cài đặt lại ứng dụng máy ảnh.
Nếu bạn vẫn không giải quyết được sự cố, hãy thử cài đặt ứng dụng máy ảnh. Lỗi có thể nằm trong các tệp ứng dụng cốt lõi không thể khắc phục thủ công. Đây là cách:
Bấm vào Bắt đầu nút, tìm kiếm Windows PowerShell và chọn Chạy như quản trị viên .
Nhập lệnh bên dưới và nhấn Enter. Thao tác này sẽ gỡ cài đặt ứng dụng máy ảnh.
|_+_|Sau đó, nhập lệnh này để cài đặt lại ứng dụng máy ảnh.
|_+_|8] Kiểm tra máy ảnh xem có hư hỏng vật lý không
Nếu không có phương pháp nào trong số này có thể giúp bạn, máy ảnh có thể bị lỗi. Hãy thử kết nối một camera bên ngoài và xem sự cố có biến mất không. Nếu vậy, hãy đến Trung tâm Dịch vụ OEM gần nhất.
Để sửa: Lỗi Ứng dụng Máy ảnh Windows 0xA00F424F (0x80004005) .















