Nếu bạn gặp lỗi 0x8004E103 khi cố truy cập Microsoft Store, nguyên nhân thường là do ứng dụng Store gặp sự cố khi kết nối với Internet. Có một vài điều bạn có thể cố gắng khắc phục sự cố: 1. Kiểm tra kết nối internet của bạn: Đảm bảo rằng bạn đã kết nối với internet và kết nối của bạn ổn định. 2. Khởi động lại thiết bị của bạn: Đôi khi khởi động lại là tất cả những gì bạn cần để khắc phục sự cố. 3. Dùng thử trình khắc phục sự cố Windows Store: Trình khắc phục sự cố này có thể giúp khắc phục các sự cố phổ biến với ứng dụng Store. 4. Đặt lại ứng dụng Store: Nếu trình khắc phục sự cố không khắc phục được sự cố, bạn có thể thử đặt lại ứng dụng Store. Điều này sẽ cài đặt lại ứng dụng và hy vọng sẽ khắc phục mọi sự cố. 5. Cài đặt lại Windows: Nếu bạn vẫn gặp sự cố, biện pháp cuối cùng là cài đặt lại Windows. Điều này sẽ xóa tất cả dữ liệu của bạn, vì vậy hãy đảm bảo sao lưu mọi thứ quan trọng trước.
Cửa hàng Microsoft là một cửa cho người dùng Windows, nơi họ có thể tải xuống bất kỳ ứng dụng nào họ cần. Việc thêm tiện ích vào gói Windows kể từ Windows 8 không phải là một cuộc cách mạng, nhưng nó cũng có một số nhược điểm của riêng nó dưới dạng lỗi và lỗi. Một trong những lỗi này là Lỗi 0x8004E103 mà người dùng gặp phải khi cố tải xuống hoặc cập nhật ứng dụng hoặc đơn giản là khi sử dụng cửa hàng, thường là thông qua một ứng dụng. Hôm nay chúng tôi sẽ hướng dẫn bạn các bước bạn cần thực hiện để khắc phục lỗi 0x8004E103 của Microsoft Store.

Có thể hữu ích khi biết được nguyên nhân có thể gây ra lỗi nói trên và chỉ có hai lý do chính; cài đặt bất kỳ ứng dụng bị lỗi nào từ Microsoft Store hoặc bất kỳ sự cố nào của chính cửa hàng đó. Hãy xem bạn có thể làm gì để khắc phục sự cố:
Sửa lỗi Microsoft Store 0x8004E103 trên Windows 11/10
Nếu bạn gặp lỗi Microsoft Store 0x8004E103 khi cố tải xuống và cài đặt ứng dụng trên Windows 11/10, đây là một số mẹo giúp bạn:
- Chạy trình khắc phục sự cố Ứng dụng Windows Store.
- Khôi phục hoặc đặt lại Microsoft Store
- Chạy tiện ích SFC và DISM
- Đặt lại bộ nhớ cache của Microsoft Store
- Cài đặt lại Microsoft Store bằng PowerShell.
1] Chạy Trình khắc phục sự cố ứng dụng Windows Store.
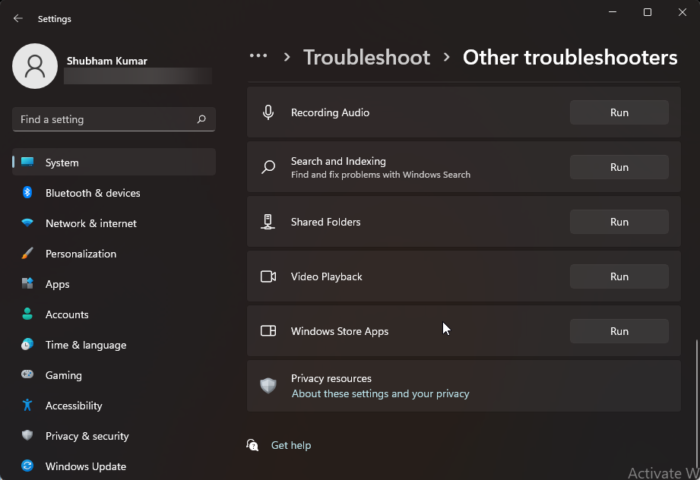
Hành động đầu tiên đối với bất kỳ mã lỗi Microsoft Store nào là chạy Trình khắc phục sự cố ứng dụng Windows Store, một tiện ích có sẵn cho cả PC chạy Windows 11/10.
- Mở Cài đặt Windows bằng phím tắt 'Win + I' và chọn tab 'Hệ thống'.
- Cuộn xuống và mở tùy chọn Khắc phục sự cố > Trình khắc phục sự cố khác.
- Trong danh sách các trình khắc phục sự cố có sẵn, hãy tìm Ứng dụng Cửa hàng Windows
- Nhấp vào Chạy và đợi quá trình khắc phục sự cố hoàn tất.
Nếu tìm thấy bất kỳ lỗi nào, tiện ích khắc phục sự cố sẽ thông báo cho bạn về chúng và đề xuất giải pháp. Nếu không, bạn sẽ thấy một màn hình như bên dưới, trong trường hợp đó, bạn có thể thử các giải pháp khác được thảo luận bên dưới. Tùy chọn tương tự có sẵn trong Windows 10 bằng cách chọn Cập nhật & Bảo mật > Khắc phục sự cố > Chạy trình khắc phục sự cố trong Ứng dụng Windows Store.
2] Sửa chữa hoặc đặt lại cài đặt Microsoft Store
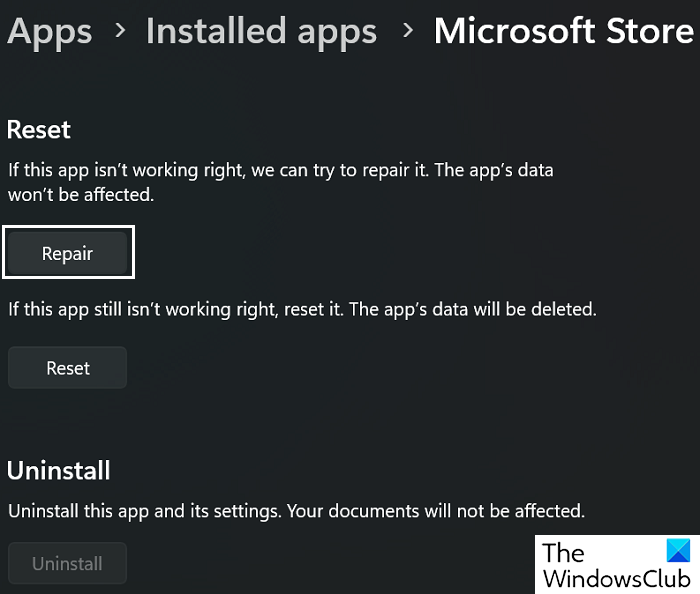
cách tắt proxy trong chrome
Nếu trình khắc phục sự cố không thể xác định lỗi xảy ra với Microsoft Store, bạn có thể thử sử dụng ứng dụng tích hợp sẵn. Restore hay reset chức năng cũng được.
- Khởi chạy Cài đặt Windows bằng phím tắt 'Win + I'.
- Mở tab Ứng dụng > Ứng dụng đã cài đặt.
- Sau đó, bạn sẽ được cung cấp danh sách tất cả các ứng dụng đã cài đặt trên PC của mình. Tìm và mở tùy chọn 'Microsoft Store'.
- Chọn Tùy chọn khác để mở trang khôi phục và đặt lại.
Trước tiên, nhấp vào Sửa chữa và kiểm tra xem điều đó có giúp khắc phục lỗi 0x8004E103 không. Nếu không, hãy chọn 'Đặt lại' và làm theo các bước quy định cho quy trình.
Đọc : Sửa lỗi lấy giấy phép Microsoft Store
3] Chạy tiện ích SFC và DISM.
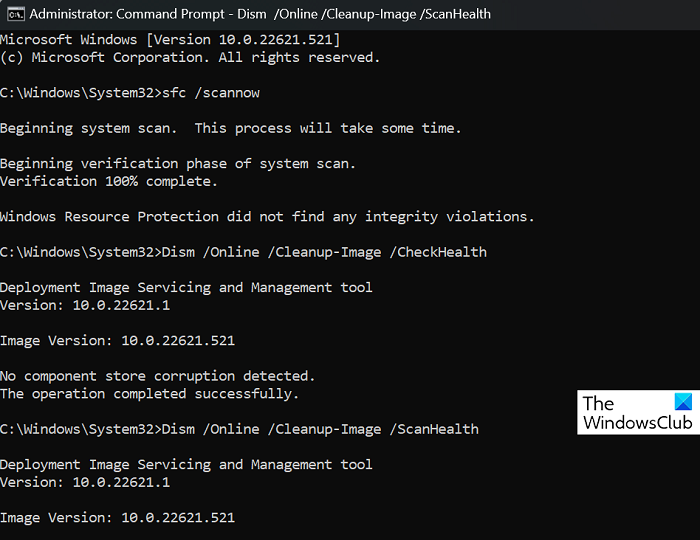
Nếu bất kỳ tệp hệ thống không tương thích hoặc bị hỏng nào đang xung đột với Microsoft Store và gây ra lỗi này, bạn có thể nhờ sự trợ giúp của các tiện ích quét tệp hệ thống như SFC và DISM.
Tìm và chạy dấu nhắc lệnh với tư cách quản trị viên.
Nhập lệnh sau và nhấn Enter:
|_+_|Điều này sẽ bắt đầu quá trình kiểm tra tập tin hệ thống. Tùy thuộc vào máy tính của bạn, sẽ mất một khoảng thời gian khác nhau để hoàn thành, sau đó, nó sẽ thông báo cho bạn về sự hiện diện của bất kỳ tệp hệ thống bị hỏng nào.
Sau đó, bạn có thể khởi chạy tiện ích DISM bằng cách nhập từng lệnh sau.
|_+_|Để thay đổi này có hiệu lực, hãy khởi động lại máy tính của bạn và kiểm tra xem sự cố đã được giải quyết chưa.
cách loại bỏ các tính năng của microsoft family
4] Đặt lại bộ nhớ cache của Microsoft Store
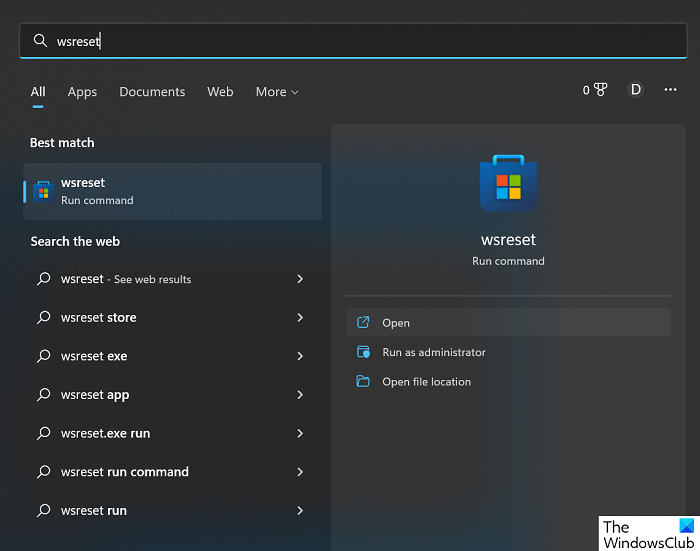
Cuối cùng, bạn cũng có thể đặt lại bộ đệm của Microsoft Store bằng cách chạy một lệnh đơn giản. Đây là những gì bạn cần làm:
- Mở menu tìm kiếm trên thanh tác vụ và tìm kiếm 'wsreset'.
- Kết quả sẽ là một lệnh thực thi. Nhấp vào lệnh 'Mở' hoặc 'Chạy'.
- Điều này sẽ mở một cửa sổ đầu cuối trống trong một thời gian.
Sau khi nó tự đóng, bộ đệm ẩn Microsoft Store của bạn sẽ bị xóa. Sau đó, hãy mở lại Microsoft Store để xem bạn có còn gặp lỗi không.
5] Cài đặt lại Microsoft Store bằng PowerShell.
Nếu muốn cài đặt lại Microsoft Store, bạn cũng có thể mở cửa sổ PowerShell nâng cao, nhập lệnh sau rồi nhấn Enter:
|_+_|Vì vậy, các bạn, Windows Store đã hoạt động trở lại trên Windows 11/10 của bạn, hãy tận hưởng và cho chúng tôi biết nó hoạt động tốt như thế nào đối với bạn trong phần nhận xét bên dưới.
Đọc : Mã lỗi, mô tả, giải pháp của Microsoft Store.
Làm cách nào để sửa lỗi 'Thử lại' trong Microsoft Store trên Windows?
Nếu bạn gặp phải lỗi 'Thử lại' khi sử dụng Microsoft Store, cách tốt nhất của bạn là đặt lại cài đặt ứng dụng. Bạn có thể thực hiện việc này bằng cách mở Cài đặt Windows > Ứng dụng > Ứng dụng đã cài đặt > Tùy chọn nâng cao và cuối cùng nhấp vào nút Đặt lại.
Đọc : Microsoft Store không mở hoặc đóng ngay sau khi mở
Làm cách nào để cài đặt lại Microsoft Store?
Không giống như hầu hết các ứng dụng, bạn không thể gỡ cài đặt và cài đặt lại Microsoft Store, đây thực sự là nơi bạn cài đặt ứng dụng. Bạn có thể cần phải cài đặt lại Microsoft Store sau khi nó gặp sự cố. Quá trình này phức tạp đối với hầu hết người dùng và có thể được hoàn thành bằng cách chạy mã thông qua PowerShell hoặc bằng cách tải xuống trình cài đặt Microsoft Store (gói Appx) như được mô tả ở trên.
chúng tôi hy vọng bạn tìm thấy nó hữu ích.
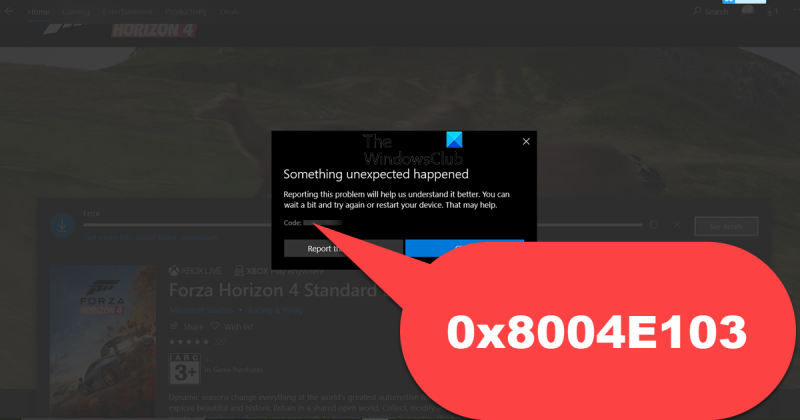

![ChatGPT Quá nhiều lần đăng ký từ cùng một IP [Khắc phục]](https://prankmike.com/img/other/A4/chatgpt-too-many-signups-from-the-same-ip-fix-1.png)












