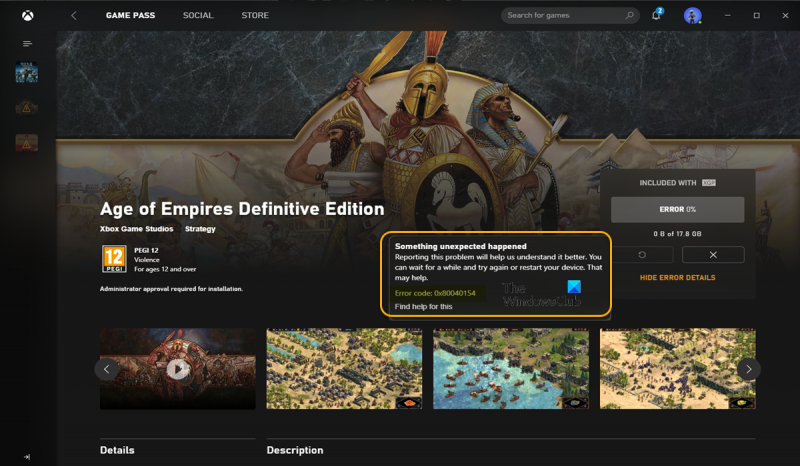Nếu bạn gặp lỗi 0x80040154 khi cố khởi chạy ứng dụng Xbox trên Windows 10, thì nguyên nhân thường là do ứng dụng gặp sự cố khi kết nối với Xbox Live. Có một số điều bạn có thể cố gắng khắc phục sự cố. Trước tiên, hãy đảm bảo rằng bạn đang chạy phiên bản Windows 10 mới nhất. Ứng dụng Xbox là ứng dụng Windows Store, vì vậy ứng dụng này sẽ được cập nhật tự động thông qua Store. Tuy nhiên, nếu bạn không chạy phiên bản Windows 10 mới nhất, ứng dụng có thể không kết nối được với Xbox Live. Thứ hai, hãy thử khởi động lại máy tính của bạn. Thao tác này sẽ xóa mọi dữ liệu tạm thời có thể gây ra sự cố. Thứ ba, hãy thử gỡ cài đặt và cài đặt lại ứng dụng Xbox. Thao tác này sẽ xóa mọi dữ liệu bị hỏng có thể gây ra sự cố. Thứ tư, hãy thử đặt lại kết nối mạng của bạn. Thao tác này sẽ xóa mọi sự cố về bộ đệm DNS hoặc Địa chỉ IP có thể gây ra sự cố. Nếu không có giải pháp nào trong số này hoạt động, bạn có thể cần liên hệ với Bộ phận hỗ trợ của Xbox để được hỗ trợ thêm.
Nếu, khi cố gắng cài đặt bất kỳ trò chơi nào thông qua Ứng dụng Xbox hoặc Microsoft Store trên máy tính Windows 11 hoặc Windows 10 của bạn và bạn sẽ nhận được Một cái gì đó bất ngờ đã xảy ra cho tôi biết mã lỗi 0x80040154 , thì bài đăng này nhằm giúp bạn có các giải pháp phù hợp nhất cho vấn đề.

nhấp chuột trái hiển thị menu nhấp chuột phải
Một cái gì đó bất ngờ đã xảy ra
Báo cáo vấn đề này sẽ giúp chúng tôi hiểu vấn đề tốt hơn. Bạn có thể đợi một chút và thử lại sau hoặc khởi động lại thiết bị của mình. Điều này có thể giúp ích.
Mã lỗi: 0x80040154
Sửa mã lỗi ứng dụng Xbox 0x80040154
Nếu bạn nhận được mã lỗi 0x80040154 Khi bạn đang cố gắng cài đặt trò chơi thông qua ứng dụng Xbox hoặc Microsoft Store trên thiết bị Windows 11/10 của mình, bạn có thể áp dụng các giải pháp được đề xuất của chúng tôi theo thứ tự được trình bày để khắc phục sự cố trên hệ thống của bạn.
- danh sách kiểm tra ban đầu
- Cài đặt lại dịch vụ trò chơi
- Đặt lại ứng dụng Microsoft Store và Xbox
- Xóa ZoneAlarm (nếu có)
- Khôi phục hệ thống của bạn bằng System Restore.
Hãy xem mô tả của quy trình liên quan đến từng giải pháp được liệt kê.
1] Danh sách kiểm tra ban đầu
Trước khi tiếp tục với các giải pháp bên dưới, chúng tôi khuyên bạn nên hoàn thành từng tác vụ khắc phục sự cố chung sau đây và sau khi hoàn thành từng tác vụ, bạn có thể thử cài đặt trò chơi và xem mã lỗi có xuất hiện không. 0x80040154 lặp đi lặp lại.
- Vui lòng chờ một chút và thử lại . Trong một số trường hợp, những sự cố như vậy thường xảy ra do dịch vụ tạm thời ngừng hoạt động trên máy chủ trò chơi hoặc phía Microsoft và chúng sẽ sớm được khôi phục và hoạt động trở lại. Bạn có thể kiểm tra để đảm bảo rằng các Dịch vụ của Microsoft như Xbox Live đang hoạt động và máy chủ trò chơi không bị treo.
- Khởi động lại máy tính của bạn . Nếu bạn đã đợi một chút và cũng xác nhận rằng tất cả các dịch vụ liên quan đến trò chơi cũng như máy chủ trò chơi đều đang hoạt động nhưng lỗi vẫn tiếp diễn, bạn có thể khởi động lại máy tính của mình như được đề xuất trong thông báo lỗi và xem liệu bạn có thể tải xuống không bây giờ cài đặt trò chơi.
- Kiểm tra kết nối Internet/Mạng . Điều này xảy ra sau nếu bạn đã đánh dấu vào 2 tác vụ đầu tiên nhưng vẫn không thể cài đặt trò chơi trên máy tính của mình. Để loại trừ khả năng các sự cố kết nối internet/mạng có thể là nguyên nhân, bạn có thể thử khắc phục các sự cố mạng và kết nối internet trên thiết bị của mình. Ngoài ra, nếu đang sử dụng VPN, bạn có thể ngắt kết nối khỏi mạng và xem cách đó có khắc phục được sự cố không. Mặt khác, nếu bạn không sử dụng VPN, có thể giúp giải quyết vấn đề kết nối để kết nối với VPN.
- Chạy Trình khắc phục sự cố ứng dụng Windows Store . Nếu lỗi là do trục trặc nhỏ trong ứng dụng Xbox khiến ứng dụng bị hỏng chức năng, bạn có thể giải quyết sự cố bằng cách chạy Trình khắc phục sự cố ứng dụng Windows Store và áp dụng bất kỳ bước nào được đề xuất. Bạn có thể cần đặt lại ứng dụng Xbox và Microsoft Store để xóa bộ nhớ đệm trên thiết bị chơi trò chơi của mình và xem sự cố đã được giải quyết chưa.
- Đảm bảo Windows được cập nhật . Thông thường, bạn nên luôn kiểm tra các bản cập nhật và cài đặt tất cả các bit có sẵn trên thiết bị Windows 11/10 của mình. Điều này đảm bảo rằng mọi lỗi tiềm ẩn có thể cản trở hoạt động bình thường của toàn bộ hệ thống đều được loại bỏ.
Đọc : Sửa mã lỗi 0x80242020 trong Microsoft Store hoặc Xbox App
2] Cài đặt lại dịch vụ trò chơi.
Bộ nhớ cache hoặc tệp tạm thời bị hỏng hoặc bị hỏng được tạo bởi các dịch vụ trò chơi hoặc ứng dụng Trình cài đặt ứng dụng có thể là thủ phạm. Trong trường hợp này, bạn có thể đặt lại hoặc cài đặt lại các dịch vụ trò chơi để khắc phục sự cố. Để hoàn thành nhiệm vụ này, hãy làm theo hướng dẫn:
Đầu tiên, nhấn phím nóng Win + X và chọn Windows Terminal (Quản trị viên).
Bây giờ hãy nhập lệnh sau để xóa toàn bộ cơ sở hạ tầng Dịch vụ trò chơi của Microsoft:
|_+_|Sau đó để lệnh hoàn tất và sau khi quá trình gỡ cài đặt hoàn tất, hãy cài đặt lại gói bằng lệnh sau:
cửa sổ thay đổi địa chỉ mac 10|_+_|
Sau khi gói được cài đặt lại, hãy khởi động lại hệ thống của bạn và xem lỗi đã được khắc phục chưa.
3] Đặt lại ứng dụng Microsoft Store và Xbox.
Nếu tùy chọn khôi phục không hoạt động, bạn có thể thử đặt lại ứng dụng Xbox. Lỗi này có thể xảy ra nếu có một số cài đặt và cài đặt bị hỏng liên quan đến ứng dụng Xbox. Bằng cách này, bạn có thể đặt lại ứng dụng về cài đặt mặc định. Nhưng hãy nhớ rằng thiết lập lại sẽ xóa dữ liệu ứng dụng Xbox của bạn. Do đó, hãy chắc chắn sao lưu dữ liệu của bạn.
Để đặt lại ứng dụng Xbox, hãy làm theo các bước sau:
- Đầu tiên, nhấn phím nóng Windows + I để khởi chạy ứng dụng Cài đặt.
- Sau đó chuyển đến tab Ứng dụng và nhấp vào Ứng dụng & Tính năng.
- Bây giờ hãy tìm ứng dụng Xbox trong danh sách ứng dụng.
- Sau đó, nhấn nút menu có ba dấu chấm mà bạn nhìn thấy bên cạnh ứng dụng.
- Từ các tùy chọn có sẵn, nhấp vào Tùy chọn khác.
- Trên trang tiếp theo, tìm phần 'Đặt lại' và nhấp vào nút 'Đặt lại'.
- Sau đó xác nhận quá trình đặt lại bằng cách nhấp vào tùy chọn Đặt lại trong lời nhắc tiếp theo.
4] Xóa ZoneAlarm (nếu có)
Hóa ra sau khi điều tra lỗi cụ thể này, thật kỳ lạ là hầu hết người dùng PC bị ảnh hưởng đều đã cài đặt phần mềm bảo mật ZoneAlarm trên PC chạy Windows 11/10 của họ. Trong trường hợp này, việc xóa ZoneAlarm đã hoạt động. Chúng tôi khuyên bạn nên sử dụng phần mềm xóa của bên thứ ba hoặc nếu có, hãy sử dụng công cụ xóa AV của riêng bạn cho ZoneAlarm. Nếu việc xóa hoàn toàn ZoneAlarm khỏi thiết bị của bạn giải quyết được sự cố, bạn có thể muốn chuyển sang giải pháp chống vi rút của bên thứ ba thay thế cho Windows hoặc Bộ bảo vệ Windows tích hợp sẵn.
5] Khôi phục hệ thống của bạn bằng Khôi phục hệ thống.
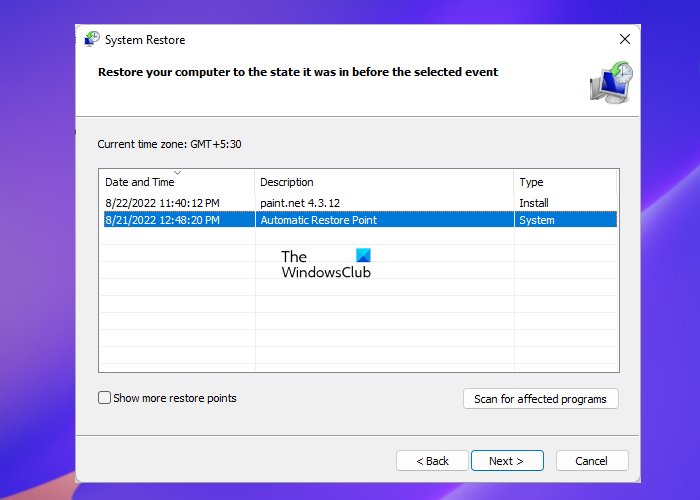
call of duty cho windows 10
Khôi phục Hệ thống là một giải pháp khả thi cho sự cố hiện tại, đặc biệt nếu cho đến gần đây bạn không gặp sự cố khi cài đặt trò chơi trên PC chạy Windows 11/10 của mình. Có thể đã có một bản cập nhật hệ thống hoặc bản cập nhật định nghĩa vi-rút, đây là thủ phạm rất có thể xảy ra nếu cho đến gần đây bạn mới có thể cài đặt trò chơi ngay cả khi bạn đã cài đặt ZoneAlarm. Trong mọi trường hợp, như một giải pháp thay thế cho việc gỡ cài đặt ZoneAlarm, nếu điều này áp dụng cho bạn, bạn có thể khôi phục hệ thống của mình về thời điểm sớm hơn trước khi vấn đề tiêu điểm bắt đầu bằng cách thực hiện theo các bước bên dưới.
- nhấp chuột Phím Windows + R . để hiển thị hộp thoại Run.
- Trong hộp thoại Run, gõ lần đầu tiên và nhấn enter để chạy Khôi phục hệ thống Thuật sĩ.
- Trên màn hình Khôi phục Hệ thống ban đầu, nhấp vào Kế tiếp .
- Trên màn hình tiếp theo, hãy chọn hộp được liên kết với Hiển thị nhiều điểm khôi phục hơn .
- Bây giờ hãy chọn một điểm khôi phục trước khi bạn nhận thấy sự cố trên thiết bị của mình.
- Nhấp chuột Kế tiếp để chuyển sang menu tiếp theo.
- Nhấp chuột Kết thúc và xác nhận trong dấu nhắc cuối cùng.
Nếu bạn chưa cài đặt ZoneAlarm trên thiết bị của mình, nhưng bạn nhận thấy rằng mình bắt đầu gặp sự cố khi tải xuống và cài đặt trò chơi thông qua ứng dụng Xbox sau bản cập nhật Windows gần đây, tức là trong trường hợp như vậy, bạn có thể gỡ cài đặt bản cập nhật mới bằng cách sử dụng Dấu nhắc lệnh hoặc tiểu dụng Cập nhật đã cài đặt trong Bảng điều khiển và xem điều đó có giải quyết được sự cố cho bạn không. Nếu vậy thì tốt, nếu không thì bạn có thể chuyển sang cách sửa tiếp theo.
Đọc : Sửa lỗi 0x80040154 cho Microsoft Store hoặc Windows Update
Tôi hy vọng bạn tìm thấy bài viết này hữu ích!
Mã lỗi 0x80040154 nghĩa là gì?
Mã lỗi 0x80040154 có thể chỉ ra một vấn đề khác tùy thuộc vào trường hợp, vì bạn có thể gặp phải mã lỗi trong nhiều trường hợp. Ví dụ: một số người dùng Outlook gặp phải lỗi 0x80040154 khi sử dụng Outlook trên máy tính Windows. Lỗi này thường xảy ra khi có sự cố với cấu hình Outlook, bạn vô tình hủy đăng ký tệp 'inetcomm.dll' hoặc có sự cố khi cài đặt Office.
Đọc : Lỗi 0x80040154, thiết lập mã PIN Windows Hello for Business không thành công
Làm cách nào để khắc phục lỗi cài đặt ứng dụng với thông báo lỗi 'Lớp chưa đăng ký 0x80040154'?
Nếu quá trình cài đặt ứng dụng không thành công với thông báo lỗi Lớp chưa đăng ký 0x80040154, trong những trường hợp như vậy, bạn sẽ không thể cài đặt ứng dụng trên PC chạy Windows 11/10 của mình thông qua Microsoft Store. Để giải quyết vấn đề này, hãy mở Microsoft Store và điều hướng đến Cài đặt > cập nhật ứng dụng > Đồng bộ hóa giấy phép . Sau đó khởi động lại hệ thống của bạn và thử tải xuống lại các ứng dụng.