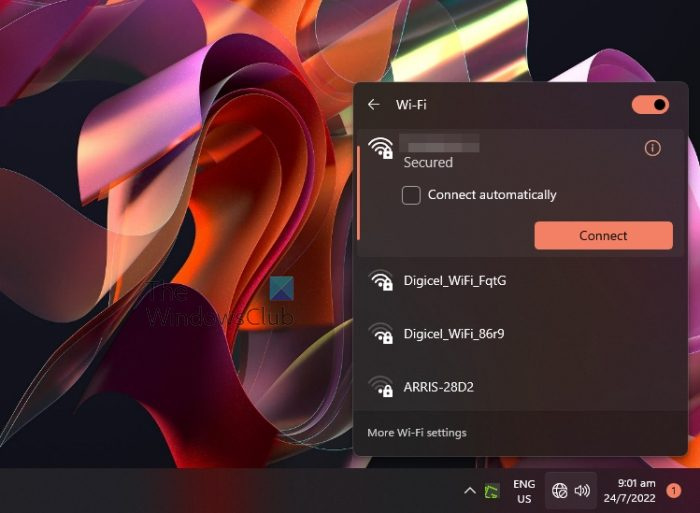Nếu bạn là một người dùng Twitch cuồng nhiệt, có lẽ bạn đã quen thuộc với thông báo 'Mã nguồn lỗi 0'. Lỗi này thường do sự cố với kết nối internet hoặc cài đặt máy tính của bạn. Trong bài viết này, chúng tôi sẽ chỉ cho bạn cách khắc phục Lỗi mã nguồn 0 để bạn có thể quay lại xem các luồng Twitch yêu thích của mình.
Trước tiên, chúng ta hãy xem xét một số nguyên nhân phổ biến của Mã nguồn lỗi 0:
- Kết nối internet không ổn định
- Cài đặt máy tính không chính xác
- Cookie Twitch bị hỏng
- Một vấn đề với trình duyệt web của bạn
Bây giờ chúng ta đã biết một số nguyên nhân phổ biến gây ra Mã nguồn lỗi 0, hãy xem cách khắc phục.
Nếu bạn nhận được Error Source Code 0, điều đầu tiên bạn nên làm là kiểm tra kết nối internet của mình. Nếu bạn đang sử dụng kết nối không dây, hãy thử di chuyển đến gần bộ định tuyến hơn. Nếu bạn đang sử dụng kết nối có dây, hãy thử khởi động lại modem hoặc bộ định tuyến. Nếu cách đó không hiệu quả, hãy thử tạm thời tắt mọi tường lửa hoặc phần mềm chống vi-rút mà bạn đang chạy trên máy tính của mình.
Nếu kết nối internet của bạn ổn định, điều tiếp theo bạn nên kiểm tra là cài đặt máy tính của mình. Đặc biệt, bạn cần đảm bảo rằng máy tính của mình đã được đặt ngày giờ chính xác. Cài đặt ngày và giờ không chính xác có thể gây ra tất cả các loại sự cố, bao gồm Mã nguồn Lỗi 0.
Một nguyên nhân phổ biến khác của Mã nguồn lỗi 0 là cookie Twitch bị hỏng. Nếu đang sử dụng trình duyệt web Chrome, bạn có thể xóa cookie của mình bằng cách đi tới trình đơn 'Cài đặt' rồi chọn 'Xóa dữ liệu duyệt web'. Đảm bảo chọn 'Cookie và dữ liệu trang web khác' trước khi bạn nhấp vào nút 'Xóa dữ liệu'. Nếu bạn đang sử dụng một trình duyệt web khác, hãy tham khảo tài liệu của trình duyệt đó để tìm hiểu cách xóa cookie.
từ không hiển thị lề trên
Cuối cùng, nếu bạn vẫn nhận được Mã nguồn lỗi 0, có thể đã xảy ra sự cố với trình duyệt web của bạn. Điều đầu tiên bạn nên thử là xóa bộ nhớ cache của trình duyệt. Nếu cách đó không hiệu quả, hãy thử sử dụng một trình duyệt web khác. Nếu bạn vẫn gặp sự cố, hãy liên hệ với bộ phận hỗ trợ của Twitch để được hỗ trợ thêm.
Nhiều người dùng co giật than phiền về vấn đề họ gặp phải. Rõ ràng, bất cứ khi nào họ cố gắng sử dụng Chromecast, họ đều gặp lỗi tương tự như sau: Mã lỗi nguồn 0 . Lỗi này chỉ ra rằng co giật chromecast không hoạt động . Đây là một vấn đề lớn đối với những người thích sử dụng Twitch cùng với Chromecast. Câu hỏi đặt ra là, làm cách nào chúng tôi có thể kiểm soát mọi thứ để người dùng có thể tiếp tục phát trực tuyến mà không gặp thêm rắc rối nào? Vâng, chúng tôi có ý tưởng phải làm gì.
Cách khắc phục lỗi Twitch Error 0 Source Code
Như bạn có thể mong đợi, lỗi cho thấy Twitch Chromecast không hoạt động bình thường. Trong hầu hết các trường hợp, điều này xuất hiện bất cứ khi nào người dùng cố gắng truyền tới Twitch thông qua Chromecast của họ. Có lẽ có vấn đề với mạng hoặc máy chủ, trong trường hợp cụ thể này, người ta không bao giờ có thể chắc chắn.
truy cập nhanh không hoạt động
- Sử dụng trình duyệt web Google Chrome
- Làm mới trình duyệt web Chrome của bạn
- Đảm bảo rằng Chromecast của bạn và tất cả các thiết bị được kết nối với cùng một mạng.
- Khởi động lại thiết bị Chromecast của bạn.
1] Sử dụng trình duyệt web Google Chrome.
Chúng tôi hiểu rằng trình duyệt web Chrome phù hợp nhất để truyền qua Chromecast. Có, Microsoft Edge hỗ trợ Chromecast và nó hoạt động khá tốt, nhưng vì công nghệ này do Google tạo ra nên bạn có thể cho rằng nó sẽ hoạt động tốt nhất với trình duyệt web của chính công ty.
Google Chrome được cung cấp miễn phí trên trang web chính thức. Nó không quá khác biệt so với Edge, vì vậy sẽ không có quá nhiều khó khăn cho những người chưa từng sử dụng nó trước đây.
2] Làm mới trình duyệt web Chrome của bạn.

Đối với những người đang gặp sự cố khi sử dụng Chrome, chúng tôi khuyên bạn nên cập nhật trình duyệt lên phiên bản mới nhất.
- Mở trình duyệt web Chrome.
- Nhấp vào nút 'Thêm' với ba dấu chấm.
- Di chuột qua Trợ giúp.
- Chọn Giới thiệu về Chrome.
- Trên trang mở ra, hãy nhấp vào 'Cập nhật Google Chrome'.
Đợi vài giây để trình duyệt cập nhật phiên bản mới nhất. Bạn có thể cần phải khởi động lại để mọi thứ hoạt động.
lỗi ntdll.dll
3] Đảm bảo rằng Chromecast và tất cả các thiết bị được kết nối với cùng một mạng.
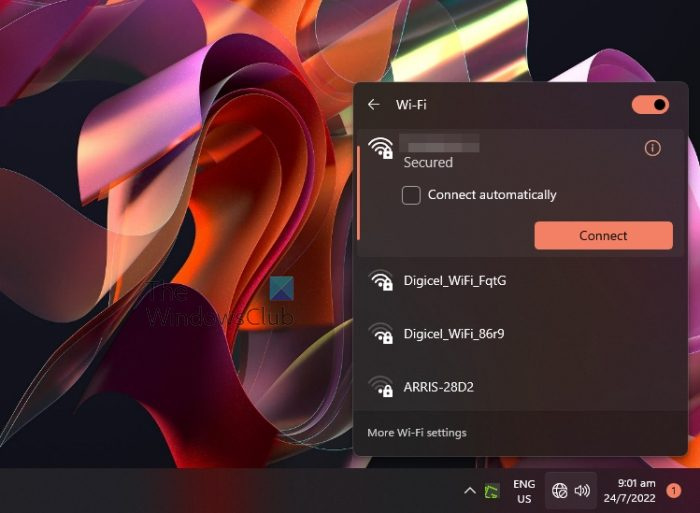
Nếu Chromecast và thiết bị của bạn không được kết nối với cùng một mạng, rất có thể bạn sẽ gặp phải sự cố như lỗi mã nguồn 0. Do đó, vui lòng kết nối máy tính của bạn với đúng mạng.
- Thực hiện việc này bằng cách nhấp vào biểu tượng Wi-Fi nằm trên thanh tác vụ.
- Chọn một tên mạng Wi-Fi, sau đó kết nối với mạng đó.
- Mở ứng dụng Google Home.
- Nhấp vào biểu tượng Cài đặt.
- Trong phần Cài đặt chung, nhấp vào cùng một Wi-Fi.
- Kết nối với nó ngay bây giờ.
Với điều này, Chromecast sẽ phát trực tiếp tốt hơn tới tất cả các thiết bị và do đó, luồng Twitch của bạn có thể sẽ có hiệu suất tốt hơn trong tương lai.
4] Khởi động lại thiết bị Chromecast của bạn.
Nếu tất cả các cách trên không thành công, bạn cần đặt lại thiết bị Chromecast của mình. Tất cả những gì bạn phải làm là rút nó ra khỏi nguồn điện, cắm lại và bạn đã hoàn tất. Giờ đây, bạn có thể kiểm tra xem mã lỗi có còn xuất hiện và đang cản trở quá trình phát trực tuyến suôn sẻ trên Twitch hay không.
Đọc : Tiện ích mở rộng Twitch không hoạt động
Làm cách nào để sửa lỗi phát lại trên Twitch?
Người dùng Twitch gặp sự cố khi phát nội dung, cho dù đó là luồng trực tiếp hay video đã ghi trước đó, nên nhấp vào biểu tượng 'Cài đặt' (bánh xe răng cưa) ở góc dưới cùng bên phải của màn hình video và chọn 'Báo cáo sự cố phát lại' lựa chọn.
Bạn có thể Chromecast Twitch không?
Có, Chromecast có thể được sử dụng trên Twitch. Theo nhân viên Twitch, người dùng có thể gửi video Twitch trực tiếp từ thiết bị Android, iPhone, iPad hoặc máy tính xách tay của họ trực tiếp tới TV của họ mà không gặp vấn đề gì nếu được thực hiện đúng.