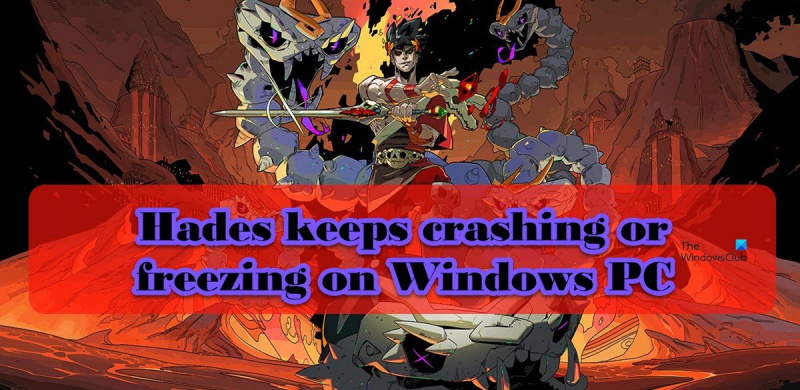Hades là một trò chơi nổi tiếng có tính khí thất thường và không có gì lạ khi nó bị đóng băng hoặc gặp sự cố trên PC Windows. Nếu bạn gặp sự cố với việc Hades bị treo hoặc treo, bạn có thể thử khắc phục sự cố theo một số cách. Trước tiên, hãy đảm bảo rằng PC của bạn đáp ứng các yêu cầu hệ thống tối thiểu đối với Hades. Nếu PC của bạn không đủ mạnh để chạy trò chơi, có khả năng bạn sẽ gặp phải các vấn đề về hiệu suất như treo máy. Nếu PC của bạn đáp ứng các yêu cầu tối thiểu và bạn vẫn gặp sự cố, hãy thử xác minh các tệp trò chơi. Đôi khi, các tệp trò chơi có thể bị hỏng và gây ra sự cố như đóng băng. Việc xác minh các tệp sẽ đảm bảo rằng tất cả chúng đều nguyên vẹn và hoạt động bình thường. Nếu cả hai giải pháp đó đều không hoạt động, bạn có thể cần điều chỉnh cài đặt đồ họa của mình. Đôi khi, chạy trò chơi ở độ phân giải quá cao hoặc có quá nhiều chi tiết đồ họa có thể khiến trò chơi bị treo. Hãy thử giảm độ phân giải và tắt cài đặt chi tiết đồ họa để xem điều đó có hữu ích không. Nếu vẫn gặp sự cố với việc đóng băng Hades, bạn có thể thử liên hệ với nhà phát triển để được trợ giúp. Họ có thể cung cấp cho bạn bản vá hoặc bản sửa lỗi có thể giải quyết vấn đề.
Theo một số người dùng,

Khắc phục Hades liên tục đóng băng hoặc đóng băng trên PC Windows
Nếu Hades tiếp tục đóng băng hoặc đóng băng trên máy tính của bạn, hãy sử dụng các giải pháp được đề cập trong bài đăng này để giải quyết vấn đề.
trang bắt đầu opera
- Vô hiệu hóa tất cả các quy trình nền trước khi khởi chạy trò chơi
- Vô hiệu hóa lớp phủ hơi nước
- Thay đổi tùy chọn khởi chạy trò chơi
- Xác minh tệp trò chơi
- Cập nhật trình điều khiển đồ họa của bạn
- Cài đặt phiên bản mới nhất của DirectX và Microsoft C++ Redistributable.
Hãy nói về chúng một cách chi tiết.
1] Vô hiệu hóa tất cả các quy trình nền trước khi khởi chạy trò chơi
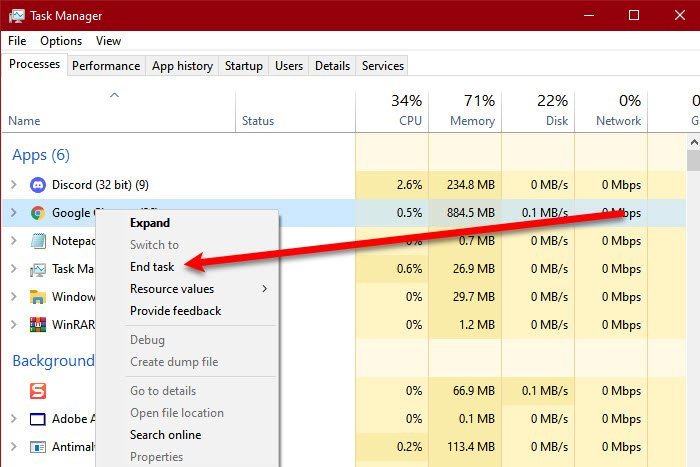
Hãy coi đây là một gợi ý chung, không phải là một giải pháp. Điều đầu tiên bạn nên làm là kiểm tra xem có nhiều ứng dụng đang chạy ngầm không. Để thực hiện tương tự, hãy mở Trình quản lý tác vụ và chuyển đến tab Quy trình. Nếu có nhiều ứng dụng chạy ngầm đang ngốn nhiều tài nguyên của bạn, hãy nhấp chuột phải vào từng ứng dụng và chọn Kết thúc tác vụ. Khi bạn đã chắc chắn rằng không có ứng dụng tiêu tốn tài nguyên nào đang chạy trong nền, hãy khởi chạy trò chơi và xem liệu bạn có nhận thấy hiệu suất được cải thiện hay không.
2] Vô hiệu hóa lớp phủ hơi nước
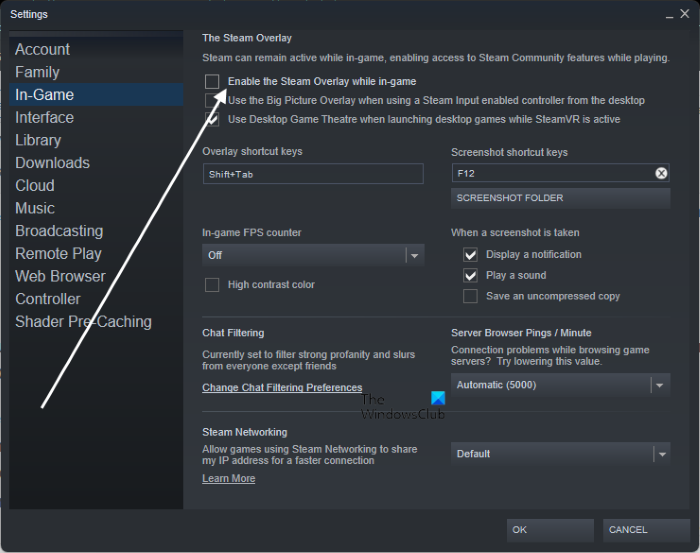
Đối với một số người dùng, sự cố chỉ đơn giản là do Lớp phủ Steam chạy trên đầu trò chơi. Điều này có thể hiểu được vì Lớp phủ Steam không đủ tương thích để hoạt động với tất cả các trò chơi. Thực hiện theo các bước bên dưới để tắt lớp phủ Steam.
- mở Chuẩn bị cho một cặp vợ chồng.
- Nhấn Kích thích > Cài đặt.
- Nhấp vào tab 'Trong trò chơi' và bỏ chọn nó. Kích hoạt lớp phủ Steam trong khi chơi.
- Cuối cùng, nhấp vào OK và đóng cửa sổ Cài đặt.
Bây giờ bạn có thể khởi chạy trò chơi và xem sự cố đã được giải quyết chưa.
3] Thay đổi tùy chọn khởi chạy trò chơi.
Một trong những nguyên nhân phổ biến nhất của vấn đề này là công cụ âm thanh của trò chơi. Để giải quyết vấn đề trong trường hợp này, chúng ta cần thiết lập một tùy chọn khởi động khác. Thực hiện theo các bước quy định để làm như vậy.
- mở nấu ăn cho một cặp vợ chồng và đi đến thư viện của bạn.
- Nhấp chuột phải vào trò chơi và chọn Đặc trưng.
- Đảm bảo rằng bạn đang ở tab Chung.
- Trong trường Tùy chọn khởi chạy, hãy nhập /AllowVoiceBankStreaming=ложь.
- Đóng cài đặt Steam sau khi thực hiện các thay đổi thích hợp.
Cuối cùng, khởi chạy trò chơi và xem sự cố đã được giải quyết chưa.
4] Kiểm tra tệp trò chơi
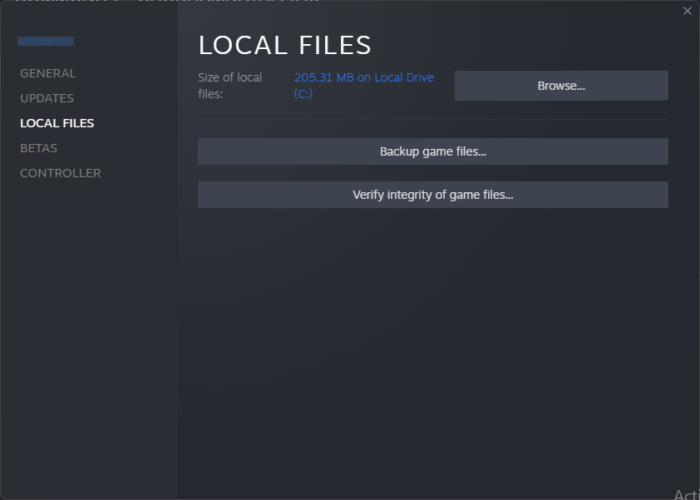
Hades cũng có thể bị sập nếu các tệp trò chơi của bạn bị hỏng. Hiện tại, có thể có nhiều yếu tố khiến các tệp này bị hỏng, nhưng để khắc phục điều này, chúng tôi sẽ triển khai công cụ Steam để sửa các tệp này. Để làm như vậy, hãy làm theo các bước quy định.
nhiều tài khoản dropbox cửa sổ 10
nấu ăn cho một cặp vợ chồng
- Chạy nấu ăn cho một cặp vợ chồng đăng kí.
- Bấm vào thư viện chuyển hướng
- Nhấp chuột phải vào Hades và chọn Đặc trưng.
- Nhấn Tệp cục bộ > Xác minh tính toàn vẹn của tệp trò chơi.
trò chơi sử thi
- Chạy các trò chơi sử thi
- Tới thư viện của bạn.
- Nhấp vào ba dấu chấm bên cạnh Hades rồi nhấp vào Xác nhận.
Sau khi quét và khôi phục các tệp trò chơi, hãy kiểm tra xem sự cố đã được giải quyết chưa.
5] Cập nhật trình điều khiển đồ họa của bạn
Nếu bạn đang sử dụng trình điều khiển GPU cũ hơn, rất có thể nó không tương thích với trò chơi. Ngoài ra, có thể có lỗi trong trình điều khiển GPU của bạn mà chỉ có thể được giải quyết bằng cách cập nhật. Tuy nhiên, việc cập nhật trình điều khiển đồ họa của bạn là một cách làm tốt. Để làm như vậy, hãy làm theo bất kỳ phương pháp nào được đề cập.
- Tải xuống và cài đặt Windows Advanced và Driver Updates từ Windows Settings.
- Khởi chạy Trình quản lý thiết bị để cập nhật trình điều khiển.
- Tải xuống trình điều khiển GPU mới nhất từ trang web của nhà sản xuất.
- Sử dụng một trong những phần mềm cập nhật trình điều khiển miễn phí được đề cập.
Hy vọng điều này sẽ giúp bạn.
6] Cài đặt phiên bản mới nhất của DirectX và Microsoft Visual C++ Redistributable.
Trò chơi yêu cầu cả DirectX và Microsoft Visual C++ Redistributable để chạy. Họ cung cấp môi trường để chạy trò chơi. Thông thường, các công cụ này được cài đặt sẵn trên hệ thống của bạn hoặc được thêm vào trong quá trình cài đặt trò chơi. Tuy nhiên, đôi khi chúng bị xóa hoặc không được cập nhật trong một thời gian dài, dẫn đến sự cố trò chơi hoặc các vấn đề về hiệu suất. Trong mọi trường hợp, cách tốt nhất của chúng tôi là cài đặt phiên bản DirectX mới nhất và Gói Microsoft C++ Redistributable. Sau khi cập nhật trình điều khiển, hãy kiểm tra xem sự cố đã được giải quyết chưa.
Hy vọng những giải pháp này giải quyết vấn đề cho bạn.
Yêu cầu hệ thống để cài đặt Hades
Đảm bảo PC của bạn đáp ứng các yêu cầu hệ thống được đề xuất sau đây để chạy Hades.
- Hệ điều hành: Gói dịch vụ Windows 7 1 trở lên
- bộ vi xử lý: Lõi kép 3.0GHz+
- Ký ức: RAM 8 GB
- đồ họa: Bộ nhớ video 2 GB / hỗ trợ DirectX 10+
- Kho: 20 GB dung lượng trống
Nếu PC của bạn đáp ứng các yêu cầu hệ thống trên, Hades sẽ chạy trơn tru trên PC của bạn.
kiểm tra thủ thuật yếu tố
Đọc: Sửa lỗi treo game tụt FPS trên Windows
Tại sao máy tính của tôi bị treo khi trò chơi gặp sự cố?
PC bị đóng băng khi trò chơi gặp sự cố; Thông thường, trò chơi gặp sự cố khi CPU, bộ nhớ và/hoặc GPU của bạn phải chịu tải quá lớn, do đó, sẽ mất một chút thời gian để hệ thống tự điều chỉnh và tất cả các thành phần của nó. Tuy nhiên, nếu máy tính của bạn bị treo khi bạn đóng ứng dụng, hãy kiểm tra thông báo để giải quyết vấn đề.
Tại sao trò chơi liên tục gặp sự cố trên PC?
Rất nhiều trò chơi được phát hành hàng năm và nhà phát triển không thể tối ưu hóa chúng cho tất cả các máy tính với các đặc điểm và nhà sản xuất khác nhau. Sự thiếu tối ưu hóa này là một trong những lý do phổ biến nhất khiến trò chơi gặp sự cố trên máy tính của bạn. Ngoài ra, trước khi tải xuống trò chơi, chúng tôi khuyên bạn nên tự làm quen với các yêu cầu hệ thống. Bạn có thể kiểm tra bài viết của chúng tôi để biết thêm lý do. tại sao trò chơi bị sập trên máy tính của tôi cùng với thuốc men.
Cũng đọc: Trình điều khiển AMD liên tục gặp sự cố khi chơi trò chơi trên PC.