Nếu bạn đang gặp sự cố với PC, thì đó có thể là do một số sự cố. Một vấn đề có thể là Fix Control của bạn bị đóng băng, ngắt kết nối hoặc đóng băng trên PC của bạn. Dưới đây là một số giải pháp khả thi cho vấn đề này.
Một điều bạn có thể thử là cập nhật phần mềm Fix Control của mình. Điều này có thể giải quyết vấn đề nếu đó là do lỗi hoặc sự cố tương thích. Để thực hiện việc này, chỉ cần truy cập trang web Fix Control và tải xuống phiên bản mới nhất của phần mềm.
Nếu cập nhật phần mềm của bạn không hoạt động, một giải pháp khác là gỡ cài đặt rồi cài đặt lại Fix Control. Điều này sẽ khắc phục mọi tệp bị hỏng có thể gây ra sự cố. Để thực hiện việc này, hãy đi tới Pa-nen Điều khiển > Chương trình và Tính năng, chọn Khắc phục Điều khiển, rồi bấm vào Gỡ cài đặt. Sau khi gỡ cài đặt, hãy khởi động lại PC của bạn, sau đó tải xuống và cài đặt lại phần mềm từ trang web Fix Control.
Nếu vẫn gặp sự cố, bạn có thể cần liên hệ với bộ phận hỗ trợ Fix Control để được hỗ trợ thêm. Họ có thể giúp bạn khắc phục sự cố và tìm giải pháp.
Control, tựa game bắn súng góc nhìn thứ ba lấy chủ đề phiêu lưu hành động, khá được lòng game thủ nhờ lối chơi đặc trưng. Tuy nhiên, theo một số người dùng, trò chơi bị treo khi khởi động. Trong bài đăng này, chúng tôi sẽ thảo luận về vấn đề này và xem bạn có thể làm gì để khắc phục nó. Vì vậy, nếu Control tiếp tục đóng băng hoặc đóng băng trên hệ thống của bạn, hãy xem các giải pháp được đề cập trong bài đăng này.

Tại sao Control cứ bị treo?
Một số thứ có thể khiến trò chơi bị treo hoặc sập. Một số trong những lý do này bao gồm:- Quá nhiều ứng dụng đang chạy ngầm.
- Trình điều khiển đồ họa lỗi thời gây ra sự cố tương thích. Tuy nhiên, bằng cách làm theo các bước đơn giản, bạn có thể cập nhật trình điều khiển đồ họa của mình.
- Trò chơi có thể bị phần mềm chống vi-rút của bạn phát hiện nhầm là phần mềm độc hại hoặc vi-rút.
- Điều khiển cũng có thể bị lỗi nếu các ứng dụng đang chạy ẩn cạnh tranh tài nguyên với trò chơi.
- Do các tệp trò chơi bị hỏng, cài đặt trò chơi bị hỏng hoặc các vấn đề liên quan khác. Điều này có thể được giải quyết bằng cách gỡ cài đặt trò chơi và cài đặt lại.
Sửa lỗi Control cứ treo, ngắt kết nối hoặc treo máy trên PC
Nếu Điều khiển tiếp tục bị treo hoặc đóng băng, hãy làm mới máy tính của bạn rồi thử các giải pháp sau.
phím gr cũ
- Cập nhật trình điều khiển đồ họa của bạn
- Thay đổi cài đặt thẻ video
- Xóa tệp render.ini.
- Cho phép trò chơi thông qua phần mềm chống vi-rút
- Đóng ứng dụng nền
- Chạy trò chơi ở chế độ tương thích
- Cài đặt lại trò chơi
Hãy bắt đầu với giải pháp đầu tiên.
1] Cập nhật trình điều khiển đồ họa của bạn
Mặc dù việc cập nhật trình điều khiển đồ họa khá dễ dàng nhưng hầu hết người dùng đều chọn không thực hiện, điều này gây hại cho các trò chơi sau này. Windows Update là một cách để cập nhật trình điều khiển đồ họa của bạn, tuy nhiên, chúng tôi đã vạch ra một số cách bạn có thể thử cập nhật trình điều khiển đồ họa của mình:
- Dùng thử phần mềm cập nhật trình điều khiển miễn phí
- Sử dụng trang web của nhà sản xuất và tải xuống trình điều khiển
- Cài đặt trình điều khiển và cập nhật tùy chọn.
- Cập nhật trình điều khiển GPU từ Trình quản lý thiết bị.
2] Thay đổi cài đặt card đồ họa
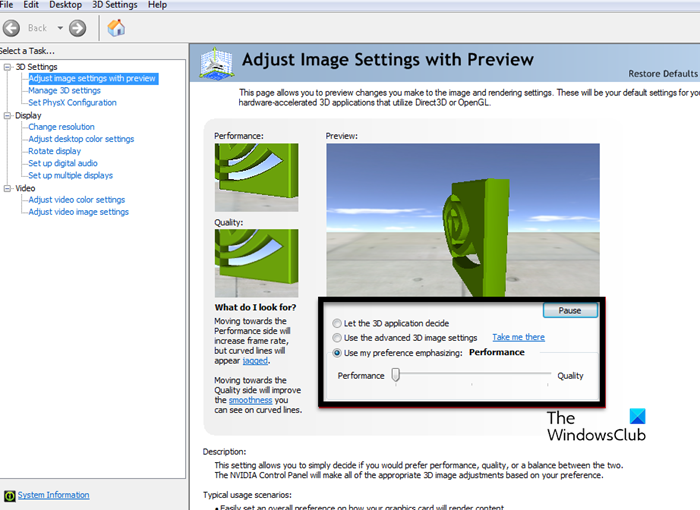
Thông thường, một số cài đặt đồ họa có thể là nguyên nhân gây ra lỗi được đề cập. Do đó, bạn chỉ cần thay đổi cài đặt của card đồ họa tương ứng.
Đối với Nvidia
- Nhấp chuột phải vào màn hình và chọn Nvidia Control Panel.
- Từ màn hình chính, chọn Sử dụng gạch chân sở thích của tôi , sau đó sử dụng thanh trượt để thay đổi cài đặt.
- Bây giờ hãy khởi chạy trò chơi và xem sự cố có còn hay không.
Đối với AMD
- Nhấp chuột phải vào màn hình và chọn 'Cài đặt'.
- Nhấp vào Cài đặt quản lý AMD và thử các cài đặt khác để xem sự cố vẫn tiếp diễn.
Nó chỉ là thử và sai, nhưng nó đã hiệu quả với một số game thủ.
3] Xóa tệp Render.ini.
Nếu bạn mở trò chơi và nhận được thông báo 'game rmdwin7 f.exe không phản hồi' và một màn hình trống, thì bạn cần gỡ cài đặt tập tin render.ini để giải quyết vấn đề.
tự động làm mới tức là
Để làm cái tương tự đi tới thư mục cài đặt > nhấp chuột phải vào tệp render.ini > chọn tùy chọn 'Xóa'.
Sau khi nó được gỡ bỏ, hãy mở lại trò chơi và xem sự cố đã được khắc phục chưa.
4] Cho phép trò chơi thông qua tường lửa
Phần mềm chống vi-rút hiểu các tệp trò chơi là vi-rút và kết quả là chặn một số tính năng quan trọng của trò chơi. Do đó, bạn có thể tắt phần mềm chống vi-rút của mình trong giây lát hoặc cho phép trò chơi vượt qua tường lửa. Chúng tôi khuyên bạn nên làm điều sau. Khi bạn chắc chắn rằng phần mềm chống vi-rút đang chặn trò chơi của mình, hãy khởi chạy nó.
5] Đóng các ứng dụng nền
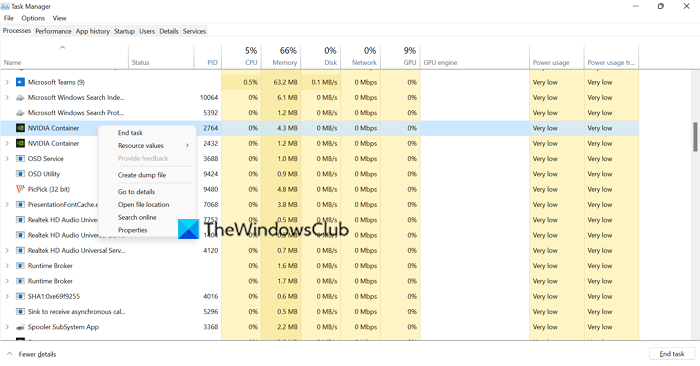
Các tác vụ nền thường cạnh tranh với các trò chơi để lấy tài nguyên hệ thống, khiến trò chơi bị treo và cuối cùng là sập. Thực hiện theo các bước sau để dừng các quá trình nền:
máy tính không nhận dạng gopro
- Nhấn Ctrl+Shift+Esc để mở Trình quản lý tác vụ.
- Trên tab Quy trình, chọn tất cả các quy trình có thể ảnh hưởng đến hoạt động của trò chơi hoặc nhấp chuột phải vào từng quy trình một.
- Nhấp vào nút Kết thúc tác vụ và áp dụng điều này cho từng người trong số họ.
Tuy nhiên, điều này sẽ hoạt động, nếu không, hãy thử giải pháp tiếp theo.
6] Chạy trò chơi ở chế độ tương thích
Theo một số người dùng, khi chạy trò chơi ở chế độ tương thích, nó hoạt động như mong đợi. Thực hiện theo các phương pháp quy định để chạy trò chơi ở chế độ tương thích:
- Điều hướng đến vị trí bạn đã cài đặt trò chơi hoặc trình khởi chạy.
- Nhấp chuột phải vào nó và sau đó nhấp vào Đặc trưng .
- TRONG khả năng tương thích tab, đánh dấu vào ô bên cạnh Chạy chương trình này trong chế độ tương thích .
- Chọn Window 7 từ trình đơn thả xuống.
- Nhấp vào Áp dụng > OK.
Nếu sự cố của bạn không được giải quyết sau khi chạy trò chơi ở Chế độ tương thích, hãy chuyển sang giải pháp tiếp theo.
7] Cài đặt lại điều khiển
Cuối cùng nhưng không kém phần quan trọng, nếu không có cách khắc phục nào ở trên hoạt động, hãy cân nhắc xóa trò chơi. Cài đặt lại ngay bây giờ để dọn sạch mọi tệp trò chơi bị hỏng, cài đặt trò chơi bị hỏng hoặc các vấn đề liên quan khác.
Đó là tất cả!
Yêu cầu hệ thống điều khiển
Bạn cần đảm bảo rằng máy tính của mình đáp ứng tất cả các yêu cầu hệ thống để chạy Control, cụ thể là:
tối thiểu
- bộ vi xử lý : Intel Core i5-4690 / AMD FX-4350 trở lên
- TỐC ĐỘ CPU : Thông tin
- CƠN MƯA : 8 GB
- hệ điều hành : Windows 7 64-bit
- THẺ VIDEO : Nvidia GeForce GTX 780 / AMD Radeon R9 280x trở lên
- MÁY TẠO ĐIỂM :5.0
- VERTEX SHADER :5.0
- RAM VIDEO CHUYÊN DỤNG : 3072MB
khuyến khích
- bộ vi xử lý : Intel Core i5-7600K / AMD Ryzen 5 1600x trở lên
- TỐC ĐỘ CPU : Thông tin
- CƠN MƯA : 16GB
- hệ điều hành : Windows 11/10 64-bit
- THẺ VIDEO : Nvidia GeForce GTX 1060 / AMD Radeon RX 580 trở lên (RTX 2060 cho tính năng dò tia)
- MÁY TẠO ĐIỂM :5.1
- VERTEX SHADER :5.1
- RAM VIDEO CHUYÊN DỤNG : 3072MB
Làm cách nào để khắc phục một chương trình liên tục gặp sự cố?
Nếu chương trình của bạn liên tục gặp sự cố, thì một cách để khắc phục sự cố là tắt ứng dụng chống vi-rút của bạn hoặc cho phép chương trình thông qua phần mềm chống vi-rút của bạn, như chúng tôi đã làm trong bài đăng này trước đó. Đảm bảo máy tính của bạn tương thích với chương trình đang gặp sự cố. Ngoài ra, chương trình bạn đang cố chạy không được bị hỏng; nếu không, tốt nhất là gỡ cài đặt nó và sau đó cài đặt lại.
Đọc thêm: Thế giới mới tiếp tục đóng băng hoặc đóng băng trên Windows PC.






![Lỗi Trình cài đặt Windows khi áp dụng các phép biến đổi [Đã sửa]](https://prankmike.com/img/errors/F7/windows-installer-error-applying-transforms-fixed-1.jpg)








