Khi cố gắng đăng nhập vào OneDrive, nhiều người dùng đã báo cáo rằng họ gặp lỗi kết nối. Thông báo lỗi biểu thị một số vấn đề với kết nối Internet, điều này đúng trong trường hợp này. Tuy nhiên, sự cố cũng có thể xảy ra nếu cài đặt mạng trên máy tính của bạn bị định cấu hình sai. Trong bài đăng này, chúng tôi sẽ thảo luận về những việc cần làm nếu đã xảy ra sự cố khi kết nối với OneDrive với Lỗi 0x8004deed .

Đã xảy ra sự cố khi kết nối với OneDrive
Windows 10 hiệu chỉnh pinKiểm tra kết nối Internet của bạn rồi thử lại (Mã lỗi 0x8004deed)
Khắc phục Đã xảy ra sự cố khi kết nối với OneDrive, Lỗi 0x8004deed
Nếu có sự cố khi kết nối với OneDrive và bạn gặp Lỗi 0x8004deed, hãy làm theo các bước được đề cập bên dưới để giải quyết sự cố.
- Kiểm tra tốc độ Internet
- Kích hoạt giao thức TSL
- Vô hiệu hóa Proxy hoặc VPN
- Đặt lại ứng dụng khách OneDrive
Hãy để chúng tôi nói về họ một cách chi tiết.
windows 10 không có bật tắt bluetooth
1] Kiểm tra tốc độ Internet
Trước khi thay đổi cấu hình máy tính của bạn, hãy kiểm tra xem Internet của bạn có ổn không. Để làm điều tương tự, chúng ta có thể sử dụng nhiều Máy kiểm tra tốc độ Internet . Trong trường hợp Internet chậm, hãy khởi động lại máy tính cũng như thiết bị mạng là Bộ định tuyến của bạn. Bạn nên khởi động lại cả hai thiết bị của mình ngay cả khi Internet không chậm.
2] Kích hoạt giao thức TSL
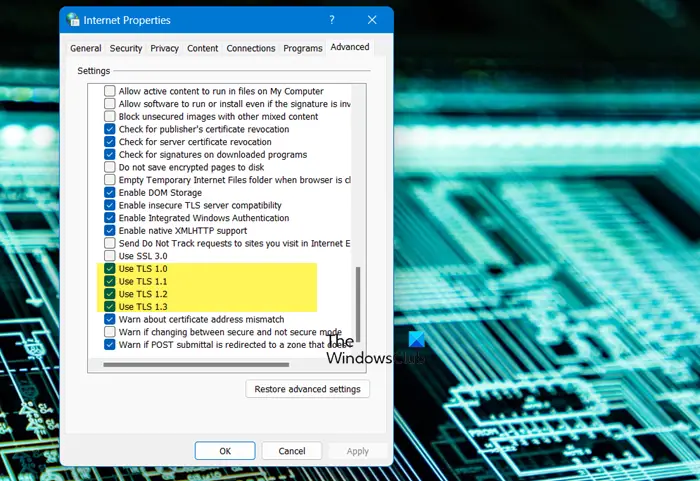
ransport Giao thức lớp bảo mật hoặc Giao thức lớp bảo mật vận chuyển giúp tạo kênh Internet an toàn cho mạng của chúng tôi. Trên máy tính Windows của chúng tôi, các dịch vụ TLS 1.0, TLS 1.1 và TLS 1.2 quản lý giao thức được đề cập. Theo mặc định, chúng được bật, nhưng nếu vì lý do nào đó, chúng bị tắt trên hệ thống của bạn, hãy làm theo các bước dưới đây để thay đổi trạng thái của chúng.
- Mở Chạy bằng Win + R.
- Kiểu “inetcpl.cpl” và nhấp vào Được rồi.
- Khi cửa sổ Thuộc tính Internet xuất hiện, hãy chuyển đến Nâng cao.
- Đi đến Bảo vệ, và đánh dấu vào ô được liên kết với TLS 1.0, TLS 1.1 và TLS 1.2.
- Cuối cùng, bấm vào Áp dụng> Ok.
Sau khi thực hiện các thay đổi cần thiết, hãy khởi động lại máy tính của bạn và đăng nhập vào OneDrive. Hy vọng rằng bạn sẽ có thể đăng nhập mà không có bất kỳ lỗi nào.
3] Vô hiệu hóa Proxy hoặc VPN
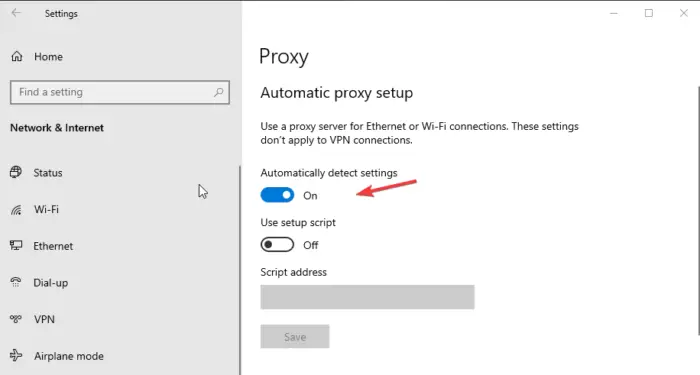
Nếu bạn được kết nối với Proxy hoặc VPN, bạn có thể bỏ qua hạn chế do ISP áp đặt. Tuy nhiên, bỏ qua hạn chế có thể ngăn bạn truy cập một số dịch vụ như OneDrive. Trong trường hợp đó, hãy tắt máy chủ proxy. Bạn có thể làm tương tự, bằng cách làm theo các hướng dẫn được đề cập bên dưới.
- tìm ra 'Máy chủ proxy' từ Thanh tìm kiếm.
- Vô hiệu hóa chuyển đổi của Tự động phát hiện các thiết lập.
- Nhấp vào nút Chỉnh sửa được đặt bên cạnh Sử dụng tập lệnh thiết lập và vô hiệu hóa chuyển đổi.
Sau khi thực hiện các thay đổi, hãy kết nối với OneDrive. Trong trường hợp, bạn đang sử dụng VPN, hãy nhớ tắt nó đi.
triển vọng phải trực tuyến hoặc được kết nối để hoàn thành hành động này
4] Đặt lại ứng dụng khách OneDrive
Nếu không có gì hiệu quả, giải pháp cuối cùng của bạn là đặt lại ứng dụng OneDrive được cài đặt trên máy tính của bạn. Đặt lại ứng dụng sẽ không chỉ xóa bộ nhớ cache mà còn giải quyết các cấu hình sai. ĐẾN đặt lại ứng dụng OneDrive , Thực hiện theo các bước được đề cập dưới đây.
- Mở Cài đặt bằng Win + I.
- Đi đến Ứng dụng > Ứng dụng đã cài đặt hoặc Ứng dụng & tính năng.
- Đối với Windows 11: Nhấp vào ba dấu chấm và chọn Tùy chọn nâng cao.
- Đối với Windows 10: Chọn ứng dụng và sau đó nhấp vào Tùy chọn nâng cao.
- bấm vào Cài lại cái nút.
Nếu cách này không hiệu quả, bạn cũng có thể nhấp vào Sửa chữa.
Ngoài ra, người ta cũng có thể chạy lệnh sau trong hộp thoại Run (Win + R).
%localappdata%\Microsoft\OneDrive\onedrive.exe/reset
Sau khi đặt lại ứng dụng, hãy khởi động lại máy tính của bạn rồi kiểm tra xem sự cố đã được giải quyết chưa.
Hy vọng rằng bạn sẽ giải quyết được vấn đề bằng cách sử dụng các giải pháp được đề cập trong bài viết này.
Đọc: Cách sửa mã lỗi OneDrive trên Windows
Mã lỗi 0x8004de40 khi đăng nhập vào OneDrive là gì?
Mã lỗi OneDrive 0x8004de40 có nghĩa là có một số cấu hình sai trong Thuộc tính Internet của bạn đang cấm Dịch vụ đám mây của Microsoft xác minh thông tin đăng nhập của bạn. Bạn có thể khắc phục sự cố bằng cách làm theo các giải pháp được đề cập trong bài viết này. Chúng tôi cũng khuyên bạn nên kiểm tra hướng dẫn của chúng tôi để giải quyết Mã lỗi OneDrive 0x8004de40 . Hy vọng, điều này sẽ làm công việc cho bạn.
cách tắt hộp thư đến có tiêu điểm
Đọc: Rất tiếc, đã xảy ra sự cố với máy chủ OneDrive (0x8004def5)
Mã lỗi 8004de8a trên OneDrive là gì?
Mã lỗi 0x8004de85 hoặc 0x8004de8a của OneDrive xảy ra do tài khoản bị thiếu hoặc không khớp nếu bạn đăng nhập vào tài khoản Microsoft cá nhân của mình và đồng thời đăng nhập vào tài khoản cơ quan hoặc trường học. Vấn đề có thể được giải quyết dễ dàng bằng cách định cấu hình cài đặt Tài khoản của OneDrive. Để biết cách thực hiện tương tự, hãy xem hướng dẫn khắc phục sự cố của chúng tôi Mã lỗi OneDrive 0x8004de8a .
Cũng đọc: Sửa lỗi đăng nhập OneDrive 0x8004de69 .














