Tốc độ làm mới là số lần mỗi giây mà màn hình được làm mới. Tốc độ làm mới cao hơn có nghĩa là màn hình được làm mới thường xuyên hơn, điều này có thể mang lại hình ảnh mượt mà hơn. Tốc độ làm mới thấp hơn có nghĩa là màn hình được làm mới ít thường xuyên hơn, điều này có thể dẫn đến hình ảnh sắc nét hơn. Tốc độ làm mới có thể được thay đổi tự động hoặc thủ công. Để tự động thay đổi tốc độ làm mới, người dùng có thể đặt tốc độ làm mới thành 'tự động' trong cài đặt hiển thị. Điều này sẽ khiến tốc độ làm mới tự động thay đổi khi ngắt kết nối bộ sạc. Để thay đổi tốc độ làm mới theo cách thủ công, người dùng có thể đặt tốc độ làm mới thành một giá trị cụ thể trong cài đặt hiển thị. Thay đổi tốc độ làm mới có thể có tác động tích cực hoặc tiêu cực đến tuổi thọ pin của máy tính xách tay. Tốc độ làm mới cao hơn có thể dẫn đến thời lượng pin ngắn hơn vì màn hình được làm mới thường xuyên hơn. Tốc độ làm mới thấp hơn có thể dẫn đến thời lượng pin dài hơn vì màn hình được làm mới ít thường xuyên hơn. việc thay đổi tốc độ làm mới có thể ảnh hưởng đến chất lượng của hình ảnh. Tốc độ làm mới cao hơn có thể dẫn đến hình ảnh mượt mà hơn, trong khi tốc độ làm mới thấp hơn có thể dẫn đến hình ảnh sặc sỡ hơn.
cách thêm chân trang excel
Trong khi bạn đang sạc máy tính xách tay của mình và sau khi ngắt kết nối bộ sạc bạn đang trải qua tốc độ làm mới thay đổi tự động ? Giả sử nó có thể thay đổi từ 144 Hz thành 60 Hz. Vậy làm thế nào để bạn giữ cho màn hình 144Hz luôn hoạt động? Trong bài đăng này, chúng tôi sẽ xem xét các giải pháp có thể giúp bạn giữ nguyên độ phân giải ngay cả khi bạn rút bộ sạc ra.

Tốc độ làm mới tự động thay đổi khi ngắt kết nối bộ sạc.
Nếu bạn đang tự hỏi liệu có vấn đề gì với máy tính xách tay hay không thì không. Tính năng này được thiết kế để giảm tốc độ làm mới để có thể theo dõi mức tiêu thụ pin tổng thể. Vì màn hình tiêu thụ phần lớn pin nên việc giảm tốc độ làm mới sẽ tốt hơn nhiều so với việc giảm độ sáng.
Dưới đây là năm cách khắc phục sự cố tốc độ làm mới tự động thay đổi khi bạn rút bộ sạc PC.
- Vô hiệu hóa tự cập nhật/tự động cập nhật bằng Bảng lệnh đồ họa Intel
- Thay đổi cài đặt nguồn màn hình trong Trung tâm MSI
- Vô hiệu hóa tiết kiệm năng lượng trên Intel HD Graphics
- Tắt AMD Freesync (Tốc độ làm mới thay đổi) trong Cài đặt hiển thị
- Sử dụng Armory Crate và tắt tính năng tiết kiệm năng lượng của bảng điều khiển
Một số đề xuất này sẽ chỉ hoạt động nếu bạn có phần cứng phù hợp vì cài đặt sẽ thay đổi đối với từng phần cứng. Cũng có thể bạn sẽ cần một tài khoản quản trị viên để quản lý chúng.
1] Vô hiệu hóa Tự cập nhật/Cập nhật tự động từ Trung tâm chỉ huy đồ họa Intel
Bạn có thể tắt tự làm mới bảng điều khiển trong Trung tâm chỉ huy đồ họa Intel nếu bạn đang sử dụng PC dựa trên Intel. Thực hiện theo các bước sau:
tải xuống chrome bị kẹt ở 100
- Chuyển đến menu bắt đầu của Windows, gõ Trung tâm chỉ huy đồ họa Intel, và nhấp đúp chuột vào nó.
- Trong cửa sổ Trung tâm chỉ huy đồ họa Intel, nhấp vào Hệ thống trên bảng điều khiển bên trái.
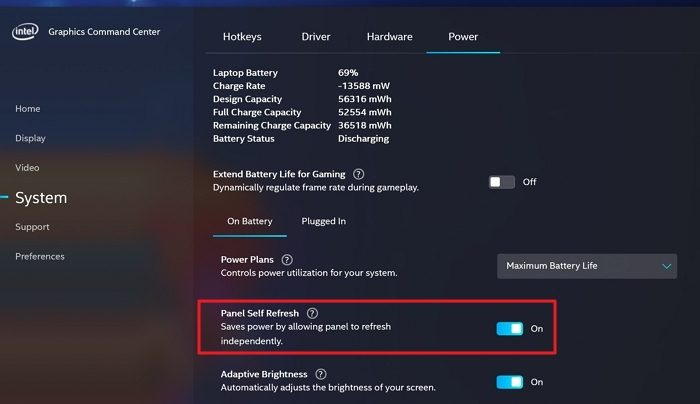
- Bấm vào Sức mạnh tab, tìm Bảng điều khiển tự cập nhật tùy chọn và tắt nút để tắt.
Ngắt kết nối, kết nối lại và kiểm tra tốc độ làm mới.
2] Thay đổi cài đặt nguồn màn hình trong Trung tâm MSI
Cách tiếp theo bạn có thể làm là thay đổi cài đặt nguồn hiển thị của trung tâm MSI.
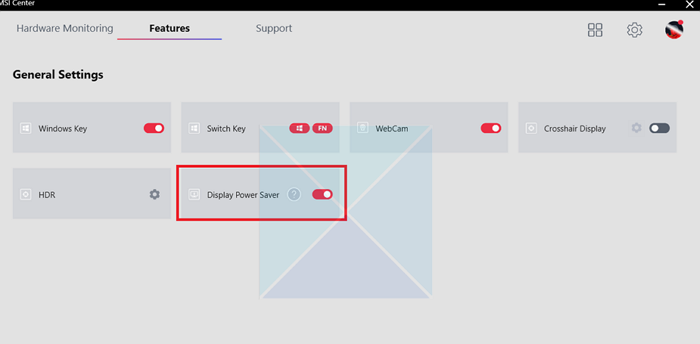
- Mở ứng dụng Trung tâm MSI.
- Đi đến Cài đặt chung tab và bỏ chọn Hiển thị tiết kiệm năng lượng lựa chọn.
- Lưu các thay đổi của bạn.
Tốc độ làm mới sẽ không còn thay đổi và sẽ giữ nguyên ở bất kỳ cấp độ nào bạn chọn. Tuy nhiên, nếu không thể lưu các thay đổi, chúng tôi khuyên bạn nên cài đặt lại phần mềm và thay đổi cài đặt.
3] Tắt tiết kiệm năng lượng trên Intel HD Graphics.
Nếu bạn đang chạy phiên bản cũ ngu ngốc của Intel, bạn sẽ có Bảng điều khiển đồ họa HD của Intel thay vì Trung tâm chỉ huy đồ họa của Intel. Bạn có thể thay đổi cài đặt tiết kiệm năng lượng và điều này đảm bảo rằng tốc độ làm mới không thay đổi.
- Khởi chạy phần mềm Intel HD Graphics từ danh sách ứng dụng menu bắt đầu.
- Bấm vào Sức mạnh tùy chọn trong cửa sổ Intel HD Graphics.
- Bấm vào Tùy chọn 'Từ pin' trên bảng điều khiển bên trái trong cửa sổ tiếp theo.
- Dưới Hiển thị công nghệ tiết kiệm năng lượng , Nhấn Ngăn cấm để tắt nó và nhấn nút Áp dụng cái nút.
Nếu nó không xuất hiện ngay lập tức, hãy khởi động lại máy tính của bạn một lần để kiểm tra.
4] Tắt AMD Freesync (Tốc độ làm mới thay đổi) trong Cài đặt hiển thị
Nếu bạn có phần cứng dựa trên AMD, bạn phải thay đổi tốc độ làm mới thay đổi trong phần mềm AMD Freesync. Trước tiên, hãy đảm bảo rằng thiết bị đồ họa của bạn đã được cài đặt phiên bản trình điều khiển mới nhất. Xong, hãy kiểm tra xem FreeSync đã được bật trong trình điều khiển chưa sau khi cài đặt trình điều khiển màn hình. Đây là cách bạn làm điều đó:
- Tìm kiếm Cài đặt Radeon trong menu bắt đầu của Windows và nhấp vào nó.
- Bấm vào trưng bày trong cửa sổ Cài đặt Radeon.
- Nếu như Đã bật nút AMD FreeSync , tắt nó đi để tắt nó đi.
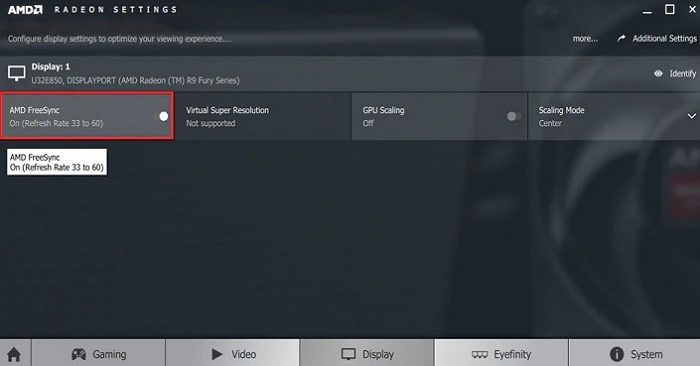
Sau đó, tốc độ làm mới sẽ không còn thay đổi.
5] Sử dụng Armory Crate và tắt tính năng tiết kiệm năng lượng của bảng điều khiển
Phương pháp tiếp theo bạn có thể sử dụng là tắt tính năng tiết kiệm năng lượng của bảng điều khiển trong Armory Crate. Đây là cách bạn làm điều đó:
- Mở Armory Crate và chuyển đến tab Trang chủ.
- Chọn 'Thiết bị' ở bên phải và nhấp vào 'GPU Power Saver'.
- Chuyển sang chế độ thủ công và đặt chế độ nguồn ở mức tối thiểu. Xác định tiết kiệm năng lượng GPU bằng thanh trượt, có thể được đặt thành Mặc định, Nâng cao hoặc Cực độ.
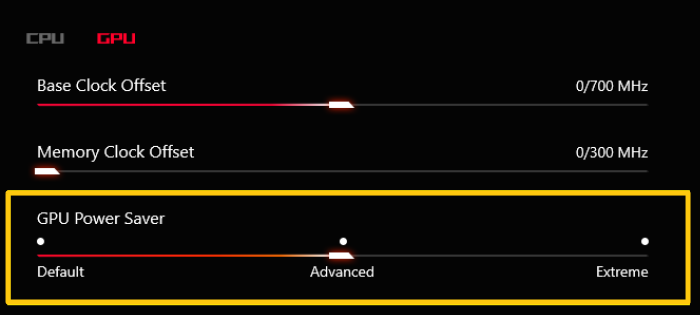
- Lưu các thay đổi và điều này đảm bảo rằng tốc độ làm mới không thay đổi. Khi bạn tắt nó, máy tính xách tay vẫn chạy ở công suất GPU tối đa.
Phần kết luận
Vì vậy, đây là năm phương pháp bạn có thể sử dụng để khắc phục tốc độ làm mới tự động thay đổi khi ngắt kết nối bộ sạc. Bạn có thể đặt tốc độ làm mới bằng bất kỳ phương pháp nào trong số này và màn hình sẽ duy trì ổn định miễn là bạn rút bộ sạc sau khi sạc xong. Tuy nhiên, bạn nên lưu ý rằng điều này có thể ảnh hưởng đáng kể đến hiệu suất của pin. Chạy màn hình ở tần số 144Hz có nghĩa là máy tính xách tay cần nguồn điện ổn định hơn. Vì vậy, làm cho sự lựa chọn của bạn một cách khôn ngoan.
trình điều khiển máy in không khả dụng
Tốc độ làm mới động là gì?
Tốc độ làm mới động cho phép bạn tự động thay đổi tốc độ làm mới màn hình dựa trên nội dung hiển thị trên màn hình. Vì vậy, nếu bạn đang chơi một trò chơi có nội dung thay đổi thường xuyên, thì bạn cần có tốc độ làm mới động thích hợp. Tốc độ làm mới động tốt hơn tốc độ làm mới cố định vì nó cho phép màn hình sử dụng tốc độ làm mới cao hơn khi hiển thị nội dung chuyển động nhanh, giúp hình ảnh mượt mà và mượt mà hơn. Mặt khác, nó cũng giúp giảm mức tiêu thụ điện năng vì nó giảm tốc độ làm mới khi cần thiết, tức là khi hiển thị nội dung tĩnh.
Màn hình 60Hz hay 144Hz nào tốt hơn?
Khi chọn màn hình, bạn cần chọn dựa trên yêu cầu của mình. Nếu tất cả các bạn cần làm việc trên các tài liệu và trình duyệt, màn hình 60Hz là quá đủ vì bạn sẽ không có nội dung chuyển động nhanh. Tuy nhiên, nếu bạn thích chơi game, màn hình 144Hz sẽ mang lại trải nghiệm xem mượt mà, mượt mà hơn cho các nội dung chuyển động nhanh. Tuy nhiên, màn hình 144Hz có thể đắt hơn màn hình 60Hz, vì vậy chi phí cũng có thể là một yếu tố ảnh hưởng đến quyết định của bạn. Cuối cùng, sự lựa chọn tốt nhất sẽ phụ thuộc vào nhu cầu và sở thích cụ thể của từng cá nhân.















