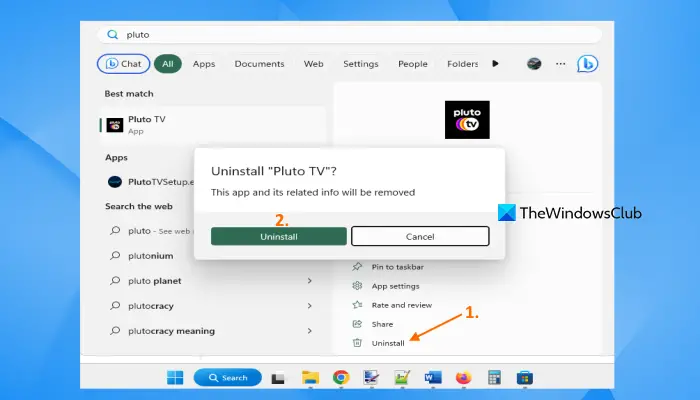Trong hướng dẫn này, chúng tôi sẽ chỉ cho bạn cách xóa Pluto TV khỏi PC Windows . Pluto TV là một dịch vụ phát trực tuyến với hàng trăm kênh dành cho truyền hình trực tiếp và hàng nghìn bộ phim. Có thể truy cập dịch vụ này bằng các ứng dụng dành cho thiết bị di động và thiết bị phát trực tuyến, cũng như trên PC Windows thông qua ứng dụng gốc. Ứng dụng Pluto TV Microsoft Store . Nếu bạn đã cài đặt ứng dụng Pluto TV trên máy tính Windows 11/10 của mình và cần gỡ cài đặt ứng dụng này vì một số lý do, thì có nhiều cách để xóa ứng dụng đó và chúng tôi đã bao gồm tất cả các tùy chọn đó trong bài đăng này.
Cách xóa Pluto TV khỏi PC Windows
ĐẾN xóa Pluto TV khỏi PC Windows , bạn có thể sử dụng bất kỳ tùy chọn nào sau đây:
vui lòng đăng nhập với đặc quyền của quản trị viên và thử lại
- Gỡ cài đặt Pluto TV bằng ứng dụng Cài đặt
- Xóa Pluto TV bằng Search Panel
- Xóa ứng dụng Pluto TV bằng thư mục Ứng dụng
- Gỡ cài đặt Pluto TV qua menu Bắt đầu
- Xóa Pluto TV bằng PowerShell
- Sử dụng công cụ dòng lệnh Windows Package Manager để xóa Pluto TV
- Sử dụng phần mềm của bên thứ ba.
Khi bạn đã xóa ứng dụng Pluto TV khỏi hệ thống của mình bằng bất kỳ tùy chọn nào trong số này, bạn cũng nên kiểm tra xem có lối tắt trên màn hình cho ứng dụng đó không và xóa lối tắt đó. Hãy kiểm tra tất cả các tùy chọn này từng cái một.
1] Gỡ cài đặt Pluto TV bằng ứng dụng Cài đặt

Các bước để gỡ cài đặt Pluto TV bằng ứng dụng Cài đặt trong Windows 11/10 như sau:
cửa sổ 11
- Nhấn nút thắng + tôi phím nóng để mở ứng dụng Cài đặt
- chọn ứng dụng loại
- Truy cập ứng dụng đã cài đặt trang
- Cuộn xuống để truy cập ứng dụng Pluto TV
- bấm vào ba chấm dọc biểu tượng ở phía bên phải
- chọn Gỡ cài đặt lựa chọn
- Nhấn nút Gỡ cài đặt trong hộp xác nhận.
cửa sổ 10
- khởi chạy Cài đặt ứng dụng
- bấm vào ứng dụng loại
- Truy cập Ứng dụng & tính năng trang
- Chọn ứng dụng Pluto TV từ danh sách các ứng dụng đã cài đặt
- Nhấn nút Gỡ cài đặt cái nút
- bấm vào Gỡ cài đặt tùy chọn trong cửa sổ bật lên xác nhận.
2] Xóa Pluto TV bằng Search Panel
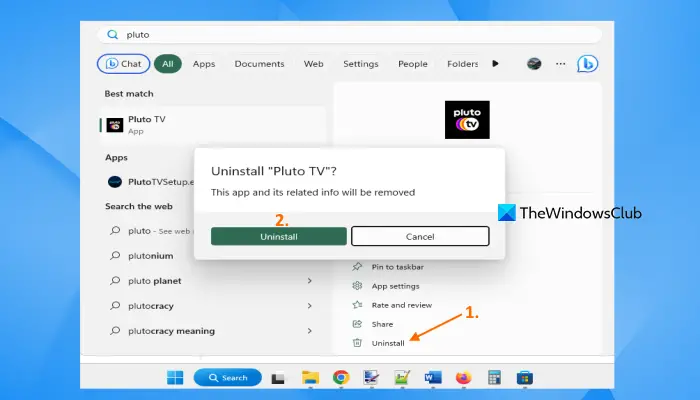
Bạn cũng có thể sử dụng Bảng tìm kiếm Windows 11/10 để gỡ cài đặt hoặc xóa ứng dụng Pluto TV. Các bước là:
- Bấm vào hộp Tìm kiếm
- Tìm kiếm ứng dụng
- Chọn Pluto TV trong kết quả tìm kiếm
- Ở phần dưới cùng bên phải, chọn Gỡ cài đặt lựa chọn
- Một cửa sổ bật lên xác nhận sẽ xuất hiện, nhấn nút Gỡ cài đặt trong cửa sổ bật lên đó.
3] Xóa ứng dụng Pluto TV bằng thư mục Ứng dụng
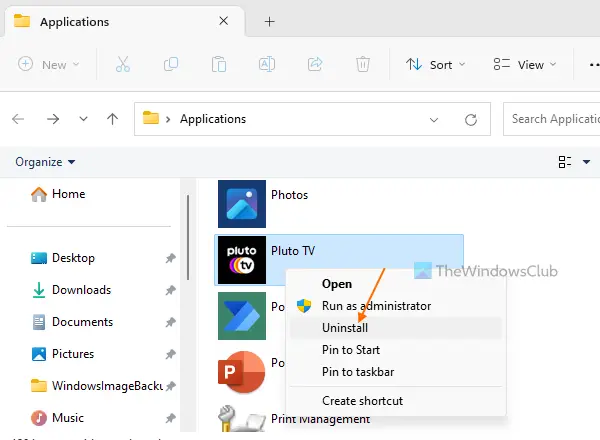
Tùy chọn này có sự trợ giúp của ứng dụng Cài đặt để gỡ cài đặt các chương trình đã cài đặt cũng như các ứng dụng Microsoft Store. Các bước thực hiện như sau:
- Mở File Explorer bằng cách sử dụng Thắng + E phím nóng
- Trong thanh địa chỉ, thêm văn bản sau và nhấn nút Đi vào chìa khóa:
explorer.exe shell:::{4234d49b-0245-4df3-B780-3893943456e1}- Thao tác này sẽ mở thư mục Ứng dụng
- Tìm ứng dụng Pluto TV và nhấp chuột phải vào ứng dụng đó
- chọn Gỡ cài đặt lựa chọn
- Giờ đây, ứng dụng Cài đặt sẽ mở ra nơi bạn có thể truy cập ứng dụng Pluto TV rồi sử dụng Gỡ cài đặt tùy chọn cho nó.
Có liên quan: Cách gỡ cài đặt Chương trình trên PC Windows
4] Gỡ cài đặt Pluto TV qua menu Bắt đầu
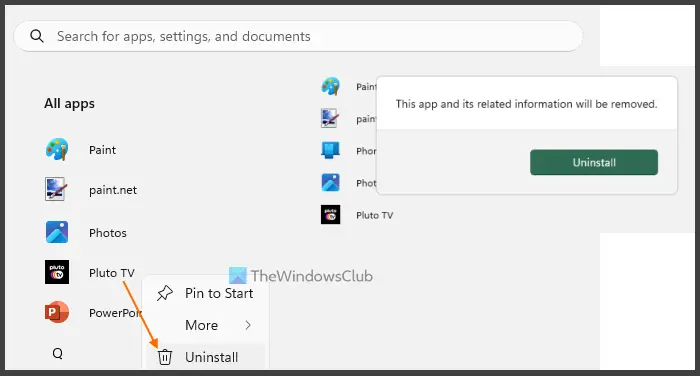
Sử dụng các bước sau để gỡ cài đặt Pluto TV qua menu Bắt đầu trong Windows 11/10:
- Nhấp vào nút Bắt đầu hoặc nhấn nút biểu tượng cửa sổ phím để mở menu Bắt đầu
- Nếu bạn sử dụng Windows 11, hãy nhấn nút Tất cả các ứng dụng nút có sẵn ở phần trên cùng bên phải
- Danh sách các ứng dụng và chương trình đã cài đặt sẽ hiển thị theo thứ tự bảng chữ cái
- Nhấp chuột phải vào ứng dụng Pluto TV
- bấm vào Gỡ cài đặt lựa chọn
- Khi hộp xác nhận bật lên, nhấn nút Gỡ cài đặt cái nút
- Đợi vài giây cho đến khi ứng dụng bị xóa
- Đóng menu Bắt đầu.
5] Xóa Pluto TV bằng PowerShell
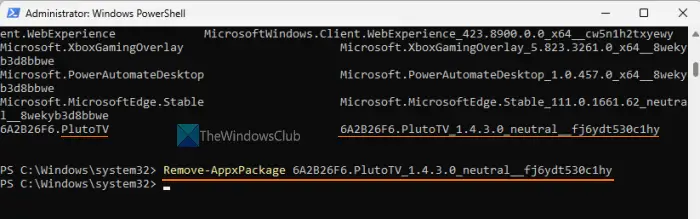
PowerShell cho phép bạn gỡ cài đặt các ứng dụng được cài đặt sẵn cũng như các ứng dụng Microsoft Store của bên thứ ba (như Pluto TV). Đầu tiên, mở PowerShell nâng cao cửa sổ. Đối với điều này, gõ vỏ bọc quyền lực trong hộp Tìm kiếm của Windows 11/10, nhấp chuột phải vào kết quả Windows PowerShell và chọn Chạy như quản trị viên lựa chọn.
Trong cửa sổ PowerShell nâng cao, hãy tạo danh sách tất cả các ứng dụng. Nó là cần thiết để bạn có thể nhận được GóiHọ Tên của ứng dụng Pluto TV cần thiết để gỡ cài đặt ứng dụng bằng Windows PowerShell. Để tạo danh sách, sử dụng lệnh sau:
Get-AppxPackage | Select Name, PackageFullName
Giờ đây, tất cả các ứng dụng đã cài đặt sẽ hiển thị cùng với tên của chúng và PackageFullName. Hãy tìm gói Pluto TV. Đối với tôi, tên của nó xuất hiện như 6A2B26F6.PlutoTV . Nó có thể khác với bạn hoặc hoàn toàn giống nhau. Ngay bên cạnh tên của nó, bạn sẽ thấy PackageFullName của nó. Nó sẽ là 6A2B26F6.PlutoTV_1.4.3.0_neutral__fj6ydt530c1hy hoặc một cái gì đó tương tự. Sao chép nó vào clipboard.
cách xóa nội dung tải xuống trên netflix
Bây giờ hãy thực hiện lệnh để gỡ cài đặt ứng dụng Pluto TV. Lệnh sẽ là:
Remove-AppxPackage 6A2B26F6.PlutoTV_1.4.3.0_neutral__fj6ydt530c1hy
6] Sử dụng công cụ dòng lệnh Windows Package Manager để xóa Pluto TV
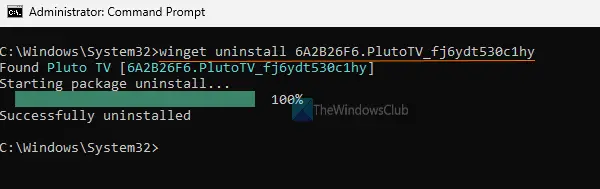
Microsoft cung cấp một công cụ dòng lệnh có tên Trình quản lý gói Windows (hoặc WINGET) cho phép bạn nâng cấp tất cả các chương trình đã cài đặt cùng một lúc , gỡ cài đặt ứng dụng, v.v. Công cụ này cũng có thể được sử dụng để xóa Pluto TV khỏi PC Windows của bạn. Đối với điều này, sử dụng các bước sau:
- Tải xuống WINGET từ github.com và cài đặt nó
- Mở Dấu nhắc Lệnh với tư cách quản trị viên
- Thực hiện lệnh
winget list. Điều này sẽ giúp bạn xem danh sách tất cả các ứng dụng và chương trình đã cài đặt - Tìm ứng dụng Pluto TV và sao chép ID của nó . Nó sẽ là
6A2B26F6.PlutoTV_fj6ydt530c1hy - Bây giờ hãy thực hiện lệnh sau để gỡ cài đặt ứng dụng Pluto TV:
winget uninstall 6A2B26F6.PlutoTV_fj6ydt530c1hy
Nó sẽ tìm gói liên quan, tức là Pluto TV và bắt đầu gỡ cài đặt nó. Hãy để lệnh được hoàn thành và bạn sẽ thấy một Đã gỡ cài đặt thành công tin nhắn.
7] Sử dụng phần mềm của bên thứ ba
tồn tại một số phần mềm miễn phí tốt nhất để gỡ cài đặt hàng loạt chương trình và ứng dụng Microsoft Store trong Windows 11/10. Bạn có thể sử dụng bất kỳ công cụ nào như vậy để gỡ cài đặt ứng dụng Pluto TV. Trình gỡ cài đặt hàng loạt tào lao , Trình gỡ cài đặt IObit , Trình gỡ cài đặt tuyệt đối , v.v., là một số tùy chọn tốt để sử dụng.
Tôi hy vọng những lựa chọn này sẽ hữu ích.
Làm thế nào để bạn hủy bỏ sao Diêm Vương?
Pluto TV không phải là một dịch vụ dựa trên đăng ký, vì vậy bạn không phải nhận hoặc hủy bất kỳ loại đăng ký nào. Trong trường hợp bạn muốn hủy hoặc xóa tài khoản Pluto TV của mình, bạn có thể liên hệ với bộ phận hỗ trợ. Bạn sẽ cần điền vào biểu mẫu và gửi email cho nhóm hỗ trợ để Xóa yêu cầu tài khoản .
Pluto TV có miễn phí trên PC không?
Có, Pluto TV miễn phí trên PC. Trên thực tế, việc sử dụng dịch vụ trên bất kỳ nền tảng nào là miễn phí. nó là một dịch vụ truyền hình trực tuyến hỗ trợ quảng cáo . Vì vậy, nó kiếm được tiền từ quảng cáo. Bạn chỉ cần tạo một tài khoản miễn phí để bắt đầu xem truyền hình trực tiếp và phim theo yêu cầu.
Đọc tiếp: Không thể cài đặt hoặc gỡ cài đặt chương trình trong Windows PC .