Có thể có một số tình huống mà bạn muốn xóa dấu gạch ngang khỏi dữ liệu của mình trong Excel. Ví dụ: dữ liệu chứa số SSN. Có nhiều cách khác nhau để xóa dấu gạch ngang khỏi dữ liệu của bạn trong Excel. Bài viết này cho bạn thấy cách xóa dấu gạch ngang trong excel .

Cách xóa dấu gạch ngang trong Excel
Sau đây, chúng tôi sẽ hướng dẫn các bạn cách xóa dấu gạch ngang trong Excel như sau:
- Sử dụng phương pháp Flash Fill
- Sử dụng phương pháp Tìm và Thay thế
- Sử dụng hàm SUBSTITUTE
Hãy xem tất cả các bản sửa lỗi này một cách chi tiết.
1] Xóa dấu gạch ngang trong Excel bằng phương pháp Flash Fill
Đây là phương pháp đơn giản nhất để loại bỏ dấu gạch ngang khỏi dữ liệu trong Excel. Flash Fill xác định mẫu được áp dụng cho một ô cụ thể và sau đó áp dụng mẫu đó cho các ô còn lại.
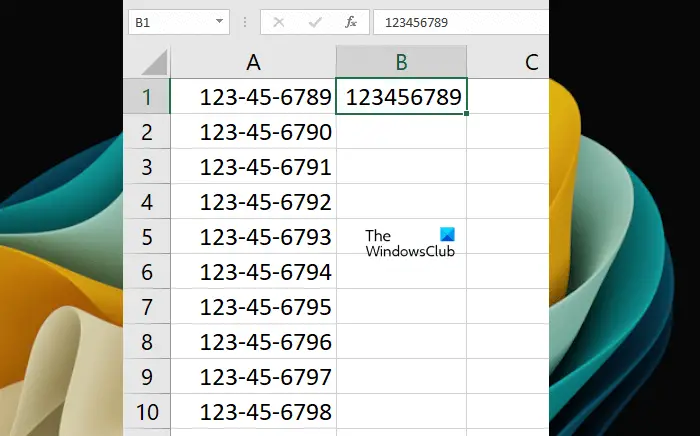
Để sử dụng Flash Fill, trước tiên, hãy nhập giá trị vào ô được nhắm mục tiêu theo cách thủ công bằng cách xóa dấu gạch ngang (tham khảo ảnh chụp màn hình ở trên). Bây giờ, chúng ta sẽ sử dụng phương pháp Flash Fill. Phím tắt để sử dụng Flash Fill là Ctrl + E . Chọn ô mà bạn đã nhập dữ liệu theo cách thủ công không có dấu gạch ngang rồi nhấn phím Ctrl + E phím. Excel sẽ tự động điền dữ liệu không gạch ngang vào các ô còn lại.
làm cách nào để đặt lại kích thước phông chữ trong google chrome
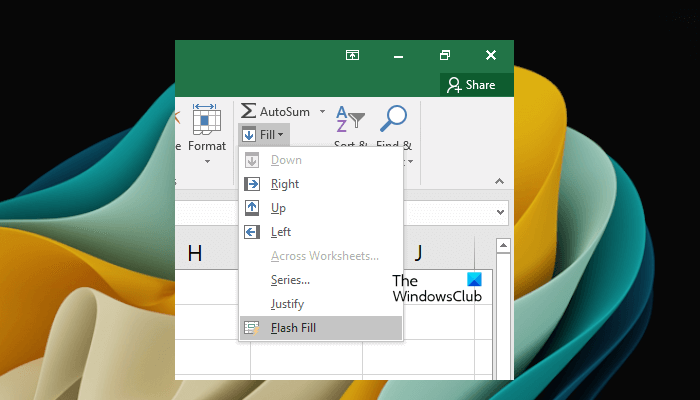
Ngoài ra, bạn cũng có thể chọn Flash Fill bên dưới Trang chủ chuyển hướng. Đầu tiên, chọn ô mà bạn đã nhập dữ liệu theo cách thủ công không có dấu gạch ngang. Bây giờ, đi đến Trang chủ và sau đó chọn “ Điền > Điền Flash .” Bạn sẽ tìm thấy tùy chọn này dưới chỉnh sửa nhóm.
Flash Fill có thể điền dữ liệu không chính xác. Khi bạn nhận thấy một điều như vậy, hãy điền thủ công hai ô đầu tiên mà không có dấu gạch ngang, sau đó chọn cả hai ô này rồi sử dụng Flash Fill.
2] Xóa dấu gạch ngang trong Excel bằng phương pháp Tìm và Thay thế
Phương pháp này không hoạt động nếu một định dạng cụ thể đã được áp dụng cho các ô của bạn, chẳng hạn như định dạng SSN (Số an sinh xã hội). Trong trường hợp như vậy, bạn có thể xóa dấu gạch ngang bằng cách sử dụng các phương pháp khác được giải thích trong bài đăng này hoặc bằng cách xóa định dạng. Chúng tôi sẽ giải thích cách xóa định dạng sau. Trước tiên, hãy xem cách xóa dấu gạch ngang trong Excel bằng cách sử dụng Tìm và thay thế phương pháp.
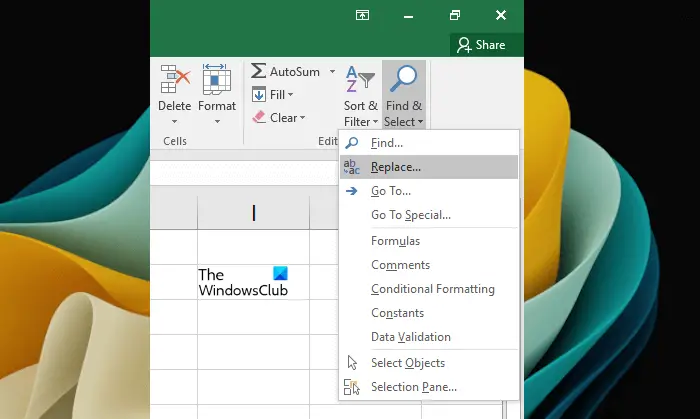
đi đến Trang chủ chuyển hướng. Bên dưới chỉnh sửa nhóm, bấm vào Tìm & Chọn > Thay thế . một cái mới Tìm và thay thế cửa sổ sẽ mở ra. Ngoài ra, bạn cũng có thể mở cửa sổ Tìm và Thay thế bằng cách nhấn nút Ctrl + F phím.
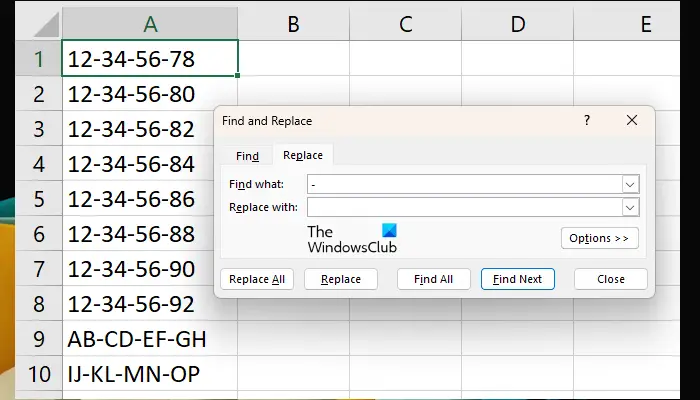
bên trong Tìm và thay thế cửa sổ, chọn Thay thế chuyển hướng. Gõ dấu gạch ngang (-) vào Tìm gì cánh đồng. rời khỏi Thay bằng trường trống. Bây giờ, bấm vào Thay thế tất cả . Xin lưu ý rằng hành động này sẽ xóa dấu gạch ngang trong toàn bộ trang tính Excel. Nếu bạn muốn xóa dấu gạch ngang khỏi một số ô cụ thể, trước tiên hãy chọn các ô đó rồi sử dụng tính năng Tìm và Thay thế.
Ngoài ra, Tìm và Thay thế sẽ ghi đè lên dữ liệu. Điều này có nghĩa là dữ liệu cũ sẽ được thay thế bằng dữ liệu mới.
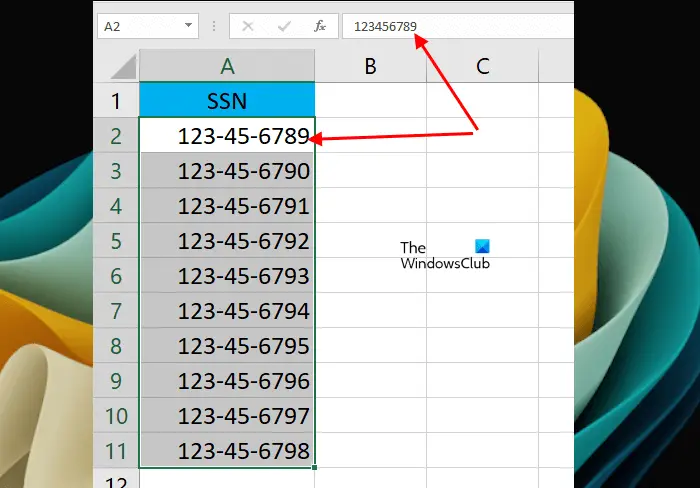
Ở trên, chúng tôi đã đề cập đến việc tính năng Tìm và Thay thế không hoạt động với các ô được định dạng. Trong trường hợp này, bạn phải xóa hoặc thay đổi định dạng. Để giải thích cho bạn, chúng tôi đã tạo dữ liệu mẫu trong đó chúng tôi đã áp dụng định dạng SSN cho các ô (tham khảo ảnh chụp màn hình ở trên). Nếu bạn nhìn thấy thanh Công thức, bạn sẽ nhận thấy rằng dấu gạch ngang không xuất hiện ở đó. Điều này là do định dạng SSN được áp dụng cho các ô.
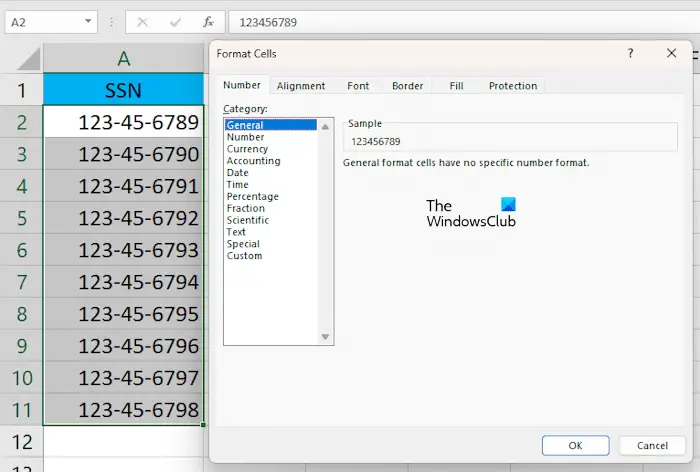
Bây giờ, hãy chọn các ô mà bạn muốn xóa dấu gạch ngang (-). Nhấp chuột phải vào các ô đã chọn và chọn định dạng ô . Các định dạng ô cửa sổ sẽ xuất hiện. Lựa chọn Tổng quan và bấm vào ĐƯỢC RỒI . Thao tác này sẽ xóa kiểu định dạng khỏi các ô đã chọn. Bạn cũng có thể xem bản xem trước ở bên phải sau khi chọn một định dạng cụ thể.
3] Thay thế dấu gạch ngang trong Excel bằng cách sử dụng hàm SUBSTITUTE
Hàm SUBSTITUTE trong Excel được sử dụng để thay thế một văn bản cụ thể bằng một văn bản khác. Sau đây, chúng tôi sẽ hướng dẫn bạn cách sử dụng hàm SUBSTITUTE để xóa dấu gạch ngang trong Excel. Phương pháp này cũng hoạt động với SSN.
Chọn ô mà bạn muốn Excel hiển thị kết quả. Bây giờ, gõ công thức sau:
=SUBSTITUTE(cell reference,"-","")
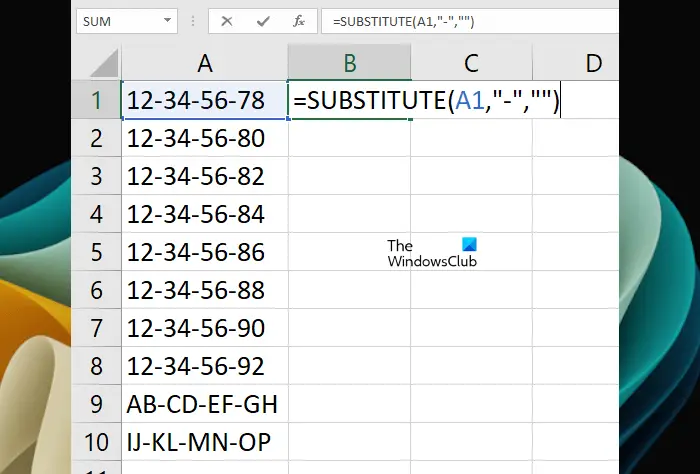
Ở đây, tham chiếu ô là ô chứa số có dấu gạch ngang. Ví dụ, trong trường hợp của chúng tôi, đó là ô A1. Do đó, công thức trông như thế này:
=SUBSTITUTE(A1,"-","")
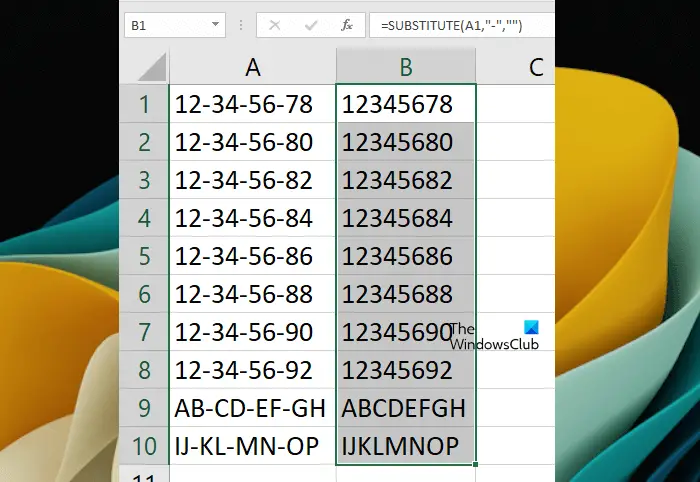
Bây giờ, sao chép công thức vào các ô còn lại trong Excel bằng cách sử dụng Fill Handle. Fill Handle nhanh chóng sao chép công thức sang các ô khác. Đặt con trỏ chuột của bạn ở dưới cùng bên phải cho đến khi nó chuyển sang biểu tượng Dấu cộng màu đen. Bây giờ, nhấn và giữ nhấp chuột trái và kéo con trỏ xuống dưới cùng. Nhả chuột trái để điền dữ liệu.
Đọc : Cách giảm dung lượng file Excel .
Làm cách nào để xóa dấu gạch ngang SSN trong Excel?
Bạn có thể xóa dấu gạch ngang SSN trong Excel bằng cách xóa kiểu định dạng được áp dụng cho các ô hoặc bằng cách sử dụng hàm SUBSTITUTE trong Excel. Phương pháp Tìm và Thay thế sẽ không hoạt động ở đây.
Làm cách nào để thay đổi dấu gạch ngang thành 0 trong Excel?
Bạn có thể thay thế dấu gạch ngang bằng 0 trong Excel bằng cách sử dụng tính năng Tìm và Thay thế. Đầu tiên, sao chép dữ liệu sang một trang tính hoặc ô khác. Bây giờ, hãy chọn các ô mà bạn muốn thay thế dấu gạch ngang bằng 0. Bây giờ, hãy nhấn các phím Ctrl + F để mở cửa sổ Tìm và Thay thế. Bên dưới Thay thế tab, nhập – trong “ Tìm gì ” và nhập 0 vào ô “ Thay bằng ' cánh đồng. Hiện nay. nhấp chuột Thay thế tất cả .
Đọc tiếp : Cách xóa số trong Excel từ bên trái .















