Trong bài đăng này, chúng tôi sẽ chỉ cho bạn cách tạo độ dốc trong GIMP . Độ dốc là chuyển màu mà tạo ra nền nổi bật và điền vào các hiệu ứng. Chuyển màu có thể được áp dụng trực tiếp để lấp đầy hình dạng lớp phủ hoặc pha trộn với hình ảnh để tạo hiệu ứng chuyển màu mượt mà. Trong bài đăng này, chúng tôi sẽ chỉ cho bạn cách tạo và sử dụng độ dốc trong GIMP – một phần mềm chỉnh sửa ảnh miễn phí cho cửa sổ.
Cách tạo một dải màu trong GIMP
GIMP cho phép bạn tạo hiệu ứng chuyển màu của riêng bạn và kết hợp các bức ảnh một cách liền mạch bằng cách sử dụng một dải màu trong suốt.
Cách tạo độ dốc trong GIMP
Khởi chạy GIMP và chọn Windows> Hộp thoại có thể gắn được> Chuyển màu . Một cửa sổ Gradients sẽ hiển thị ở góc trên bên phải. Cửa sổ liệt kê tất cả các gradient được cài đặt sẵn với GIMP. Để tạo một gradient mới, nhấp chuột phải vào bất kỳ đâu trong cửa sổ này và chọn Độ dốc mới tùy chọn từ menu xuất hiện.

cửa sổ đẩy thông báo dịch vụ người dùng đã ngừng hoạt động
MỘT cho đến khi cửa sổ chuyển màu (còn được gọi là bản đồ màu) sẽ xuất hiện, với Đen Và Trắng như những màu cơ bản. Cửa sổ hiển thị hai hình tam giác màu đen ở các góc bên trái và bên phải ở dưới cùng và một tam giác trắng ở giữa.
Các hình tam giác màu đen đánh dấu vị trí của các màu cơ bản được sử dụng để tạo dải màu. Hình tam giác màu trắng đánh dấu điểm giữa của sự pha trộn của hai màu cơ bản. Đặt tên phù hợp đến gradient này. Bây giờ bạn đã tạo một dải màu mới trong GIMP. Hãy xem làm thế nào để cung cấp cho nó một cái nhìn tùy chỉnh.
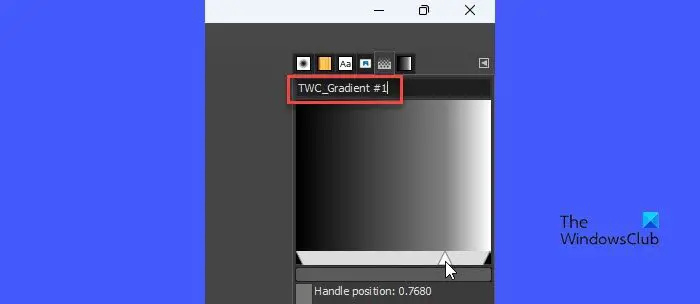
Để thay đổi màu sắc, nhấp chuột phải vào bản xem trước gradient và chọn Màu của điểm cuối bên trái lựa chọn. Sau đó, từ cửa sổ chọn màu xuất hiện, hãy chọn một màu mong muốn. bấm vào ĐƯỢC RỒI để xác nhận lựa chọn. Màu của điểm cuối bên trái (màu đen) trong bản xem trước chuyển màu sẽ được thay thế bằng màu đã chọn.
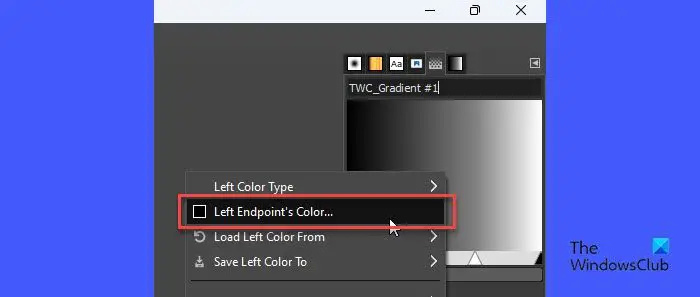
Một lần nữa, nhấp chuột phải vào bản xem trước gradient và chọn Màu của điểm cuối bên phải lựa chọn. Lặp lại quy trình trên để thay thế màu trắng trong bản xem trước chuyển màu bằng màu mong muốn.
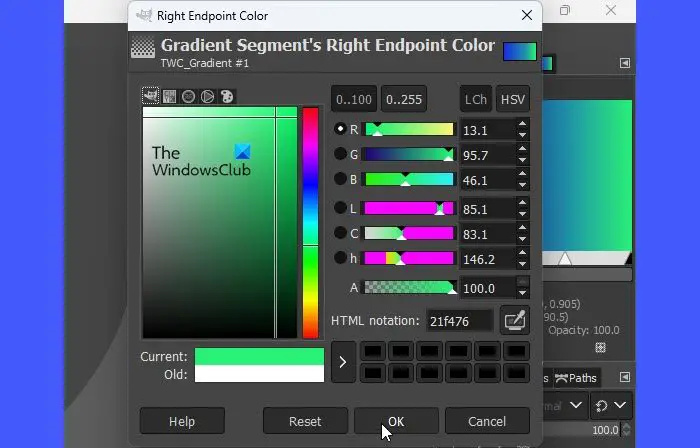
Bạn có thể di chuyển tam giác trắng sang trái hoặc phải để thay đổi hiệu ứng của dải màu.
Đây là một hiệu ứng gradient đơn giản. Để làm cho nó phức tạp hơn, bạn có thể thêm nhiều màu hơn vào nó. Nhấp chuột phải vào bất kỳ đâu trong bản xem trước chuyển màu và chọn Tách đoạn tại điểm giữa lựa chọn. Thao tác này sẽ chia điểm giữa (tam giác màu trắng) thành hai đoạn. Cả hai phân đoạn này sẽ được coi là các dải màu riêng biệt.
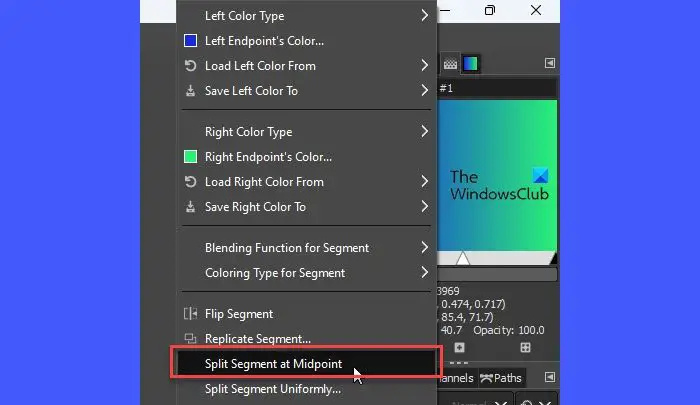
Nhấp đúp vào hình tam giác màu trắng để chọn một phân đoạn và biến nó thành phân đoạn hoạt động. Bây giờ, bạn có thể làm theo các bước trên để thay đổi màu của điểm cuối bên trái và màu của điểm cuối bên phải của phân đoạn đang hoạt động. Lặp lại quy trình này để giới thiệu nhiều màu hơn cho dải màu.
Cách sử dụng gradient tùy chỉnh trong GIMP
Để áp dụng dải màu bạn đã tạo cho một khung vẽ trống, hãy nhấp vào Tệp > Mới tùy chọn để tạo tệp hình ảnh mới trong GIMP.
Sau đó nhấp chuột phải vào Xô đầy công cụ trong phần công cụ ở góc trên cùng bên trái. chọn Dốc tùy chọn từ menu xuất hiện.
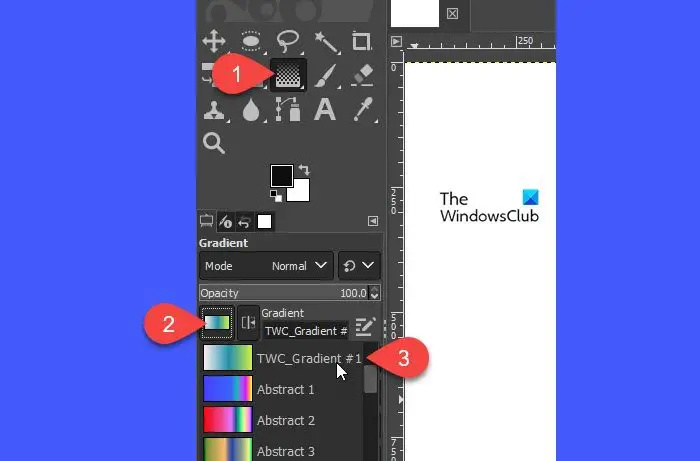
bên trong Tùy chọn công cụ cửa sổ, hãy tìm Dốc tùy chọn (hình vuông có hiệu ứng tô màu chuyển sắc) trong bảng điều khiển bên trái và nhấp vào tùy chọn đó. Từ danh sách xuất hiện, chọn gradient mới tạo.
Bây giờ hãy đưa con trỏ của bạn lên khung vẽ hình ảnh. Nhấp chuột trái và kéo con trỏ về bên phải theo hướng tuyến tính hoặc xuyên tâm để tạo hiệu ứng tô chuyển sắc mong muốn. bấm phím Enter để áp dụng hiệu ứng.
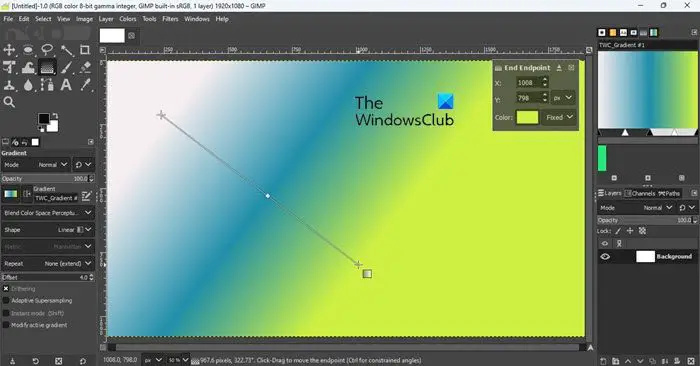
Cách tạo gradient trong suốt trong GIMP
Bây giờ bạn đã biết cách tạo và sử dụng các hiệu ứng chuyển màu tùy chỉnh của riêng mình, sẽ rất thú vị khi tìm hiểu thêm về cách thêm chuyển màu trong suốt trong GIMP.
Chuyển màu trong suốt có thể được sử dụng để trộn các hình ảnh lại với nhau hoặc làm mờ dần một hình ảnh thành trong suốt.
Để thêm lớp phủ chuyển màu vào hình ảnh, hãy mở hoặc kéo hình ảnh nguồn vào canvas của GIMP. Sau đó nhấp chuột phải vào hình ảnh trong menu Lớp và chọn Thêm Kênh Alpha lựa chọn. Điều này là cần thiết để làm mờ hình ảnh thành trong suốt; nếu không, nó sẽ mờ dần thành một màu đồng nhất.
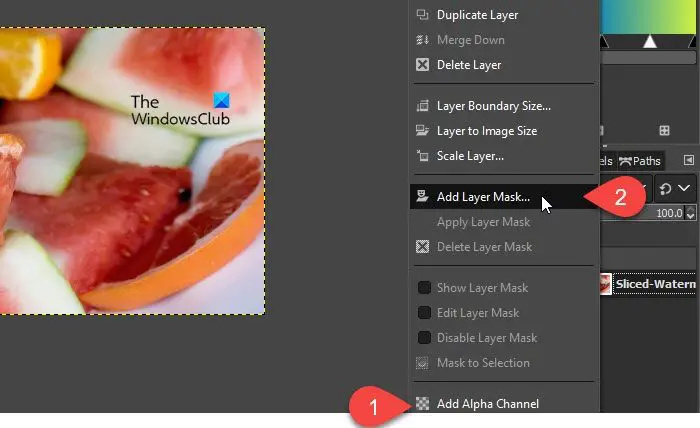
Một lần nữa, nhấp chuột phải vào lớp hình ảnh và chọn Thêm lớp mặt nạ lựa chọn. Trong cửa sổ hộp thoại Add Layer Mask, đảm bảo Trắng (đầy đủ độ mờ) được chọn dưới Khởi tạo Layer Mask thành và sau đó nhấp vào phần Thêm vào cái nút. Lưu ý hộp màu trắng bên cạnh lớp hình ảnh của bạn. Đây là lớp mặt nạ của bạn.
Bây giờ chọn Dốc công cụ từ menu công cụ hoặc nhấn phím 'G' trên bàn phím của bạn. Từ tùy chọn công cụ cửa sổ, chọn một loại dốc (Trừu tượng, Mành hoặc một dải màu bạn vừa tạo). Bạn có thể tùy ý thay đổi các màu nền trước và màu nền của dải màu bằng cách sử dụng các mẫu màu có sẵn ngay bên dưới hộp công cụ.
Tiếp theo, đưa con trỏ của bạn lên khung vẽ hình ảnh và vẽ một dải màu như đã giải thích ở trên. Để vẽ một đường thẳng, nhấn phím Điều khiển trong khi vẽ gradient. Nhấn nút Đi vào để áp dụng lớp phủ chuyển màu trong suốt cho hình ảnh của bạn.
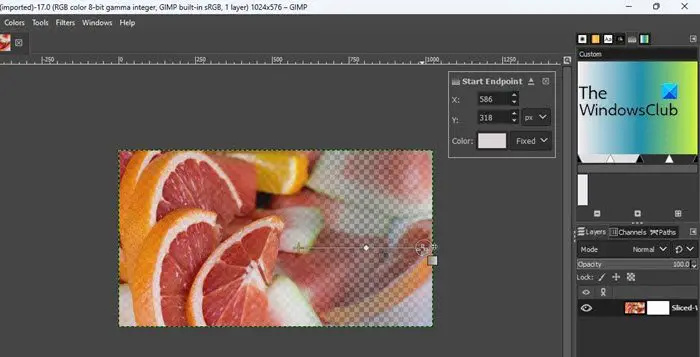
Đây là cách bạn tạo và sử dụng độ dốc trong GIMP.
Cũng đọc: Cách quét hình ảnh bằng GIMP .
Làm cách nào để tạo dải màu 3 màu trong GIMP?
Lựa chọn Windows > Hộp thoại có thể gắn được > Chuyển màu. Cửa sổ Gradients sẽ hiển thị ở phía bên phải chứa danh sách các gradient được cài đặt sẵn. Nhấp chuột phải vào bất kỳ đâu trong danh sách này và chọn Độ dốc mới lựa chọn. Một bản đồ gradient sẽ hiện ra với 2 màu cơ bản là đen và trắng. Nhấp chuột phải vào bản đồ và chọn Tách đoạn tại điểm giữa lựa chọn. Nhấp đúp vào ở dưới cùng của phân đoạn bên trái. Sau đó nhấp chuột phải vào bản đồ và chọn Màu của điểm cuối bên phải . Chọn một màu, sao chép ký hiệu HTML của nó và nhấn OK. Sau đó nhấp đúp vào ở dưới cùng của phân khúc bên phải. Nhấp chuột phải vào bản đồ và chọn Màu của điểm cuối bên trái . Dán giá trị đã sao chép vào trường ký hiệu HTML và nhấn OK.
Làm cách nào để sửa lỗi GIMP gradient không hoạt động?
Nếu GIMP gradient không hoạt động, hãy đảm bảo rằng độ mờ được đặt thành 100% , Cách thức được đặt thành Bình thường , Dốc được đặt thành FG trong suốt , Bù lại được đặt thành 0,0 , Hình dạng được đặt thành tuyến tính , Và Lặp lại được đặt thành Không có trong các tùy chọn công cụ gradient. Nếu các giá trị khác nhau, hãy đặt lại chúng về các giá trị được chỉ định và thử sử dụng lại công cụ chuyển sắc.
Đọc tiếp: Cách chuyển đổi hình ảnh sang đen trắng trên GIMP .














