Nếu bạn là kiểu người thường xuyên gửi email đến một danh sách người nhất định qua Outlook, thì chúng tôi khuyên bạn nên tạo một danh sách phân phối để mọi việc dễ dàng hơn nhiều. Danh sách phân phối là một nhóm liên hệ và giúp người dùng có thể gửi email cho tất cả những người nhận có liên quan bằng cách nhập tên nhóm.
thiết bị hỗn hợp usb là thiết bị usb cũ hơn và có thể không hoạt động với usb 3.0
Chúng tôi sẽ giải thích cách tạo Danh sách phân phối hoặc Nhóm email trong Outlook for Windows và Outlook for the Web. Không thể thực hiện điều này trên thiết bị di động vào thời điểm này nhưng điều này có thể thay đổi trong những tháng hoặc năm tới khi các thiết bị thông minh trở nên có khả năng hơn bao giờ hết.
Cách tạo Danh sách phân phối trong Outlook
Khi cần tạo danh sách phân phối trong Outlook, điều này có thể được thực hiện thông qua Outlook cho Windows và Outlook cho Web. Hãy để chúng tôi xem cả hai phương pháp.
Tạo Danh sách phân phối hoặc Nhóm email qua Outlook cho Windows

Để tạo nhóm email hoặc danh sách phân phối trên máy tính Windows, trước tiên bạn phải mở ứng dụng Outlook.
Khi nó được mở, hãy nhấp vào biểu tượng Mọi người nằm ở bảng điều khiển bên trái. Biểu tượng này là đầu của hai người nên rất khó bỏ sót.
Tiếp theo, bạn phải nhấp vào nút mũi tên có nội dung Nhóm Liên hệ Mới.
Từ trình đơn thả xuống, bạn phải chọn Nhóm liên hệ từ danh sách các tùy chọn.
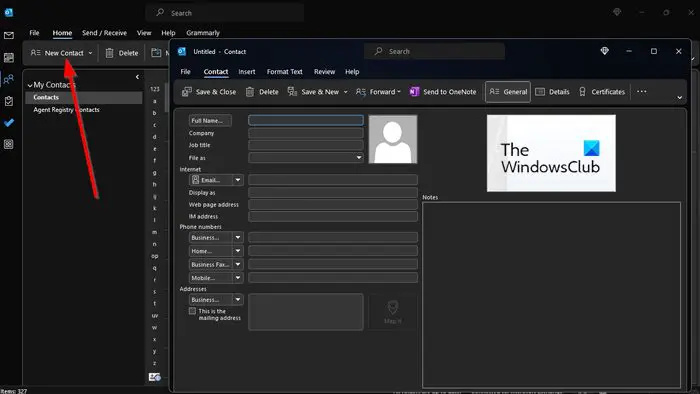
Bây giờ bạn phải nhấp vào mũi tên bên cạnh nút Thêm thành viên.
Khi menu thả xuống xuất hiện, bạn phải chọn Từ Danh bạ Outlook, Từ Sổ Địa chỉ hoặc Liên hệ Emal Mới.
Chuyển đến tab Thành viên, sau đó từ hộp Tên, nhập tên duy nhất cho Liên hệ hoặc nhóm phân phối của bạn.
Bạn có thể chọn nhiều liên hệ bằng cách giữ phím CTRL và nhấp vào từng liên hệ bạn muốn thêm.
Nhấn phím Enter trên bàn phím của bạn.
Khi bạn hoàn tất việc thêm thành viên, hãy nhấp vào nút Lưu & Đóng.
Bây giờ, khi gửi email đến nhóm này, bạn phải soạn một email như bình thường. Từ trong trường Đến, hãy nhập tên của nhóm, sau đó chọn nhóm đó từ danh sách.
Thêm nội dung của email, sau đó nhấn nút Gửi và thế là xong.
Tạo Danh sách Phân phối hoặc Nhóm Email với Outlook cho Web
Để tạo một nhóm email trên Outlook dành cho web, bạn phải khởi chạy trình duyệt web yêu thích của mình và dẫn hướng đến trang Outlook chính thức.
- Đăng nhập bằng tài khoản Microsoft của bạn nhanh chóng và không chậm trễ.
- Nhấp vào biểu tượng Mọi người nằm ở thanh bên trái.
- Từ đó, bạn phải nhấp vào Liên hệ mới ở đầu trang.
- Nhấp vào mũi tên trỏ xuống và chọn Danh sách Liên hệ Mới.
- Ngay lập tức cửa sổ Danh sách liên hệ mới sẽ xuất hiện.
- Nhấp vào trong trường và nhập tên cho danh sách phân phối của bạn.
- Bạn sẽ thấy Thêm địa chỉ email, vì vậy vui lòng nhập tên hoặc địa chỉ email bạn muốn đưa vào nhóm trong trường đó.
- Nếu cảm thấy cần thiết, bạn có thể thêm các chi tiết liên quan đến nhóm trong hộp Mô tả.
- Nhấn nút Tạo để tạo nhóm email của bạn.
Bây giờ bạn có thể soạn email và gửi cho mọi người trong nhóm cùng một lúc.
cách cập nhật trực tiếp x
ĐỌC : Cách xem email nằm trong thư mục nào trong Outlook
Làm cách nào để tìm danh sách phân phối của tôi trong Outlook?
Đăng nhập vào Outlook trên web, sau đó nhấp vào biểu tượng Cài đặt. Chuyển đến phần Thư thông qua khu vực Cài đặt, sau đó chọn Chung. Từ đây, bạn sẽ thấy nhóm Phân phối, vì vậy hãy nhấp vào nhóm đó. Bạn sẽ thấy danh sách tất cả các nhóm phân phối của mình.
Có thể có bao nhiêu thành viên trong danh sách phân phối Outlook?
Hiện tại, Outlook giúp nhóm phân phối có thể có tối đa 1.000 cá nhân, bao gồm cả bạn. Con số này có thể thay đổi trong tương lai gần hoặc xa, nhưng tại thời điểm viết bài, con số này là như vậy.














