Lỗi truyền tải (VMDB) -14 xuất hiện trong VMware Workstation khi khởi động Máy ảo. Lỗi này do nhiều nguyên nhân khác nhau, chẳng hạn như trình điều khiển không chính xác, một công cụ ảo hóa khác đang chạy ẩn và thiếu tài nguyên. Trong bài viết này, chúng ta sẽ thảo luận về vấn đề này và xem có thể làm gì nếu Kết nối đường ống đã bị phá vỡ trong VMware.

Lỗi Vận chuyển (VMDB) là gì?
Lỗi VMDB Transport xảy ra khi có sự cố với VMWare Virtual Machine Disk. Tệp VMDB lưu trữ thông tin liên quan đến cấu hình máy ảo của bạn. Một trong những lý do giống nhau là tệp VMDB bị hỏng. Tuy nhiên, lỗi phổ biến nhất đối với lỗi tương tự là lỗi hoặc trục trặc trong Phần mềm VMWare. Nếu lý do của vấn đề là nguyên nhân thứ nhất, chúng ta cần phải đưa ra một số quyết định khó khăn. Nếu bạn nhận được thông báo lỗi do lỗi, lỗi này có thể được giải quyết mà không cần xóa VM.
Sửa lỗi Transport (VMDB) -14: Kết nối đường ống đã bị hỏng
Nếu bạn thấy lỗi Vận chuyển (VMDB) -14 trong VMWare Workstation và kết nối Đường ống đã bị hỏng, hãy làm theo các bước được đề cập bên dưới để giải quyết vấn đề.
- Giải quyết lỗi phiên bản không khớp
- Vô hiệu hóa Hyper-V
- Hãy sao lưu và xóa VM
- Cài đặt lại VMWare Workstation hoặc Player
Hãy để chúng tôi nói về họ một cách chi tiết.
1] Giải quyết lỗi phiên bản không khớp
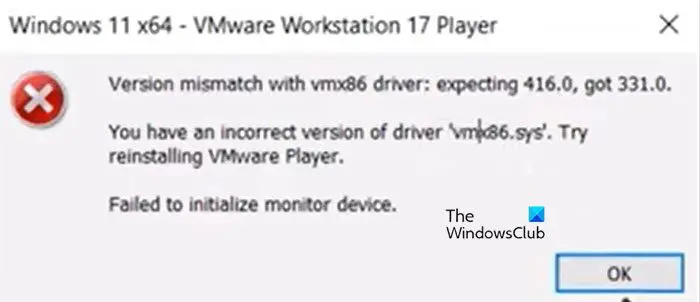
"tìm kiếm các bản cập nhật trên máy tính này"
Kết nối đường ống bị ngắt khi không khớp với trình điều khiển vmx86. Khi khởi chạy máy ảo, thông báo lỗi sau xuất hiện và chỉ sau khi nhấp vào nút OK, nạn nhân mới thấy “ Kết nối đường ống đã bị hỏng”.
Phiên bản không khớp với trình điều khiển vmx86.
Bạn có phiên bản trình điều khiển 'vmx86.sys' không chính xác. Hãy thử cài đặt lại VMWare Player.
Nếu bạn đang đi cùng một chiếc thuyền, hãy làm theo các bước được đề cập bên dưới để giải quyết vấn đề.
- Mở Dịch vụ ứng dụng.
- Hãy tìm các Dịch vụ VMWare sau, đặt chúng ở chế độ tự động, sau đó khởi động lại chúng (nhấp vào Dừng > Bắt đầu). Điều này có thể được thực hiện bằng cách nhấp chuột phải vào dịch vụ, chọn Thuộc tính và thay đổi loại Khởi động thành Tự động.
- Dịch vụ ủy quyền VMWare
- Dịch vụ DHCP VMWare
- Dịch vụ VMWare NAT
- Dịch vụ trọng tài USB VMWare
- Nếu các dịch vụ đang chạy, hãy nhớ khởi động lại chúng.
- Sau khi cấu hình các dịch vụ cần thiết, chúng ta hãy cập nhật VMWare Workstation. Để làm điều tương tự, hãy mở ứng dụng, truy cập Trình phát > Trợ giúp > Cập nhật phần mềm > Kiểm tra cập nhật > Tải xuống và cài đặt.
- Bây giờ, hãy khởi động lại VMWare. Đảm bảo đóng tất cả các phiên bản của VMWare Workstation, bạn có thể mở Trình quản lý tác vụ và kết thúc mọi tác vụ liên quan.
Cuối cùng, hãy mở VMWare và kiểm tra xem sự cố đã được giải quyết chưa.
2] Vô hiệu hóa Hyper-V
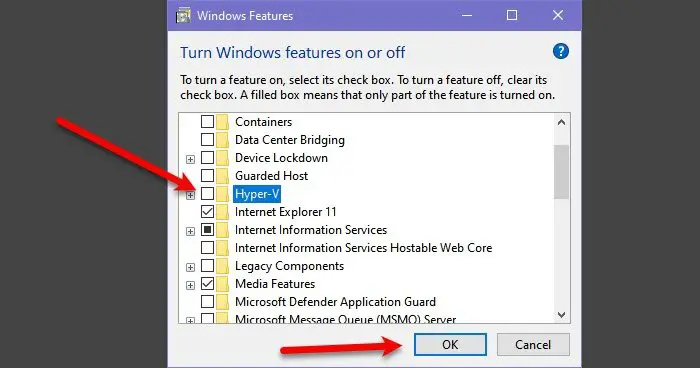
Hyper-V là một công nghệ Microsoft Hypervisor cho phép người dùng tạo các máy ảo trong Trình quản lý Hyper-V của chính Microsoft. Nếu vẫn bật tính năng này, tính năng này sẽ xung đột với các dịch vụ VMWare và gây ra sự cố. Trong trường hợp này, chúng tôi có thể tắt tính năng này từ Bảng điều khiển và để các dịch vụ VMWare phát triển. Để làm như vậy, hãy làm theo các bước dưới đây.
- Mở Bảng điều khiển từ Menu Bắt đầu.
- Thay đổi Xem theo ĐẾN Các biểu tượng lớn.
- Sau đó bấm vào Chương trình và các tính năng.
- Bây giờ bấm vào Bật hoặc tắt các tính năng của Windows.
- Tìm kiếm Hyper-V và bỏ chọn hộp được liên kết với nó.
Sau khi tắt Hyper-V, hãy kiểm tra xem sự cố đã được giải quyết chưa.
Đọc: VMware Workstation và Device/Credential Guard không tương thích
3] Sao lưu và xóa VM
Nếu bạn vẫn nhận được thông báo lỗi, hãy sao lưu và xóa Máy ảo vì lỗi VMDB xảy ra khi máy bị hỏng. Vì vậy, hãy tiếp tục và tạo một bản sao lưu của VM, xóa nó, tạo một bản mới, khôi phục tất cả các bản sao lưu và kiểm tra xem sự cố vẫn tiếp diễn.
Windows 10 khôi phục hệ thống không hoạt động
4] Cài đặt lại VMWare Workstation hoặc Player
Nếu không có gì hiệu quả, giải pháp cuối cùng của bạn là cài đặt lại ứng dụng VMWare Workstation được cài đặt trên máy tính của bạn. Có thể bản sao của ứng dụng được cài đặt trên máy tính của bạn bị hỏng. Đó là lý do tại sao chúng tôi sẽ gỡ cài đặt ứng dụng và cài đặt lại. Thực hiện theo các hướng dẫn bên dưới để gỡ cài đặt VMWare Workstation khỏi máy tính của bạn.
- Mở Cài đặt.
- Đi đến Ứng dụng > Ứng dụng đã cài đặt hoặc Ứng dụng & Tính năng.
- Hãy tìm VMWare Workstation.
- Cửa sổ 11: Nhấp vào ba dấu chấm và chọn Gỡ cài đặt.
- cửa sổ 10: Chọn ứng dụng và nhấp vào Gỡ cài đặt.
- Nhấp vào Gỡ cài đặt để xác nhận hành động của bạn.
Khi bạn đã gỡ bỏ VMWare, hãy truy cập vmware.com và tải xuống một bản sao mới. Sau khi tải xuống ứng dụng, hãy chuyển đến thư mục Tải xuống, khởi chạy trình cài đặt và làm theo hướng dẫn trên màn hình để hoàn tất quá trình cài đặt.
Hy vọng rằng bạn sẽ có thể giải quyết vấn đề bằng cách sử dụng các giải pháp được đề cập trong bài viết này.
Làm thế nào để sửa chữa Kết nối đường ống đã bị hỏng?
Kết nối đường ống sẽ dừng trong VMWare nếu có một số trục trặc trong VMWare Workstation. Nếu gặp lỗi này, điều đầu tiên bạn cần làm là khởi động lại ứng dụng, đóng hoàn toàn rồi khởi động lại. Nếu cách đó không hiệu quả, hãy làm theo các bước được đề cập trong bài viết này để giải quyết vấn đề.
Cũng đọc: VMware không hỗ trợ trình giám sát mức người dùng của máy chủ này.










![Đèn VGA trên bo mạch chủ BẬT [Khắc phục]](https://prankmike.com/img/hardware/E2/vga-light-on-motherboard-is-on-fix-1.webp)




