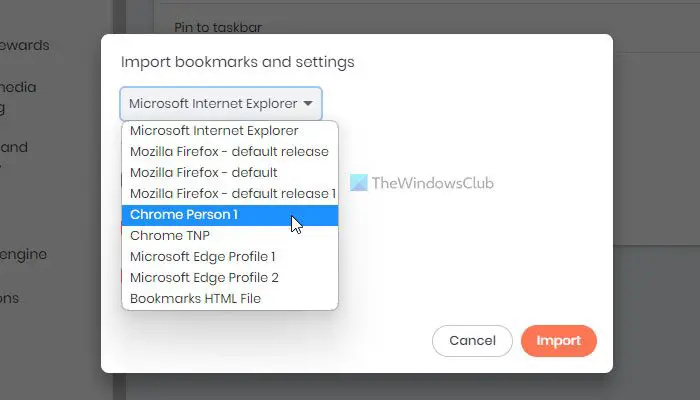Nếu gần đây bạn đã chuyển từ Chrome hoặc Firefox sang trình duyệt dũng cảm , bạn có thể cần các dấu trang cũ mà bạn đã lưu trong trình duyệt cũ của mình. Nếu vậy, bạn có thể làm theo hướng dẫn này để nhập dấu trang từ Chrome và Firefox vào trình duyệt Brave . Không cần sử dụng ứng dụng, tiện ích mở rộng của bên thứ ba hoặc bất kỳ thứ gì khác vì trình duyệt Brave bao gồm tùy chọn tích hợp để hoàn thành công việc.
sự khác biệt giữa dấu nhắc lệnh và quyền hạn
Cho dù bạn muốn chuyển dấu trang Chrome hay lịch sử duyệt web hay công cụ tìm kiếm sang trình duyệt Brave, mọi thứ đều có thể thực hiện được giữa các trình duyệt này. Ngoài Google Chrome, bạn có thể làm tương tự với Mozilla Firefox và Microsoft Edge. Trong trường hợp bạn có tệp HTML, bạn cũng có thể nhập tệp đó.
Cách nhập dấu trang từ Chrome và Firefox sang trình duyệt Brave
Để nhập dấu trang từ Chrome và Firefox sang trình duyệt Brave, hãy làm theo các bước sau:
- Mở trình duyệt Brave trên máy tính của bạn.
- Nhấp vào biểu tượng trình đơn.
- Lựa chọn Dấu trang > Nhập dấu trang và cài đặt .
- Mở rộng danh sách thả xuống và chọn một trình duyệt.
- Chọn những gì bạn muốn nhập khẩu.
- Nhấn vào Nhập khẩu cái nút.
- Nhấn vào Xong cái nút.
Để tìm hiểu thêm về các bước này, hãy tiếp tục đọc.
Để bắt đầu, bạn cần mở trình duyệt Brave trên máy tính của mình và nhấp vào biểu tượng menu ở góc trên bên phải. Sau đó, chọn Dấu trang thực đơn và Nhập dấu trang và cài đặt lựa chọn.

Ngoài ra, bạn có thể mở bảng Cài đặt của trình duyệt Brave, đảm bảo rằng bạn đang ở trong Bắt đầu tab và nhấp vào Nhập dấu trang và cài đặt lựa chọn. Mặt khác, bạn có thể mở trình duyệt và nhập mã này vào thanh địa chỉ: Brave://settings/importData
sửa chữa bo mạch chủ máy tính xách tay
Sau khi cửa sổ bật lên tương ứng được mở, bạn có thể mở rộng danh sách thả xuống và chọn trình duyệt Chrome hoặc Firefox.
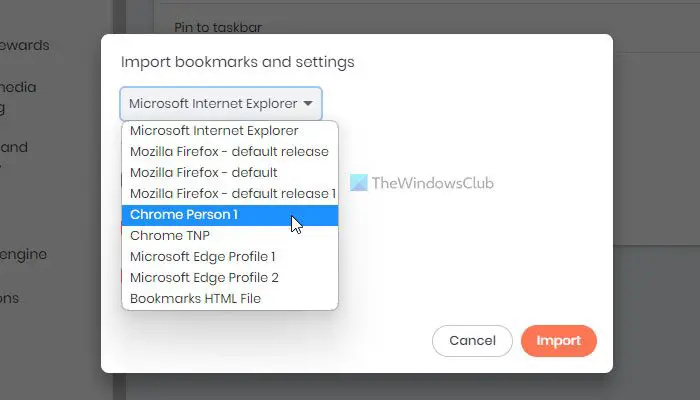
Tiếp theo, bạn cần chọn những gì bạn muốn nhập. Ngoài dấu trang hoặc mục yêu thích, bạn cũng có thể nhập lịch sử duyệt web, mật khẩu đã lưu, dữ liệu biểu mẫu tự động điền, v.v. Sau khi lựa chọn xong, bạn có thể nhấp vào Nhập khẩu cái nút.
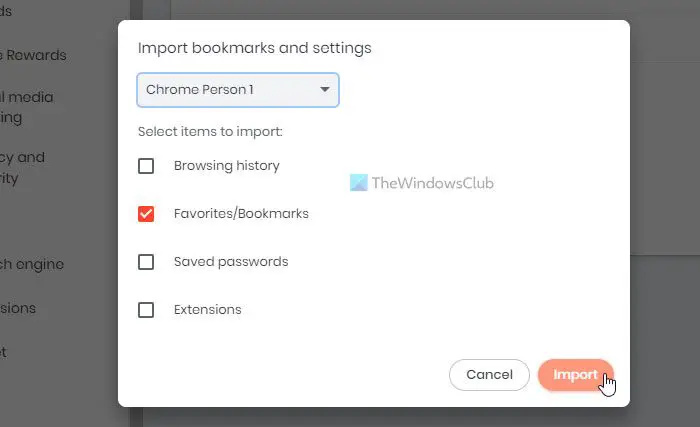
Phải mất một chút thời gian để hoàn thành chúng. Sau khi hoàn thành, bạn có thể nhấp vào Xong và tìm tất cả dữ liệu theo lựa chọn của bạn.
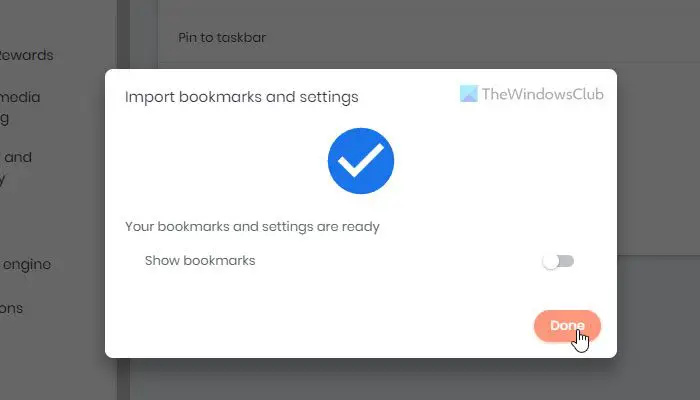
tắt chèn key windows 10
Đôi khi, bạn có thể đã cài đặt cả hai trình duyệt trên các máy tính khác nhau. Trong trường hợp đó, bạn phải xuất dấu trang sang tệp HTML từ trình duyệt nguồn.
Sau đó, bạn có thể mở cùng một bảng nhập trên trình duyệt Brave. Tuy nhiên, bạn cần mở rộng danh sách thả xuống và chọn Tệp HTML đánh dấu trang tùy chọn lần này.
Tiếp theo, nhấp chuột vào Chọn tập tin và chọn tệp HTML bạn đã xuất từ trình duyệt Chrome hoặc Firefox có chứa tất cả dấu trang.
Đọc: Cách nhập hoặc xuất dấu trang Google Chrome sang tệp HTML
Làm cách nào để chuyển từ Chrome sang Brave?
Để chuyển từ Chrome sang trình duyệt Brave, bạn cần sử dụng Nhập dấu trang và cài đặt tùy chọn để chuyển tất cả dữ liệu. Như đã nói trước đó, có thể chuyển lịch sử duyệt web, dấu trang, mật khẩu đã lưu, tiện ích mở rộng, v.v. Bạn có thể chọn một tùy chọn nhất định và nhấp vào nút Nhập khẩu để bắt đầu quá trình nhập.
Đọc: Cách chuyển hồ sơ Google Chrome sang máy tính khác .