Trong hướng dẫn này, chúng tôi sẽ chỉ cho bạn cách gõ tiếng Hàn trên Windows 11/10 máy tính. Để thực hiện việc này, bạn phải tải xuống và cài đặt ngôn ngữ tiếng Hàn để gõ cơ bản và các tính năng ngôn ngữ khác, sau đó thay đổi bố cục bàn phím thành tiếng Hàn. Sau đó, bạn có thể sử dụng IME Pad hoặc Microsoft IME làm trình chỉnh sửa phương thức nhập liệu hoặc bàn phím thực để nhập các ký tự bằng tiếng Hàn. Bạn cũng sẽ có thể thay đổi cách bố trí bàn phím cứng để gõ thoải mái trên bàn phím vật lý của mình.
Làm cách nào để thêm ngôn ngữ tiếng Hàn vào Windows?
Để thêm ngôn ngữ tiếng Hàn vào máy tính Windows 11/10 của bạn, bạn sẽ phải cài đặt gói ngôn ngữ hàn quốc . Rất may, các ứng dụng cài đặt của Windows 11/10 cho phép bạn thêm bất kỳ ngôn ngữ nào kể cả tiếng Hàn cùng với các tính năng tùy chọn, chuyển văn bản thành giọng nói, phông chữ, v.v. Bạn cũng có thể đặt ngôn ngữ tiếng Hàn thành Ngôn ngữ hiển thị Windows Nếu cần thiết.
Cách gõ tiếng Hàn trên Windows 11/10
Quy trình gõ tiếng Hàn trên hệ thống Windows 11/10 như sau:
- Cài đặt ngôn ngữ tiếng Hàn bằng ứng dụng Cài đặt
- Thay đổi cách bố trí bàn phím sang tiếng Hàn.
Hãy kiểm tra quá trình này một cách chi tiết.
1] Cài đặt ngôn ngữ tiếng Hàn bằng ứng dụng Cài đặt

Các bước cài đặt ngôn ngữ tiếng Hàn bằng ứng dụng Settings trong Windows 11/10 như sau:
- Sử dụng thắng + tôi phím nóng để mở ứng dụng Cài đặt
- chọn Thời gian & ngôn ngữ loại
- Truy cập Ngôn ngữ & khu vực phần. TRONG cửa sổ 10 , bạn cần truy cập vào Ngôn ngữ phần
- bên trong ngôn ngữ ưa thích , nhấn Thêm một ngôn ngữ cái nút
- MỘT Chọn ngôn ngữ để cài đặt hộp sẽ xuất hiện
- Tìm kiếm ngôn ngữ tiếng Hàn, chọn ngôn ngữ đó và nhấn nút Kế tiếp cái nút
- bên trong Cài đặt các tính năng ngôn ngữ , bạn có thể bỏ chọn Tính năng ngôn ngữ tùy chọn (Gói ngôn ngữ, Chữ viết tay và Chuyển văn bản thành giọng nói) hoặc giữ chúng được chọn. Các Các tính năng ngôn ngữ cần thiết bao gôm đánh máy cơ bản , phông chữ bổ sung , Và Nhận dạng ký tự quang học sẽ được cài đặt theo mặc định
- Nhấn nút Cài đặt cái nút.
Bây giờ hãy đợi một chút cho đến khi tất cả các tính năng được tải xuống và cài đặt. Sau đó, bạn sẽ thấy ngôn ngữ tiếng Hàn hiển thị trong ngôn ngữ ưa thích danh sách.
nội dung không an toàn của chrome bị chặn
Có liên quan: Cách cài đặt bàn phím tiếng Nhật trên PC Windows
2] Thay đổi bố cục bàn phím sang tiếng Hàn
Bây giờ ngôn ngữ tiếng Hàn đã được cài đặt, bạn cần thay đổi bố cục bàn phím sang tiếng Hàn. Đối với điều này:
- bấm vào biểu tượng ngôn ngữ có sẵn trong khay hệ thống của thanh tác vụ
- Một hộp sẽ mở ra nơi bạn có thể xem tất cả các bố cục bàn phím có sẵn cho hệ thống của mình. chọn Hàn Quốc bố trí bàn phím từ các tùy chọn đó. Ngoài ra, bạn có thể sử dụng Thắng + Phím cách phím nóng để chuyển giữa các bố cục bàn phím
- Khi bạn làm điều đó, ngôn ngữ Hàn Quốc biểu tượng sẽ xuất hiện trên khay hệ thống. Ngay trước biểu tượng đó, một MỘT biểu tượng sẽ hiển thị cho biết Chế độ nhập tiếng Anh . Nhấn vào biểu tượng đó để chuyển sang Chế độ nhập tiếng Hàn
- Bây giờ hãy mở Notepad hoặc bất kỳ trình soạn thảo văn bản nào khác và bạn có thể bắt đầu nhập các âm tiết tiếng Hàn bằng bàn phím được kết nối, bàn phím ảo hoặc IME Pad.
Cũng đọc: Cách thêm hoặc xóa bố cục bàn phím trong Windows 11
Đối với Chế độ nhập tiếng Hàn, IME của Microsoft được đặt làm mặc định Trình chỉnh sửa phương thức nhập liệu . Bạn cũng có thể sử dụng Hangul cũ của Microsoft bàn phím mặc dù. Ngoài ra, bạn cũng có thể mở Bảng TÊN bằng cách nhấp chuột phải vào Chế độ nhập tiếng Hàn biểu tượng và chọn Bảng TÊN lựa chọn.
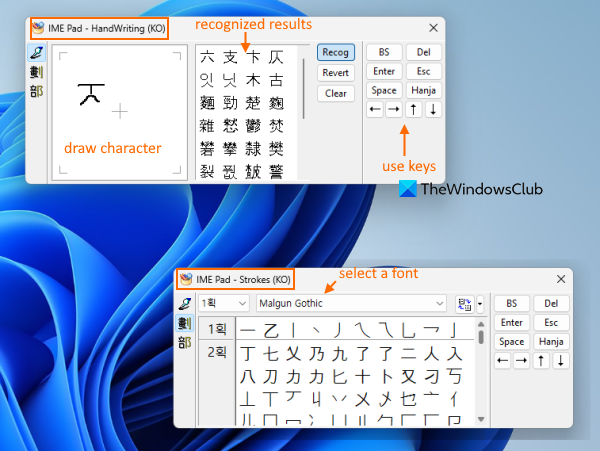
Khi IME Pad được mở, bạn có thể sử dụng nó để:
- Vẽ một ký tự Hàn Quốc trong hộp đã cho (sử dụng Chữ viết tay (KO) mode) và sử dụng kết quả được nhận dạng từ hộp thứ hai để thêm nó vào trình soạn thảo văn bản của bạn
- Chuyển sang Cú đánh (KO) chế độ thay đổi phông chữ và nhập bất kỳ âm tiết có sẵn nào với phông chữ đó trong trình soạn thảo văn bản
- Truy cập Cấp tiến (KO) chế độ sử dụng nhiều ký tự hơn
- Nhấn Sau đó , Thoát , Hanja , Không gian chìa khóa, phím mũi tên , vân vân.
Menu chuột phải của Chế độ nhập liệu tiếng Hàn cũng cho phép bạn thay đổi Chiều rộng ký tự thành Một nửa chiều rộng hoặc Chiều rộng đầy đủ , sử dụng Hanja Chuyển đổi tùy chọn, và mở IME của Microsoft trang cài đặt trong ứng dụng Cài đặt của Windows 11/10.
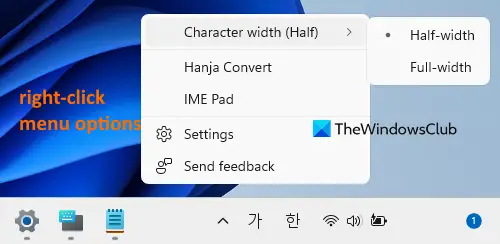
Sau khi truy cập trang đó, bạn có thể chuyển đổi Hanja mở rộng , Chọn loại bàn phím phần cứng ĐẾN 2 Beolsik , Chung kết 3 Beolsik , Và 3 Beolsik 390 .
Truy cập Tùy chọn ngôn ngữ để thay đổi bố cục bàn phím, tính năng ngôn ngữ, v.v.
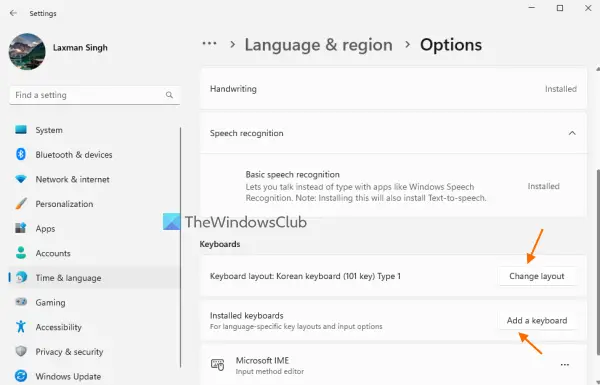
Bạn cũng có thể truy cập vào Lựa chọn ngôn ngữ của ngôn ngữ Hàn Quốc mà bạn đã cài đặt và sử dụng các tùy chọn có sẵn ở đó. Để làm điều này:
- Mở ứng dụng Settings của Windows 11/10
- bấm vào Thời gian & ngôn ngữ loại
- Lựa chọn Ngôn ngữ & khu vực Nếu bạn đang sử dụng Windows 10, hãy chọn Ngôn ngữ vùng đất
- bấm vào ba chấm ngang biểu tượng (trong ngôn ngữ ưa thích ) có sẵn cho tiếng Hàn và chọn Lựa chọn ngôn ngữ
- Bây giờ hãy sử dụng các tùy chọn có sẵn như:
- Tải xuống chữ viết tay
- Tải xuống gói ngôn ngữ
- Thay đổi bố cục bàn phím phần cứng: Nếu bạn có bàn phím tiếng Hàn thực, bạn có thể chọn bố cục phù hợp cho bàn phím đó. Bố trí bàn phím phần cứng có sẵn là Bàn phím tiếng Hàn (phím 103/106) với Hangul/English Chuyển đổi: Han/Eng, Hanja Chuyển đổi: Hanja , Bàn phím tiếng Hàn (101 phím) Loại 2 với Chuyển đổi Hangul/tiếng Anh: CTRL phải, chuyển đổi Hanja: ALT phải , v.v. Bạn sẽ cần khởi động lại PC sau khi chọn bố cục
- Thêm bàn phím: Nếu Microsoft IME mặc định (phiên bản nâng cấp mới) không tương thích và bạn gặp sự cố, thì bạn có thể thêm Hangul cũ của Microsoft bàn phím để gõ. Chỉ có hai chế độ đầu vào này để thêm dưới dạng bàn phím.
Tôi hy vọng điều này sẽ có ích.
Làm cách nào để nhập Hangul trên bàn phím Windows?
Vì Hangul là bảng chữ cái tiếng Hàn và hệ thống chữ viết chính thức cho tiếng Hàn, trước tiên bạn cần thêm ngôn ngữ tiếng Hàn để gõ Hangul trên hệ thống Windows 11/10 của mình. Sau khi gói ngôn ngữ được thêm vào, hãy chuyển sang bố cục bàn phím tiếng Hàn và sử dụng bàn phím của bạn để bắt đầu nhập các ký tự tiếng Hàn.
Hãy đọc ngay bây giờ: Không thể chuyển đổi ngôn ngữ bàn phím trong PC Windows .









![Windows phải được cài đặt vào một phân vùng được định dạng là NTFS [Fix]](https://prankmike.com/img/other/52/windows-must-be-installed-to-a-partition-formatted-as-ntfs-fix-1.jpg)




