Người dùng Windows 11 có thể bật hoặc tắt Thanh tác vụ cho máy tính bảng. Tính năng này đã được giới thiệu trong Bản cập nhật Windows 11 gần đây. Nó đặc biệt hữu ích cho những người có hệ thống chuyển đổi, hệ thống có bàn phím có thể tháo rời hoặc hệ thống gập 360 độ. Trong bài đăng này, chúng ta sẽ thảo luận tương tự và xem làm thế nào bạn có thể bật hoặc tắt Thanh tác vụ cho Máy tính bảng trên Windows 11.

cách tạo một bản pdf có thể tìm kiếm miễn phí
Trong Windows 11, người ta có thể có Đã thu gọn Và mở rộng chế độ . Cái trước ẩn tất cả các biểu tượng trừ các ứng dụng cực kỳ quan trọng. Điều này không chỉ giải mã thanh tác vụ của bạn mà còn ngăn người dùng vô tình kích hoạt một số ứng dụng bằng lòng bàn tay khi giữ Thanh tác vụ. Trong khi đó, chế độ Mở rộng tăng kích thước của các biểu tượng khiến nó phù hợp hơn với cảm ứng. Nếu bạn muốn chuyển đổi giữa hai chế độ, tất cả những gì bạn phải làm là vuốt lên hoặc xuống từ dưới cùng của thiết bị.
Vì tính năng này tương đối mới nên bạn cần có phiên bản Windows mới nhất để truy cập tính năng này. Bạn cần Windows 11 build 22621.1344 trở lên để truy cập thanh tác vụ được tối ưu hóa. Để làm điều tương tự, chúng tôi khuyên bạn trước tiên kiểm tra cập nhật . Bạn có thể mở Cài đặt, đi đến Cập nhật Windows , rồi kiểm tra các bản cập nhật. Nếu đã có bản cập nhật, hãy cài đặt nó.
Bật hoặc Tắt Thanh tác vụ cho Máy tính bảng trên Windows 11
Bạn có thể bật hoặc tắt Thanh tác vụ cho Máy tính bảng sử dụng HĐH Windows 11 bằng bất kỳ phương pháp nào sau đây.
- Bật hoặc tắt Thanh tác vụ cho Máy tính bảng bằng Cài đặt
- Bật hoặc tắt Thanh tác vụ cho Máy tính bảng bằng Registry Editor
Hãy để chúng tôi nói về cả hai phương pháp một cách chi tiết.
gói codec tốt nhất cho windows 7
1] Bật hoặc tắt Thanh tác vụ cho Máy tính bảng bằng Cài đặt
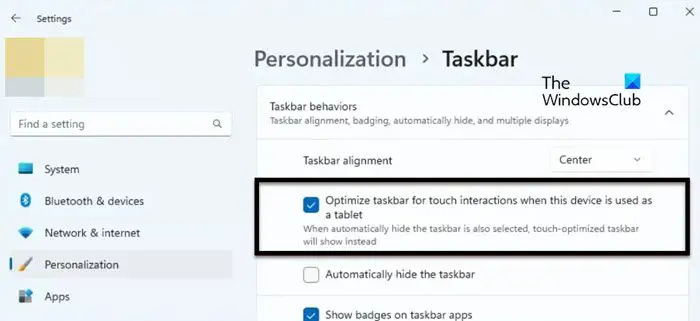
Để tối ưu hóa Thanh tác vụ cho Máy tính bảng, bạn cần bật tùy chọn từ Cài đặt Windows. Vì vậy, để làm như vậy, hãy làm theo các bước được đề cập dưới đây.
- Mở Cài đặt sử dụng Win + I.
- Nhấp vào Cá nhân hóa từ phần bên phải của màn hình.
- Đi đến Thanh tác vụ > Hành vi của thanh tác vụ.
- Cuối cùng, đánh dấu vào ô bên cạnh Tối ưu hóa thanh tác vụ cho các tương tác cảm ứng khi thiết bị này được sử dụng làm máy tính bảng.
Sau đó, bạn có thể đóng ứng dụng Cài đặt và Thanh tác vụ của bạn sẽ bị biến dạng. Nếu cách này không hiệu quả, hãy khởi động lại máy tính của bạn và chắc chắn thanh tác vụ của bạn sẽ thay đổi.
Trong trường hợp, bạn không thích hành vi này của thanh tác vụ, chỉ cần bỏ chọn Tối ưu hóa thanh tác vụ cho các tương tác cảm ứng khi thiết bị này được sử dụng làm máy tính bảng hộp từ Cài đặt Windows.
Đọc: Cách sử dụng chế độ Máy tính bảng trong Windows 11
logitech lỗi setpoint runtime cửa sổ 10
2] Bật hoặc tắt Thanh tác vụ Thanh tác vụ cho Máy tính bảng bằng Registry Editor
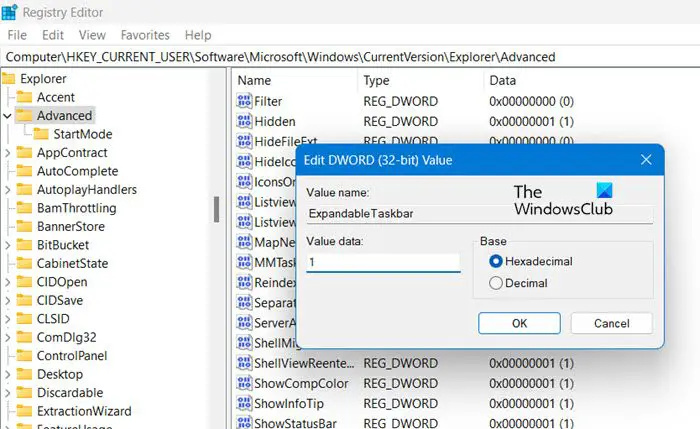
Bạn cũng có thể tối ưu hóa Thanh tác vụ cho Máy tính bảng bằng Registry Editor. Vì Registry Editor giữ cấu hình máy tính của bạn, chúng tôi khuyên bạn nên sao lưu trước khi thực hiện bất kỳ thay đổi nào. Sau khi sao lưu, hãy chuyển đến vị trí sau trong Registry Editor (có thể được khởi chạy từ Menu Tìm kiếm).
Computer\HKEY_CURRENT_USER\Software\Microsoft\Windows\CurrentVersion\Explorer\Advanced
Nhấp chuột phải vào Trình độ cao và sau đó chọn Giá trị mới > DWORD (32-bit). Bây giờ hãy đặt tên cho khóa vừa tạo Thanh tác vụ có thể mở rộng và nhấp đúp vào nó để mở cài đặt của nó. Đặt Dữ liệu giá trị thành 1 và nhấp vào Ok để bật tùy chọn.
Nếu bạn muốn tắt nó, chỉ cần thay đổi Dữ liệu giá trị thành 0 của ExpandableTaskbar. Sau khi thực hiện các thay đổi, hãy đảm bảo khởi động lại máy tính của bạn và sau đó bạn sẽ thấy hiệu quả.
Chúng tôi hy vọng rằng bạn có thể thay đổi Thanh tác vụ và tối ưu hóa nó cho Máy tính bảng.
Cũng đọc: Cách bật hoặc tắt Chế độ máy tính bảng trong Windows 11
Làm cách nào để bật thanh tác vụ của máy tính bảng trong Windows 11?
Bạn có thể bật thanh tác vụ Máy tính bảng trong Windows 11 bằng Cài đặt Windows. Tất cả những gì bạn phải làm là đi tới Cài đặt > Cá nhân hóa > Thanh tác vụ > Hành vi của thanh tác vụ, sau đó bật Tối ưu hóa thanh tác vụ cho các tương tác cảm ứng khi thiết bị này được sử dụng làm máy tính bảng. Điều này sẽ làm công việc cho bạn.
hệ thống dựa trên itanium
Đọc: Ngăn Windows 10 tự động chuyển sang Chế độ máy tính bảng
Làm cách nào để tắt thanh tác vụ ở chế độ máy tính bảng?
Bạn không thể tắt thanh tác vụ, thay vào đó, bạn có thể ẩn nó đi khi không sử dụng. Để làm điều tương tự, hãy mở Cài đặt. Sau đó vào Cá nhân hóa > Thanh tác vụ > Hành vi của thanh tác vụ. Bây giờ, hãy đánh dấu vào ô bên cạnh Tự động ẩn thanh tác vụ. Bằng cách này, khi không sử dụng, thanh tác vụ sẽ bị ẩn đi và để xem thanh tác vụ, chỉ cần di chuột qua khu vực màn hình nơi dự kiến sẽ có thanh tác vụ.
Đọc: Cách tự động chuyển sang Chế độ máy tính bảng trong Windows 10 .















