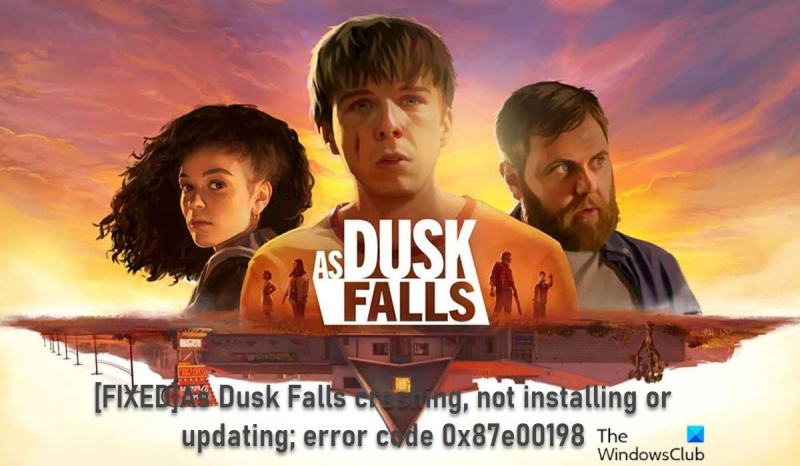Là một chuyên gia CNTT, tôi đã nhìn thấy những sai sót của mình. Nhưng mã lỗi 0x87e00198 là mã lỗi mới đối với tôi. Rõ ràng, đó là sự cố với trò chơi As Dusk Falls và nó ngăn một số người dùng không thể cài đặt hoặc cập nhật trò chơi. Không có nhiều thông tin về mã lỗi này, nhưng từ những gì tôi có thể thu thập được, có vẻ như nó là do sự cố với các tệp cài đặt của trò chơi. Trong một số trường hợp, gỡ cài đặt và cài đặt lại trò chơi có thể khắc phục sự cố. Nhưng trong các trường hợp khác, cách duy nhất để khắc phục lỗi là xóa thư mục cài đặt của trò chơi và thử cài đặt lại trò chơi từ đầu. Nếu bạn gặp phải lỗi này, tốt nhất bạn nên thử gỡ cài đặt và cài đặt lại trò chơi trước. Nếu không được, bạn có thể thử xóa thư mục cài đặt và bắt đầu lại từ đầu. Và nếu vẫn gặp sự cố, bạn luôn có thể liên hệ với nhà phát triển trò chơi để được trợ giúp thêm.
Bạn có thể gặp sự cố trong đó trò chơi Bởi vì Dusk Falls liên tục gặp sự cố khi khởi động hoặc trong khi chơi hoặc một trò chơi chưa cài đặt/cập nhật và đưa ra một mã lỗi 0x87e00198 ; trong một số trường hợp khi chơi trên PC chơi game chạy Windows 11 hoặc Windows 10. Mã lỗi cũng có thể xảy ra đối với các trò chơi khác - các giải pháp được trình bày trong bài đăng này áp dụng cho tất cả mọi người.

Khi Dusk Falls gặp sự cố khi khởi động hoặc trong khi chơi
Nếu như Khi Dusk Falls gặp sự cố khi khởi động hoặc trong khi chơi trên hệ thống chơi trò chơi Windows 11/10 của mình, bạn có thể thử các giải pháp được đề xuất của chúng tôi bên dưới không theo thứ tự cụ thể (chú ý nhiều hơn đến danh sách kiểm tra ban đầu) để giải quyết sự cố trên hệ thống chơi trò chơi của bạn.
- danh sách kiểm tra ban đầu
- Cập nhật trình điều khiển đồ họa của bạn
- Kiểm tra việc sử dụng CPU và bộ nhớ trong Trình quản lý tác vụ.
- Gia hạn DirectX
- Xóa bộ nhớ cache và các tệp tạm thời trên PC
- Cập nhật/cài đặt lại vào lúc hoàng hôn
Hãy xem mô tả về quy trình liên quan đến từng giải pháp được liệt kê.
làm thế nào để làm cho trình khám phá tệp tối
1] Danh sách kiểm tra ban đầu
Trước khi tiếp tục với các giải pháp bên dưới, hãy nhớ hoàn thành và đánh dấu vào các hộp cho các tác vụ sau:
- Để biết các yêu cầu tối thiểu về phần cứng/phần mềm, vui lòng truy cập trang web của nhà cung cấp trò chơi. . Nếu máy tính của bạn đáp ứng các yêu cầu này, bạn sẽ không gặp vấn đề gì khi chạy trò chơi. Nếu không, bạn sẽ cần nâng cấp máy tính của mình trước khi có thể chơi trò chơi - để làm được điều này, bạn có thể chỉ cần nâng cấp các thành phần phần cứng (chẳng hạn như RAM, ổ lưu trữ, nguồn điện, v.v.) trên thiết bị của mình hoặc mua máy tính chơi game mới.
- Chạy tệp trò chơi với tư cách quản trị viên . Bạn cũng nên luôn chạy trò chơi thực thi với tư cách quản trị viên trên PC Windows của mình để Kiểm soát tài khoản người dùng (UAC) có thể cho phép tất cả quyền truy cập một cách chính xác.
- Tắt ứng dụng lớp phủ . Một số ứng dụng có thể đi kèm với ứng dụng lớp phủ tùy chọn giúp hỗ trợ và nâng cao trải nghiệm của người phát trực tiếp hoặc trình phát. Tuy nhiên, các ứng dụng lớp phủ này có thể xung đột với các tệp trò chơi để chạy trơn tru và có thể gây ra một số sự cố như giảm FPS, sự cố màn hình đen, độ trễ, sự cố, v.v. Trong trường hợp này, bạn có thể tắt các ứng dụng lớp phủ như Lớp phủ Discord, Xbox Thanh trò chơi và Lớp phủ trải nghiệm NVIDIA GeForce.
- Vô hiệu hóa ép xung CPU hoặc GPU (nếu có) . Ép xung CPU/GPU có thể mang lại trải nghiệm chơi game tốt hơn nhiều, nhưng đôi khi nó cũng có thể gây ra các vấn đề về tính tương thích hoặc nút cổ chai. Do đó, nếu trò chơi của bạn bị treo hoặc lag nhiều và bạn đã ép xung CPU/GPU của mình, bạn chỉ cần đặt tần số mặc định để có hiệu suất tối ưu hoặc gỡ cài đặt hoàn toàn phần mềm.
- Đảm bảo Windows được cập nhật . Hãy nhớ rằng trò chơi rất có thể sẽ bị treo nếu bạn đang chơi trên hệ điều hành cũ hoặc lỗi thời. Vì vậy, hãy đảm bảo Windows được cập nhật lên phiên bản/bản dựng mới nhất để bắt kịp các yêu cầu và cải tiến của trò chơi nhằm mang lại trải nghiệm chơi trò chơi tốt nhất.
- Đặt tùy chọn nguồn thành hiệu suất cao . Hầu hết các hệ thống Windows mặc định ở Chế độ cân bằng năng lượng, cung cấp cả hiệu suất và mức tiêu thụ điện năng. Nhưng đôi khi chế độ này không lý tưởng cho các chương trình sử dụng nhiều đồ họa như trò chơi. Tốt nhất là đặt chế độ năng lượng thành Hiệu suất cao, nhưng hãy nhớ rằng chế độ này sẽ tiêu thụ nhiều năng lượng hoặc thời lượng pin hơn bình thường.
- Vô hiệu hóa tối ưu hóa toàn màn hình . Vô hiệu hóa tùy chọn tối ưu hóa toàn màn hình đã giúp một số người dùng bị ảnh hưởng. Để thực hiện việc này, nhấp chuột phải vào tệp thực thi của trò chơi trong thư mục cài đặt của trò chơi. Chọn Đặc trưng > khả năng tương thích tab Đánh dấu vào ô để Vô hiệu hóa tối ưu hóa toàn màn hình lựa chọn. Nhấn Áp dụng > KHỎE để lưu các thay đổi.
- Vô hiệu hóa phần mềm bảo mật . Nếu bạn đang sử dụng tính năng bảo vệ Tường lửa mặc định của Windows trên PC, thì bạn nên tạm thời tắt tính năng này và xem liệu điều đó có giúp khắc phục sự cố hay không. Tương tự, bạn cũng có thể tắt Bộ bảo vệ Windows trên PC của mình để đảm bảo rằng phần mềm chống vi-rút không chặn các tệp trò chơi hoạt động bình thường. Xem Hướng dẫn sử dụng để biết hướng dẫn về phần mềm bảo mật của bên thứ ba.
- Kiểm tra và khôi phục các tệp trò chơi . Bạn có thể gặp sự cố trò chơi do các tệp trò chơi bị thiếu hoặc bị hỏng trên PC. Hầu hết các trình khởi chạy trò chơi đều có một tính năng hữu ích để tự động kiểm tra và sửa chữa các tệp trò chơi trực tuyến.
- Chuyển sang GPU chuyên dụng . Bạn cũng cần đảm bảo rằng mình đang sử dụng GPU chuyên dụng trên máy Windows thay vì đồ họa HD tích hợp.
Đọc : Tại sao các trò chơi bị treo trên PC của tôi?
2] Cập nhật trình điều khiển đồ họa của bạn
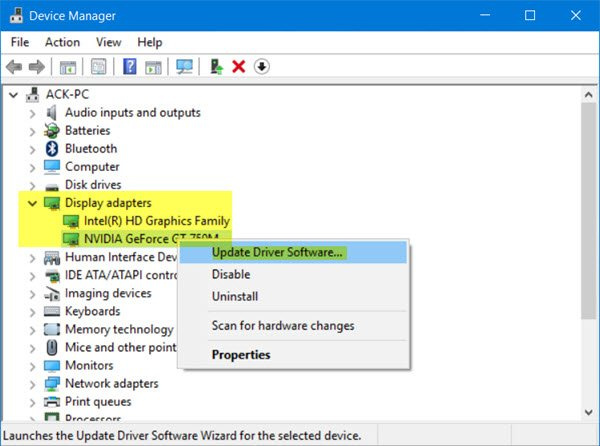
Nếu PC của bạn đáp ứng các yêu cầu tối thiểu để chạy trò chơi và danh sách kiểm tra ban đầu đã được hoàn thành, nhưng Khi Dusk Falls gặp sự cố khi khởi động hoặc trong khi chơi trên máy chơi game Windows 11/10 của bạn, điều này có thể là do trình điều khiển đã lỗi thời, đặc biệt là trình điều khiển card màn hình. Vì vậy, để loại trừ đây là thủ phạm, hãy đảm bảo trình điều khiển cạc đồ họa của bạn được cập nhật. Tùy thuộc vào PC của bạn, các nhà sản xuất đã cung cấp phần mềm tải xuống trình điều khiển dành riêng cho thương hiệu của họ mà bạn có thể sử dụng để cập nhật trình điều khiển và chương trình cơ sở của mình:
- Tiện ích Cập nhật Dell sẽ giúp bạn tải xuống hoặc cập nhật trình điều khiển Dell của mình
- Lenovo System Update sẽ giúp bạn tải xuống trình điều khiển, phần mềm, chương trình cơ sở và cập nhật BIOS của Lenovo.
- Người dùng AMD có thể sử dụng AMD Driver Auto Detect.
- Người dùng Intel có thể sử dụng Trình điều khiển và Trợ lý hỗ trợ của Intel.
- Khách hàng của HP có thể sử dụng HP Support Assistant đi kèm.
Bạn cũng có thể sử dụng phần mềm miễn phí của bên thứ ba để cập nhật trình điều khiển của mình hoặc bạn có thể tải xuống trình điều khiển thiết bị mới nhất mà bạn cần từ trang web của nhà sản xuất cạc đồ họa, sau đó chạy trình cài đặt trình điều khiển để cập nhật phần cứng theo cách thủ công. Ngoài ra, nếu bạn đã tải xuống .inf hoặc .sys cho trình điều khiển, bạn có thể cập nhật trình điều khiển theo cách thủ công thông qua Trình quản lý thiết bị hoặc cập nhật trình điều khiển thông qua dòng lệnh.
Đọc : Cập nhật trình điều khiển cạc đồ họa NVIDIA bằng NV Updater cho Windows 11/10.
3] Kiểm tra mức sử dụng CPU và bộ nhớ trong Trình quản lý tác vụ.
Giải pháp này yêu cầu bạn kiểm tra mức sử dụng CPU và bộ nhớ trong Trình quản lý tác vụ. Nếu trước khi bắt đầu trò chơi, bạn thấy rằng một số quy trình đang tiêu tốn quá nhiều tài nguyên hệ thống, bạn có thể tắt chương trình hoặc chỉ cần xóa quy trình này khỏi trình quản lý tác vụ. Ngoài ra, hãy chuyển đến cài đặt đồ họa trong trò chơi - tắt khử răng cưa và thử giảm cài đặt chịu trách nhiệm xử lý hậu kỳ. Nhiều người trong số họ là những người ngốn tài nguyên hệ thống khổng lồ và việc vô hiệu hóa họ sẽ cải thiện đáng kể hiệu suất, không ảnh hưởng nhiều đến chất lượng hình ảnh và có thể ngăn trò chơi bị treo trên màn hình.
Tương tự, bạn có thể khắc phục sự cố trong Trạng thái khởi động sạch và xem sự cố hiện tại đã được giải quyết chưa. Nếu trò chơi chạy trơn tru trong trạng thái hệ thống này, bạn có thể cần kích hoạt thủ công hết quy trình này đến quy trình khác và xem thủ phạm nào đang gây ra sự cố cho bạn. Khi bạn đã xác định được nó, bạn cần vô hiệu hóa nó hoặc gỡ cài đặt phần mềm đang sử dụng quy trình thủ phạm này.
Đọc : Cách giải phóng, giảm hoặc giới hạn mức sử dụng RAM trong Windows 11
4] Cập nhật DirectX và Visual C++ Redistributable.
Để trò chơi hoạt động tốt, bạn có thể cần cài đặt hoặc cập nhật lên phiên bản DirectX mới nhất. Tương tự, nếu bạn chưa cài đặt phiên bản mới nhất của phiên bản bắt buộc của Microsoft Visual C++ Redistributable trên máy Windows của mình, thì bạn có thể gặp phải một số sự cố bao gồm sự cố trò chơi. Nếu cần, bạn có thể cập nhật DirectX và Visual C++ Runtime bằng cách chạy trình cài đặt cho cả hai thành phần nằm trong thư mục cài đặt của trò chơi.
Đọc : Đã xảy ra sự cố khi thiết lập trò chơi của bạn trong FIFA 22 hoặc FIFA 21.
5] Xóa bộ nhớ cache và các tệp tạm thời trên PC
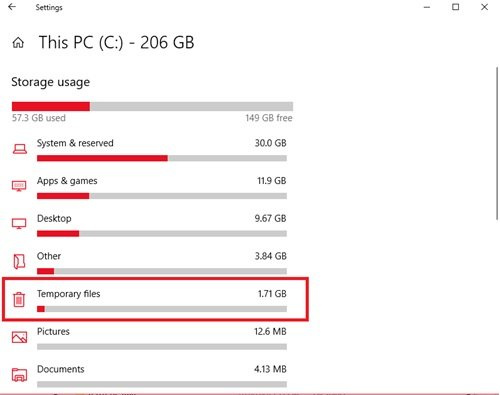
Để cải thiện trải nghiệm chơi trò chơi của bạn, các tệp và dữ liệu tạm thời thường được lưu trữ trên thiết bị chơi trò chơi của bạn. Theo thời gian, dữ liệu được lưu trong bộ nhớ cache này có thể bị hỏng, điều này có thể dẫn đến sự cố kết nối, trò chơi bị treo hoặc tải trò chơi chậm hoặc không thành công. Trong trường hợp này, bạn có thể xóa bộ nhớ đệm và xóa dữ liệu trò chơi trên PC.
Giải pháp này yêu cầu bạn xóa bộ nhớ cache cũng như xóa thư mục tạm thời trên máy tính của mình và xem điều đó có hữu ích không. Nếu không, hãy thử giải pháp tiếp theo.
Đọc : Cách xóa bộ đệm gốc trong Windows 11/10
6] Cập nhật/cài đặt lại vào lúc hoàng hôn
Mặc dù một số trò chơi tự động kiểm tra các bản cập nhật và cài đặt chúng trước khi tải xuống, nhưng bạn có thể kiểm tra các bản vá và bản cập nhật cho trò chơi của mình theo cách thủ công trên trang web của nhà phát hành. Mặc dù hầu hết các trò chơi hiện đại đều có hệ thống tự động cài đặt các bản vá khi khởi động khi có kết nối Internet, nhưng bạn vẫn có thể kiểm tra xem tùy chọn này có bị tắt trong cài đặt hay không và bật nó nếu cần.
Nếu game bị treo do file game bị lỗi hoặc bị lỗi, thậm chí là lỗi cài đặt game bị thiếu các file game quan trọng, giải pháp thích hợp nhất trong trường hợp này là gỡ cài đặt game (tốt nhất là dùng phần mềm gỡ cài đặt), khởi động lại máy tính và sau đó tải xuống và cài đặt lại phiên bản mới nhất của trò chơi trên PC chạy Windows 11/10.
Đọc : Sửa lỗi Failed to update World War 3 game
Vì Dusk Falls hoặc các trò chơi khác chưa được cài đặt hoặc cập nhật; mã lỗi 0x87e00198
Nếu như Vì Dusk Falls hoặc các trò chơi khác sẽ không cài đặt hoặc cập nhật hoặc trong trò chơi và bạn sẽ nhận được một mã lỗi 0x87e00198 Trên PC chơi game chạy Windows 11/10, bạn có thể thử các giải pháp được đề xuất bên dưới của chúng tôi không theo thứ tự cụ thể nào để khắc phục sự cố trên hệ thống của bạn.
- Đảm bảo tất cả các dịch vụ thiết yếu đang chạy
- Khắc phục chung cho các trò chơi/ứng dụng không tải xuống, cài đặt hoặc cập nhật
- Sửa chữa hoặc cài đặt lại các dịch vụ trò chơi
- Đặt lại PC
Hãy xem xét các giải pháp được liệt kê này một cách chi tiết.
1] Đảm bảo rằng tất cả các dịch vụ thiết yếu đều đang chạy.
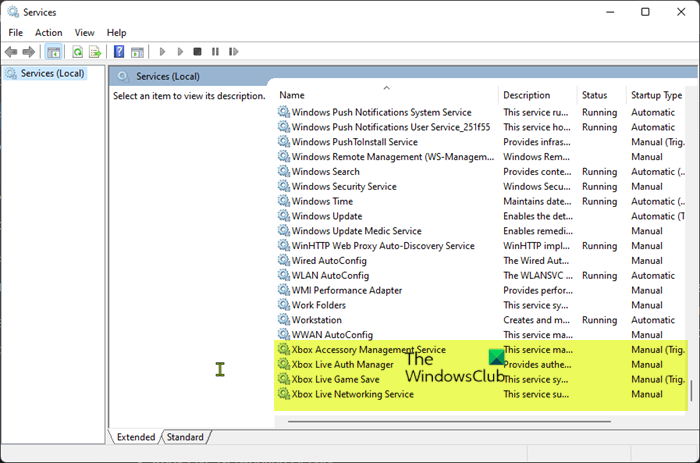
Giải pháp này yêu cầu bạn khởi động lại tất cả các dịch vụ Xbox và cũng đảm bảo rằng các dịch vụ bên dưới được đặt thành mặc định của Windows:
- Dịch vụ quản lý phụ kiện Xbox - Thủ công (Đã bắt đầu)
- Hướng dẫn quản lý xác thực Xbox Live
- Lưu trò chơi Xbox Live - Thủ công (Đã bật)
- Hướng dẫn dịch vụ trực tuyến Xbox Live
Làm như sau:
google trang tính tách văn bản thành các cột
- Nhấn Phím Windows + R để hiển thị hộp thoại Run.
- Trong hộp thoại Run, gõ dịch vụ.msc và nhấn Enter để mở dịch vụ.
- Trong cửa sổ Dịch vụ, cuộn xuống và tìm Dịch vụ quản lý phụ kiện Xbox.
- Bấm đúp vào một mục để chỉnh sửa thuộc tính của nó.
- Trong cửa sổ thuộc tính, nhấp vào menu thả xuống loại khởi chạy và cài đặt nó như trên.
- Sau đó bấm vào nút Start để bắt đầu dịch vụ. Nếu nó đang chạy, hãy khởi động lại dịch vụ.
- Nhấp chuột Áp dụng > KHỎE để lưu các thay đổi.
- Lặp lại các bước này cho các dịch vụ Xbox khác được liệt kê ở trên.
Đọc : Bật hoặc tắt tự động khởi chạy ứng dụng Xbox trong Windows 11/10
2] Sửa lỗi chung cho trò chơi/ứng dụng không tải xuống, cài đặt hoặc cập nhật.
Nếu bạn gặp sự cố khi cài đặt hoặc cập nhật trò chơi thông qua ứng dụng Xbox hoặc Microsoft Store, bạn có thể thử các bước trong hướng dẫn này để tải xuống hoặc cài đặt thành công trò chơi hoặc ứng dụng; ngay cả khi trò chơi bị treo khi cài đặt ở một tỷ lệ phần trăm nhất định có hoặc không hiển thị mã lỗi.
3] Sửa chữa hoặc cài đặt lại dịch vụ trò chơi.
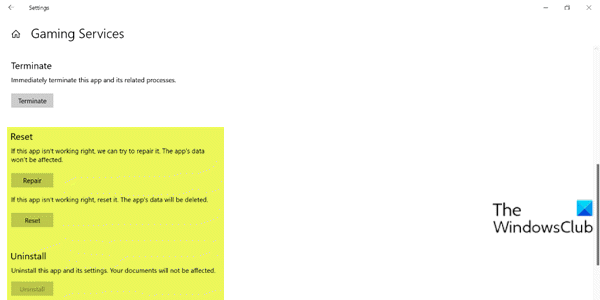
Lỗi này có thể là do bộ đệm bị hỏng hoặc các tệp tạm thời được tạo bởi các dịch vụ trò chơi hoặc ứng dụng cài đặt ứng dụng. Trong trường hợp này, bạn có thể đặt lại hoặc cài đặt lại các dịch vụ trò chơi để khắc phục sự cố. Để hoàn thành tác vụ này, hãy làm theo hướng dẫn trong hướng dẫn này để khắc phục bất kỳ hỏng hóc tiềm ẩn nào gây ra lỗi.
Đọc : Lỗi dịch vụ trò chơi 0x80073D26, 0x8007139F hoặc 0x00000001
4] Đặt lại PC
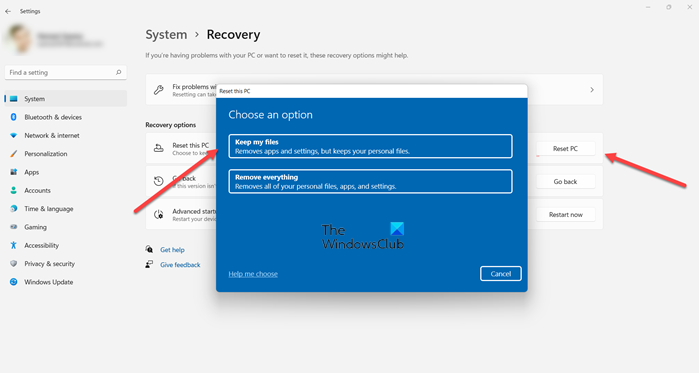
Nếu bạn đã làm theo tất cả các đề xuất được đề cập ở trên nhưng vấn đề bạn đang gặp phải vẫn chưa được giải quyết, thì phương án cuối cùng là bạn có thể đặt lại PC chơi game Windows 11/10 của mình và xem liệu điều đó có giải quyết được vấn đề hay không. Khi thực hiện quy trình đặt lại, hãy chọn tùy chọn để giữ các tệp cá nhân.
Đọc : Máy tính của bạn đã được đặt lại, nhưng chúng tôi không thể xóa tất cả các tệp cá nhân của bạn
Hy vọng bạn thấy bài đăng này đủ hữu ích!
Những bài đăng này có thể bạn quan tâm:
hủy kích hoạt office 2016
- Monster Hunter Rise sẽ không khởi chạy hoặc bị treo khi khởi chạy trên PC
- Devil May Cry 5 liên tục gặp sự cố: thoát ứng dụng nghiêm trọng
- Ghostwire Tokyo liên tục đơ, đơ, đơ hoặc giật hình trên PC
- Final Fantasy XIV liên tục gặp sự cố hoặc đóng băng trên PC
Tại sao trò chơi của tôi đột nhiên bị treo?
Điều này có thể là do trình điều khiển đã lỗi thời hoặc sự can thiệp của phần mềm khác. Để khắc phục lỗi này, bạn nên kiểm tra cài đặt chống vi-rút hoặc giải pháp bảo mật tích hợp sẵn của Windows. Khi tất cả các trò chơi đang gặp sự cố trên PC của bạn, hãy nhớ kiểm tra phần cứng máy tính của bạn.
Tại sao máy tính của tôi cứ bị đóng băng khi tôi chơi trò chơi?
Có thể có một số lý do khiến PC chơi game Windows 11/10 của bạn có thể bị treo khi chơi. Dưới đây là những lý do phổ biến nhất:
- Tệp bị hỏng
- trục trặc hệ điều hành
- Thành phần không thành công
- CPU hoặc GPU quá nóng
- Trình điều khiển không tương thích
- Các sắc thái của việc ép xung
- Lỗi trong trò chơi
Tại sao tất cả các trò chơi của tôi bị treo trên Windows 11?
tôi đã ngã tất cả các trò chơi tiếp tục sụp đổ , điều này có thể cho thấy sự cố tương thích với trình điều khiển thiết bị, chẳng hạn như trình điều khiển máy tính bị lỗi hoặc lỗi thời. Điều này thường làm cho hệ thống của bạn không ổn định và thường xảy ra sau khi cập nhật hệ thống. Trong những trường hợp như vậy, bạn nên kiểm tra và đảm bảo rằng bạn đã cài đặt đúng tất cả các trình điều khiển mới nhất.
Đọc : Trò chơi bị treo sau khi cập nhật lên phiên bản mới nhất trên Windows 11/10.