Là một chuyên gia CNTT, tôi thường được hỏi về các thư mục nóng được ghim trong Windows. Mọi người dường như nghĩ rằng chúng bị thiếu hoặc đã biến mất trong Windows 10/11. Đây là tin sốt dẻo về các thư mục nóng được ghim: Một thư mục nóng được ghim chỉ đơn giản là một thư mục mà bạn đã thêm vào danh sách 'ưa thích' của Windows Explorer. Để thực hiện việc này, hãy mở Windows Explorer và điều hướng đến thư mục bạn muốn ghim. Sau đó, nhấp chuột phải vào thư mục và chọn 'Thêm vào mục ưa thích' từ menu ngữ cảnh. Khi bạn đã thêm một thư mục vào danh sách yêu thích của mình, nó sẽ xuất hiện dưới dạng một mục được ghim trong ngăn điều hướng của Windows Explorer. Sau đó, bạn có thể truy cập thư mục một cách nhanh chóng và dễ dàng bằng cách nhấp vào nó. Nếu bạn không thấy thư mục nóng đã ghim của mình trong ngăn điều hướng của Windows Explorer, có thể là do bạn đã ẩn danh sách yêu thích. Để hiển thị danh sách yêu thích, hãy nhấp vào tab 'Xem' trong Windows Explorer, sau đó chọn 'Hiển thị danh sách yêu thích' từ các tùy chọn của ngăn điều hướng. Vậy là bạn đã có nó - các thư mục nóng được ghim chỉ đơn giản là những thư mục mà bạn đã thêm vào danh sách yêu thích của Windows Explorer. Nếu bạn không nhìn thấy chúng trong ngăn điều hướng, đó là do bạn đã ẩn danh sách yêu thích. Hiển thị danh sách và bạn sẽ thấy các thư mục nóng được ghim của mình.
File Explorer là một trong những thành phần quan trọng nhất của hệ điều hành Windows. Điều này cho phép chúng tôi điều hướng và quản lý các tệp và thư mục trên PC của mình. Một trong những tính năng hữu ích nhất của File Explorer là khả năng ghim các thư mục được sử dụng thường xuyên. Điều này giúp chúng ta điều hướng đến các thư mục thường dùng chỉ với vài cú nhấp chuột thay vì phải điều hướng qua hàng loạt thư mục trong thời gian dài. Tuy nhiên, một số người dùng thấy Các thư mục nóng được ghim bị thiếu hoặc đã biến mất trên PC chạy Windows 11/10 của họ. Trong hướng dẫn này, chúng tôi có một số giải pháp có thể giúp bạn khắc phục.
firefox quantum khôi phục phiên trước

Điều gì khiến các thư mục nóng được ghim biến mất?
Có thể có một số lý do khiến các thư mục nóng được ghim bị mất hoặc bị xóa. Một số lý do phổ biến là:
- Xóa ngẫu nhiên: Bạn có thể đã vô tình xóa các liên hệ bằng cách chọn 'Bỏ ghim khỏi Truy cập Nhanh' từ menu ngữ cảnh của thư mục đó.
- Đặt lại Trình khám phá: Nếu bạn đặt lại cài đặt File Explorer, các thư mục bạn ghim vào menu Truy cập nhanh có thể biến mất hoặc bị xóa.
- Các tệp bị hỏng: Đôi khi các tệp hệ thống bị hỏng cũng có thể khiến các chân của File Explorer bị thiếu hoặc bị xóa.
- Các chương trình của bên thứ ba: Một chương trình bạn đã cài đặt gần đây cũng có thể gây ra sự cố.
Các thư mục nóng được ghim bị thiếu hoặc biến mất trong Windows 11/10
Nếu các thư mục nóng được ghim bị thiếu hoặc biến mất trong Windows 11/10, bạn có thể khắc phục bằng các phương pháp sau.
- Đặt lại cài đặt thư mục
- Ghim thư mục theo cách thủ công
- Khôi phục thư mục đã xóa
- Gỡ cài đặt các chương trình hoặc công cụ đã cài đặt gần đây
- Chạy Quét SFC
Hãy đi sâu vào chi tiết của từng phương pháp và giải quyết vấn đề.
1] Đặt lại cài đặt thư mục
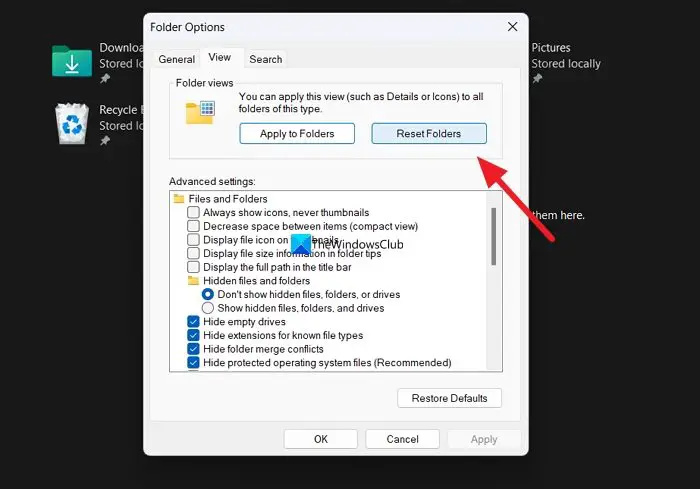
Nếu có sự cố trên PC mà chúng tôi chưa biết đang ngăn File Explorer hoạt động, thì bạn có thể thấy sự cố này. Bạn cần đặt lại tùy chọn thư mục của mình để khắc phục điều này.
Để đặt lại cài đặt thư mục,
- Mở File Explorer và nhấp vào nút có ba dấu chấm trong thanh menu
- Chọn Tùy chọn
- Sau đó bấm vào Loại chuyển hướng
- Bấm vào Đặt lại thư mục trong phần Chế độ xem thư mục
- Chọn Đúng trên đầu
Xem nếu vấn đề được khắc phục.
Đọc: Menu truy cập nhanh bị thiếu trong Windows 11
2] Ghim các thư mục theo cách thủ công
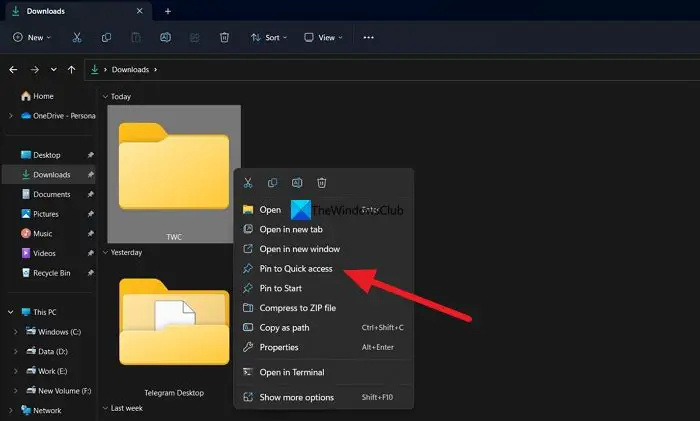
Sau khi đặt lại tùy chọn thư mục, giờ đây bạn có thể ghim các thư mục mà bạn sử dụng thường xuyên vào menu lối tắt theo cách thủ công. Các Ghim bạn đang tạo hiện có thể không bị xóa hoặc có thể bị mất nếu chúng bị xóa do lỗi trong cài đặt thư mục.
Để ghim thủ công các thư mục vào menu Truy cập nhanh, nhấp chuột phải vào thư mục bạn muốn ghim và chọn Ghim để truy cập nhanh .
Đọc: Cách hiển thị hoặc xóa lối tắt và mục yêu thích khỏi thanh điều hướng File Explorer
3] Khôi phục các thư mục đã xóa
Nếu toàn bộ thư mục và nội dung của nó bị xóa cùng với các liên hệ của nó trên PC, thì bạn cần khôi phục chúng bằng phần mềm khôi phục dữ liệu của bên thứ ba. Có một số phần mềm khôi phục dữ liệu miễn phí tốt nhất cũng như phần mềm khôi phục dữ liệu chuyên nghiệp có thể giúp bạn lấy lại mọi tệp. Mặc dù có thể mất một chút thời gian để quét và khôi phục chúng nhưng bạn nên cố gắng lấy lại các tệp.
Đọc: Truy cập nhanh không hoạt động hoặc mở chậm
4] Xóa các chương trình hoặc công cụ đã cài đặt gần đây.
Nếu các liên hệ của File Explorer vẫn bị thiếu ngay cả sau khi ghim chúng theo cách thủ công, bạn cần làm theo bước này. Có khả năng một chương trình hoặc công cụ được cài đặt gần đây trên máy tính của bạn có thể đã can thiệp vào File Explorer. Bạn cần gỡ cài đặt phần mềm này hoặc công cụ bạn đã cài đặt gần đây để khắc phục lỗi.
5] Chạy Quét SFC
Nếu không có phương pháp nào ở trên giúp bạn khắc phục sự cố, lỗi có thể là do các tệp hệ thống bị hỏng hoặc bị thiếu.
Bạn cần chạy quét SFC để sửa lỗi với các tệp hệ thống. Nó sẽ tìm các tệp bị thiếu hoặc bị hỏng và tự động sửa chúng, do đó khắc phục được sự cố.
Đọc: File Explorer không đánh dấu các tệp và thư mục đã chọn
Làm cách nào để trả lại quyền truy cập nhanh trong trình khám phá?
Để có quyền truy cập nhanh trở lại trong File Explorer, bạn có thể đặt lại các tùy chọn thư mục và đặt các tùy chọn thư mục mặc định. Để thực hiện việc này, hãy mở File Explorer và nhấp vào nút có ba dấu chấm trong menu. Sau đó chọn 'Tùy chọn' và chuyển đến tab 'Chế độ xem'. Trong phần Chế độ xem thư mục, nhấp vào nút Đặt lại thư mục. Nhấp vào nút Khôi phục mặc định bên dưới nút Tùy chọn nâng cao để khôi phục cài đặt thư mục mặc định.
Bài đọc liên quan: Cách đặt chế độ xem thư mục mặc định cho tất cả các thư mục trong Windows.















