Là một chuyên gia CNTT, tôi thường được hỏi về các thông báo lỗi khác nhau mà mọi người nhìn thấy trên máy tính của họ. Một trong những thông báo lỗi phổ biến nhất là lỗi 'UnityPlayer.dll gây ra Vi phạm Truy cập (0xc0000005)'. Lỗi này là do tệp bị hỏng hoặc tệp không tương thích với hệ điều hành của bạn. Có một số cách để khắc phục lỗi này, nhưng cách phổ biến nhất là chỉ cần cài đặt lại trò chơi hoặc chương trình gây ra lỗi. Điều này thường sẽ ghi đè lên tệp bị hỏng và cho phép trò chơi hoặc chương trình chạy bình thường. Nếu bạn thường xuyên gặp lỗi này, bạn cũng nên kiểm tra các bản cập nhật cho trò chơi hoặc chương trình của mình. Thông thường, các nhà phát triển sẽ phát hành các bản cập nhật sửa các lỗi phổ biến như lỗi này. Vì vậy, hãy theo dõi các bản cập nhật và cài đặt chúng ngay khi chúng có sẵn. Cuối cùng, nếu bạn vẫn thấy lỗi này sau khi thử tất cả các cách trên, bạn có thể cần liên hệ với nhà phát triển trò chơi hoặc chương trình để được hỗ trợ thêm. Họ có thể cung cấp cho bạn một bản sửa lỗi cụ thể hơn cho sự cố của bạn.
Một số người dùng không thể chơi trò chơi sử dụng tệp UnityPlayer.dll. Theo họ, trò chơi liên tục gặp sự cố do lỗi Vi phạm quyền truy cập. UnityPlayer.dll là thư viện liên kết động chịu trách nhiệm tạo vật liệu 3D cho trò chơi và nhân vật hoạt hình. Nó được phát triển bởi Payload Studios. Khi xem nhật ký lỗi trong trình xem sự kiện, họ thấy UnityPlayer.dll đã gây ra Vi phạm quyền truy cập (0xc0000005) thông báo lỗi. Nếu các trò chơi sử dụng UnityPlayer.dll gặp sự cố trên hệ thống của bạn do lỗi vi phạm quyền truy cập, các giải pháp được cung cấp trong bài viết này có thể giúp bạn khắc phục sự cố.

UnityPlayer.dll đã gây ra Vi phạm quyền truy cập (0xc0000005)
Nếu các trò chơi sử dụng tệp UnityPlayer.dll gặp sự cố trên hệ thống của bạn và bạn thấy ' UnityPlayer.dll đã gây ra Vi phạm quyền truy cập (0xc0000005) trong nhật ký lỗi, hãy thử các giải pháp sau để khắc phục.
- Chạy trò chơi với tư cách quản trị viên
- Mở khóa phần mềm chống vi-rút
- Khắc phục sự cố ở trạng thái khởi động sạch
- Vô hiệu hóa ép xung CPU
- Vô hiệu hóa hồ sơ XMP
- Nâng cấp RAM của bạn
Chúng ta hãy xem xét tất cả các bản sửa lỗi này một cách chi tiết.
áp dụng định dạng tiền tệ
1] Chạy trò chơi với tư cách quản trị viên.
Đây là điều đầu tiên bạn nên làm. Chạy trò chơi có vấn đề với tư cách quản trị viên và xem điều đó có hữu ích không. Nếu sự cố là do đặc quyền quản trị, việc chạy với tư cách quản trị viên sẽ giải quyết được sự cố. Để thực hiện việc này, nhấp chuột phải vào lối tắt trên màn hình của trò chơi và chọn Chạy như quản trị viên .
Nếu điều này giải quyết được vấn đề, bạn có thể đặt trò chơi của mình luôn chạy với tư cách quản trị viên.
2] Mở khóa phần mềm chống vi-rút
Phần mềm chống vi-rút bảo vệ hệ thống của chúng tôi khỏi nhiều loại mối đe dọa khác nhau. Nhưng đôi khi họ chặn các tệp chính hãng, coi chúng là mối đe dọa. Đây là một lỗi dương tính giả chống vi-rút có thể tránh được. Trong trường hợp của bạn, lỗi liên quan đến tệp UnityPlayer.dll. Do đó, rất có thể phần mềm chống vi-rút của bạn coi tệp này là mối đe dọa đối với hệ thống của bạn. Bạn có thể kiểm tra điều này bằng cách tạm thời tắt phần mềm chống vi-rút của mình.
Vô hiệu hóa phần mềm chống vi-rút của bạn và sau đó khởi chạy trò chơi. Để xem anh ấy có bay lần này không. Nếu trò chơi đang chạy bình thường, bạn nên thông báo cho phần mềm chống vi-rút của mình rằng tệp UbityPlayer.dll là chính hãng bằng cách thêm nó vào danh sách loại trừ phần mềm chống vi-rút của bạn. Trong Bảo mật Windows, bạn có thể dễ dàng loại trừ một chương trình hoặc tệp . Nếu bạn đang sử dụng phần mềm chống vi-rút của bên thứ ba, hãy đọc hướng dẫn sử dụng hoặc liên hệ với bộ phận hỗ trợ để tìm hiểu cách thực hiện.
3] Khắc phục sự cố ở trạng thái khởi động sạch
Nếu sự cố vẫn tiếp diễn, hãy kiểm tra xem ứng dụng hoặc phần mềm có gây xung đột với trò chơi hay không. Khắc phục sự cố trong Trạng thái khởi động sạch. Hệ thống được cho là bắt đầu ở trạng thái khởi động sạch với tất cả các ứng dụng và dịch vụ khởi động của bên thứ ba bị vô hiệu hóa. Do đó, bạn cần tắt tất cả các dịch vụ và ứng dụng của bên thứ ba để bắt đầu sử dụng MSConfig, sau đó khởi động lại hệ thống để vào trạng thái khởi động sạch.
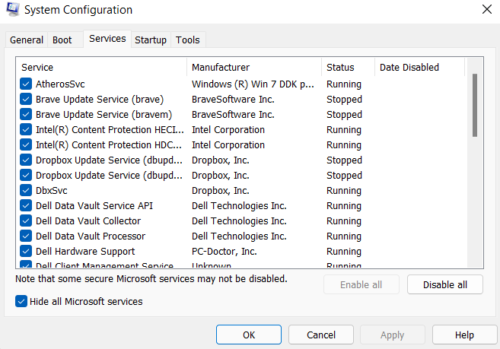
Ở trạng thái Clean Boot, hãy khởi chạy trò chơi và xem nó có còn bị treo không. Nếu không, ứng dụng hoặc dịch vụ của bên thứ ba sẽ xung đột với trò chơi và khiến trò chơi bị sập đột ngột. Bây giờ, bước tiếp theo của bạn là xác định nguyên nhân gây ra sự cố. Để thực hiện việc này, hãy khởi chạy MSConfig và cho phép tất cả các dịch vụ và ứng dụng của bên thứ ba khởi động, đồng thời khởi động lại máy tính của bạn ở chế độ bình thường. Nếu bạn có quá nhiều dịch vụ của bên thứ ba, hãy bật một nửa số dịch vụ đó và khởi động lại máy tính của bạn. Bây giờ hãy kiểm tra xem sự cố vẫn còn ở đó không. Nếu sự cố tái diễn, một trong các dịch vụ hoặc ứng dụng khởi động mà bạn vừa kích hoạt đang gây ra sự cố.
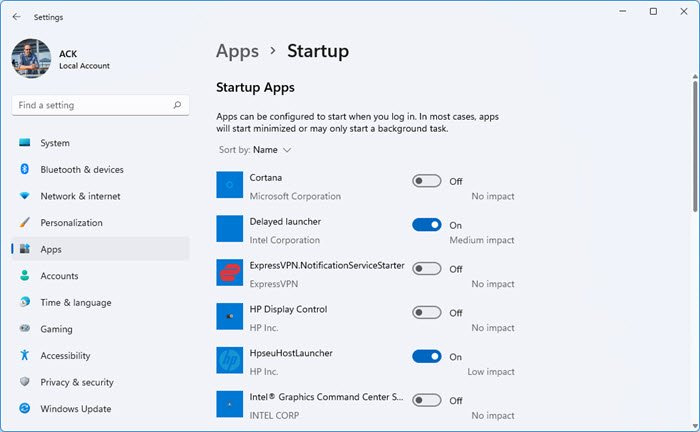
Bây giờ, trước tiên hãy kiểm tra xem ứng dụng bạn đang chạy có gây ra sự cố không. Để thực hiện việc này, hãy tắt từng ứng dụng khởi động và xem sự cố có biến mất không. Nếu có, thì ứng dụng launcher này là thủ phạm. Bây giờ hãy gỡ cài đặt ứng dụng này hoặc kiểm tra xem có phiên bản cập nhật nào trên trang web chính thức của nó không.
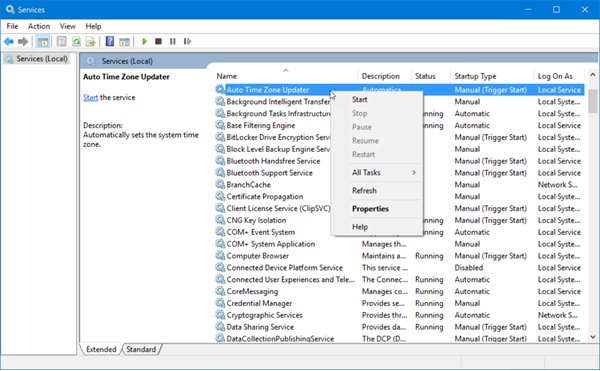
Nếu ứng dụng bạn đang chạy không gây ra sự cố, dịch vụ nền của bên thứ ba có thể là thủ phạm. Chạy MSConfig, ẩn tất cả các dịch vụ của Microsoft, sau đó tắt một trong các dịch vụ của bên thứ ba. Khởi động lại hệ thống của bạn và kiểm tra xem sự cố có còn không. Lặp lại quy trình này để kiểm tra xem dịch vụ bên thứ ba nào đang gây ra sự cố. Khi bạn đã xác định được dịch vụ của bên thứ ba, hãy tắt dịch vụ đó thông qua Ứng dụng quản lý dịch vụ.
Dựa trên phản hồi từ một số người dùng bị ảnh hưởng, các ứng dụng sau đây đã gây ra sự cố:
- Ứng dụng máy tính từ xa Citrix.
- Không gian làm việc Citrix.
Nếu bạn đã cài đặt bất kỳ ứng dụng nào ở trên trên hệ thống của mình, hãy gỡ cài đặt hoặc cập nhật chúng (nếu có phiên bản cập nhật trên trang web chính thức) và xem lỗi có biến mất không. Ngoài ra, hãy gỡ cài đặt trình điều khiển Citrix khỏi Trình quản lý Thiết bị. Để thực hiện việc này, nhấp chuột phải vào trình điều khiển Citrix trong Trình quản lý thiết bị và chọn Xóa thiết bị lựa chọn.
4] Vô hiệu hóa ép xung CPU
Quá trình tăng tần số xung nhịp của bộ xử lý được gọi là ép xung bộ xử lý. Nói một cách đơn giản, ép xung CPU là quá trình cho CPU chạy ở tần số cao hơn mức thiết lập mặc định của nhà sản xuất. Trong một số trường hợp, việc ép xung bộ xử lý sẽ gây ra sự cố trên PC. Nếu bạn đã ép xung bộ xử lý của mình, hãy tắt nó đi và xem điều đó có giúp ích gì không.
5] Vô hiệu hóa cấu hình XMP
Cấu hình XMP hoặc Cấu hình bộ nhớ cực cao được sử dụng để cải thiện hiệu suất trong trò chơi. Nó được phát triển đầu tiên bởi Intel và hiện được tất cả các nhà sản xuất RAM hiệu suất cao sử dụng. Nếu RAM của bạn hỗ trợ cấu hình XMP, bạn sẽ thấy một tùy chọn để kích hoạt nó trong BIOS. Nếu bạn đã bật cấu hình XMP cho RAM của mình, thì việc tắt cấu hình này có thể giải quyết được sự cố. Truy cập BIOS của hệ thống và tìm tùy chọn tắt cấu hình XMP.
6] Nâng cấp RAM của bạn
Một số người dùng đã giải quyết được sự cố bằng cách nâng cấp RAM của họ. Bạn cũng có thể thử điều này. Nhưng chúng tôi khuyên bạn chỉ nên nâng cấp RAM nếu hệ thống của bạn không có đủ bộ nhớ để chạy trò chơi theo yêu cầu phần cứng của trò chơi.
Đọc : Sửa lỗi không tìm thấy VCOMP110.dll của Witcher 3.
Làm cách nào để sửa lỗi DLL?
Các tệp DLL được các chương trình yêu cầu để chạy đúng cách trên PC. Khi bạn cài đặt một chương trình, các tệp DLL cần thiết cũng được cài đặt trên hệ thống của bạn. Một trong những nguyên nhân có thể dẫn đến lỗi thiếu tệp DLL là cài đặt trò chơi không chính xác. Nếu bạn làm gián đoạn quá trình cài đặt hoặc không cài đặt trò chơi đúng cách, điều đó có thể dẫn đến việc thiếu các tệp quan trọng cần thiết cho trò chơi.
Nếu gặp lỗi thiếu tệp DLL, bạn cần cài đặt lại chương trình hoặc sửa các tệp hệ thống bằng cách chạy quét SFC và DEK. Bạn sẽ tìm thấy nhiều trang web cung cấp tệp DLL để tải xuống. Nhưng chúng tôi không khuyến nghị các trang web như vậy để tải xuống các tệp DLL. Thay vào đó, bạn có thể sao chép tệp DLL bị thiếu từ một máy tính đang hoạt động khác sang máy tính của mình.
Làm cách nào để sửa lỗi không tìm thấy UnityPlayer.dll?
Thông báo lỗi nói cho chính nó. Trò chơi bạn đang chạy không tìm thấy tệp UnityPlayer.dll trên hệ thống của bạn. Lỗi này thường xảy ra nếu bạn di chuyển các tệp trò chơi từ thư mục cài đặt sang vị trí khác. Sao chép tất cả các tệp trò chơi và di chuyển chúng vào thư mục cài đặt trò chơi rồi khởi chạy trò chơi. Anh ấy phải làm việc.
Nếu vẫn không được, hãy gỡ cài đặt và cài đặt lại trò chơi. Nhưng trước khi tiếp tục, hãy đảm bảo rằng bạn đã sao lưu tất cả dữ liệu trò chơi của mình lên đám mây.
Hi vọng điêu nay co ich.
Đọc thêm : Sửa lỗi vulkan-1.dll not found hoặc missing trên Windows.
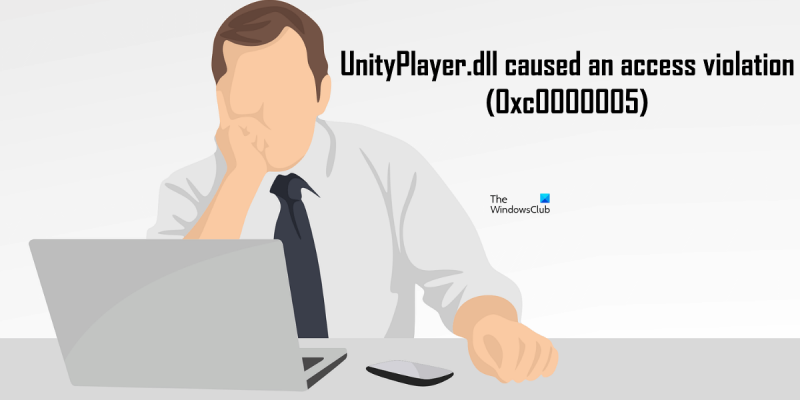






![Không thể thay đổi chế độ hiển thị Lỗi NVIDIA [Fix]](https://prankmike.com/img/nvidia/15/unable-to-change-display-mode-nvidia-error-fix-1.png)


![Máy tính xách tay HP không bật hoặc sạc [Khắc phục]](https://prankmike.com/img/battery/BE/hp-laptop-won-t-turn-on-or-charge-fix-1.png)
![God of War Ragnarok Không đủ tài nguyên [Fix]](https://prankmike.com/img/games/C4/god-of-war-ragnarok-not-enough-resources-fix-1.png)



