nếu bạn nhận được Trình cài đặt không có đủ đặc quyền để sửa đổi hoặc truy cập trên Windows 11/10, thì bài đăng này có thể giúp ích cho bạn. Sự cố này thường xảy ra khi cố gắng cài đặt hoặc thay đổi chương trình mà không có các quyền cần thiết. Thông báo lỗi đọc:
Trình cài đặt không có đủ đặc quyền để truy cập vào thư mục này: //path//. Quá trình cài đặt không thể tiếp tục. Đăng nhập với tư cách quản trị viên hoặc liên hệ với quản trị viên hệ thống của bạn.
Nó có thể là một vấn đề bực bội để giải quyết. May mắn thay, bạn có thể làm theo một số gợi ý đơn giản để khắc phục nó.

Sửa chữa Trình cài đặt không có đủ đặc quyền để sửa đổi hoặc truy cập
Sửa chữa trình cài đặt không có đủ đặc quyền để sửa đổi hoặc truy cập , sửa đổi quyền đối với thư mục và tạm thời tắt phần mềm chống vi-rút của bên thứ ba. Nếu điều đó không có ích, hãy làm theo những gợi ý sau:
trình sửa tệp zip
- Chạy Trình cài đặt với tư cách Quản trị viên
- Sửa đổi quyền thư mục
- Khởi động lại dịch vụ cài đặt Windows
- Xóa dung lượng bằng Disk Cleanup
- Bật Kiểm soát tài khoản người dùng trong Trình chỉnh sửa chính sách nhóm cục bộ
- Tạm thời vô hiệu hóa phần mềm chống vi-rút của bên thứ ba
- Cài đặt ở trạng thái khởi động sạch
Bây giờ chúng ta hãy xem những điều này một cách chi tiết.
1] Chạy Trình cài đặt với tư cách Quản trị viên
Chạy trình cài đặt với tư cách quản trị viên để đảm bảo trình cài đặt không gặp sự cố hoặc gặp lỗi do thiếu quyền. Để làm như vậy, nhấp chuột phải vào tệp cài đặt và chọn Chạy như quản trị viên .
làm thế nào để ngăn windows 10 mở lại các ứng dụng mở gần đây nhất khi khởi động
2] Sửa đổi quyền thư mục
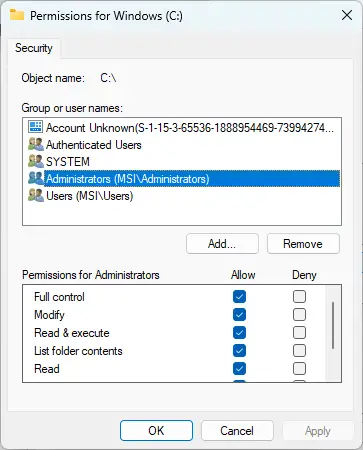
Lỗi không đủ đặc quyền cũng có thể xảy ra nếu thư mục cài đặt chương trình không có các quyền cần thiết. Nếu vậy, hãy sửa đổi quyền của thư mục và xem lỗi đã được khắc phục chưa. Đây là cách:
- Nhấp chuột phải vào thư mục và nhấp vào Của cải .
- Điều hướng đến Bảo vệ tab, nhấp vào Biên tập Và Thêm vào để thêm tài khoản người dùng của bạn nếu nó không được liệt kê.
- Bây giờ, chỉ định toàn quyền kiểm soát cho tài khoản của bạn và nhấp vào ĐƯỢC RỒI .
- Bấm vào Trình độ cao , điều hướng đến Quyền sở hữu tab và nhấp vào Biên tập cái nút.
- Đánh dấu tài khoản người dùng của bạn và nhấp vào Áp dụng , rồi bấm ĐƯỢC RỒI .
3] Khởi động lại Dịch vụ Trình cài đặt Windows
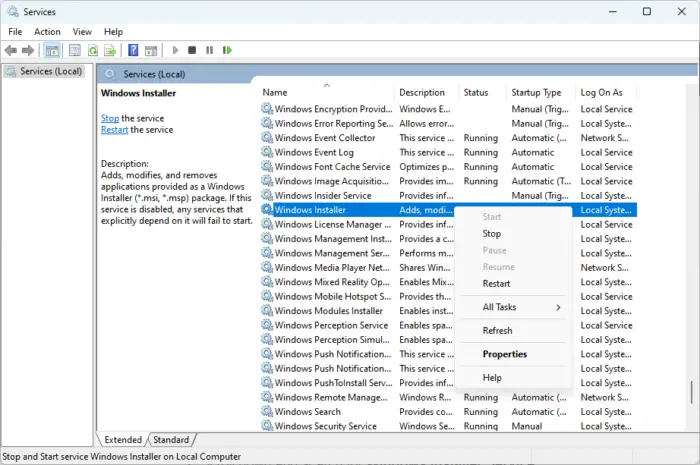
Windows Installer Service là dịch vụ cài đặt và cấu hình của Windows. Khởi động lại dịch vụ này có thể giúp khắc phục lỗi trình cài đặt không có đủ đặc quyền để sửa đổi hoặc lỗi truy cập. Đây là cách:
- bấm vào Bắt đầu nút, tìm kiếm Dịch vụ , và mở nó.
- Cuộn xuống và tìm kiếm Dịch vụ cài đặt Windows .
- Nhấp chuột phải vào dịch vụ và chọn Khởi động lại .
4] Xóa dung lượng bằng Disk Cleanup
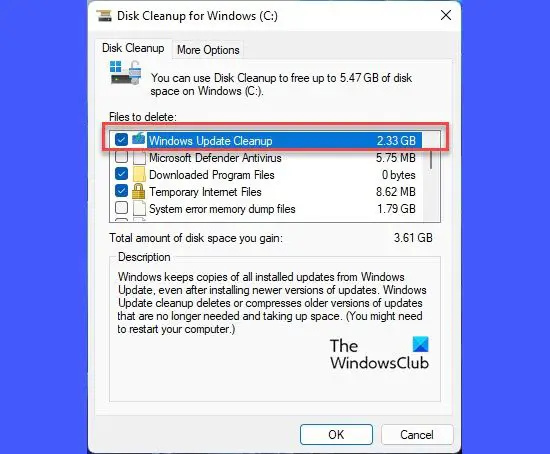
Windows có thể gặp sự cố khi cài đặt ứng dụng nếu thiết bị của bạn bị tắc Tạm thời Và Các tập tin rác . Các tệp tạm thời này được lưu trữ tự động để nâng cao trải nghiệm của một người. Các tệp này không phục vụ mục đích nào và thỉnh thoảng nên bị xóa. Đây là cách bạn có thể làm điều đó bằng cách sử dụng Công cụ dọn dẹp ổ đĩa :
lệnh ftp windows 7
- Tìm kiếm Dọn dẹp đĩa và nhấp vào mở nó.
- Chọn các tập tin mà bạn muốn xóa.
- Hệ thống Disk Cleanup bây giờ sẽ yêu cầu xác nhận.
- Bấm vào Xóa các tập tin tiến hành với.
- Xin lưu ý rằng bạn sẽ thấy nhiều tùy chọn hơn nếu nhấp vào Dọn dẹp tệp hệ thống.
- Sử dụng tùy chọn này, bạn có thể xóa tất cả trừ điểm khôi phục hệ thống mới nhất, Dọn dẹp Windows Update, cài đặt Windows trước đó, v.v.
5] Bật Kiểm soát tài khoản người dùng trong Trình chỉnh sửa chính sách nhóm cục bộ
Nếu lỗi vẫn chưa được khắc phục, hãy thử tắt kiểm soát tài khoản người dùng trong Trình chỉnh sửa chính sách nhóm cục bộ. Đây là cách:
- Nhấn nút Phím Windows + R để mở hộp thoại Run.
- Kiểu gpedit.msc va đanh Đi vào .
- Khi Trình chỉnh sửa chính sách nhóm mở ra, hãy điều hướng đến Cấu hình máy tính > Cài đặt Windows > Cài đặt bảo mật > Chính sách cục bộ > Tùy chọn bảo mật .
- Bây giờ, nhấp chuột phải vào từng cài đặt kiểm soát tài khoản người dùng và chọn Vô hiệu hóa .
- Khởi động lại thiết bị của bạn sau khi hoàn tất và xem lỗi đã được khắc phục chưa.
6] Tạm thời vô hiệu hóa phần mềm chống vi-rút của bên thứ ba
Phần mềm chống vi-rút của bên thứ ba có thể gây ra lỗi cài đặt trên thiết bị Windows của bạn. Vô hiệu hóa phần mềm chống vi-rút và kiểm tra xem lỗi đã được khắc phục chưa. Nếu việc tắt phần mềm không hoạt động, hãy tạm thời gỡ cài đặt phần mềm chống vi-rút và kiểm tra tương tự.
Đọc : Không thể cài đặt hoặc gỡ cài đặt chương trình trong Windows
7] Cài đặt ở trạng thái khởi động sạch
Các ứng dụng của bên thứ ba được cài đặt có thể gây ra sự cố khi cài đặt. Vì thế thực hiện Khởi động sạch của PC của bạn và sau đó thử chạy tệp cài đặt với tư cách quản trị viên.
người quản lý nhiệm vụ trống
Nếu lỗi không xuất hiện trong Trạng thái khởi động sạch, bạn có thể cần kích hoạt thủ công hết quy trình này đến quy trình khác và xem thủ phạm là ai. Khi bạn đã xác định được nó, hãy tắt hoặc gỡ cài đặt phần mềm.
Đọc: Trình cài đặt không cài đặt đúng trình điều khiển này, Mã thoát 1
Hãy cho chúng tôi biết nếu bất cứ điều gì ở đây giúp bạn.
Làm cách nào để tôi có đủ đặc quyền trong Windows 11?
Mở Trình chỉnh sửa chính sách nhóm và điều hướng đến Cấu hình máy tính > Cài đặt Windows > Cài đặt bảo mật > Chính sách cục bộ > Tùy chọn bảo mật. Tại đây, nhấp chuột phải vào từng cài đặt kiểm soát tài khoản người dùng và nhấp vào Tắt.
Tại sao tôi không có đủ đặc quyền?
Trình cài đặt của bạn có thể không có đủ đặc quyền nếu bạn không cho phép quyền quản trị trong khi cài đặt phần mềm cụ thể. Bạn có thể khắc phục sự cố này bằng cách bật tệp trình cài đặt hoặc cấp quyền truy cập đầy đủ cho tất cả người dùng hoặc bằng cách chạy tệp trình cài đặt với tư cách quản trị viên.














