Bài đăng này có các giải pháp để khắc phục Thiết bị đầu vào tương thích Bluetooth Xinput, Mã 10 trên Windows 11/10. Xinput là một API được các nhà phát triển sử dụng để phát triển trò chơi hoạt động với bộ điều khiển. Tương tự, Xinput sử dụng công nghệ Bluetooth để kết nối và điều khiển các thiết bị tương thích với XInput, bao gồm bộ điều khiển trò chơi và cần điều khiển. Nhưng gần đây, người dùng đã phàn nàn về mã lỗi 10 khi kết nối các thiết bị đầu vào tương thích với Xinput. May mắn thay, bạn có thể làm theo một số gợi ý đơn giản để sửa lỗi.
cập nhật tpm

Xinput là gì?
XInput là API cho phép các ứng dụng nhận thông tin đầu vào từ Bộ điều khiển Xbox dành cho Windows.
Sửa thiết bị đầu vào tương thích Bluetooth Xinput, Mã 10
Để khắc phục Thiết bị đầu vào tương thích Bluetooth Xinput, Mã 10 trên máy tính Windows 11/10 của bạn, hãy làm theo các đề xuất sau:
- Chạy trình khắc phục sự cố phần cứng và thiết bị
- Cập nhật trình điều khiển thiết bị
- Đăng ký lại tệp btmshellex.dll
- Xóa các giá trị Registry liên quan đến Trình điều khiển bộ lọc
- Khôi phục hệ thống về điểm trước khi xảy ra lỗi
- Kiểm tra lỗi phần cứng
Bây giờ chúng ta hãy xem những điều này một cách chi tiết.
1] Chạy Trình khắc phục sự cố phần cứng và thiết bị
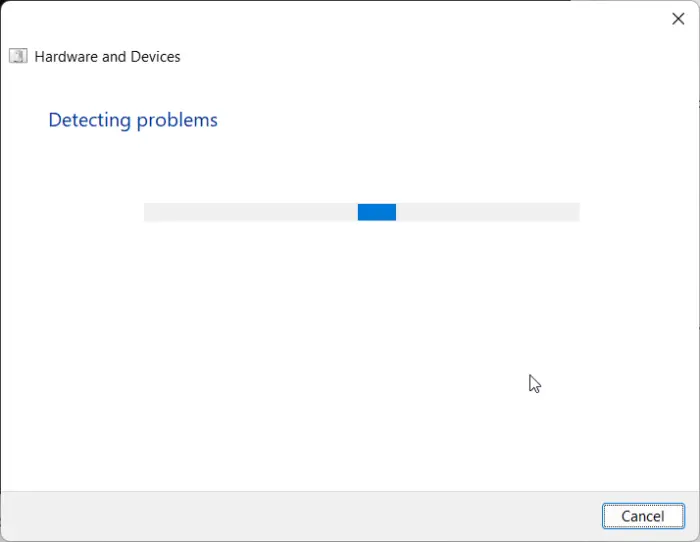
Chạy Trình khắc phục sự cố phần cứng và thiết bị có thể chẩn đoán và giải quyết vấn đề một cách nhanh chóng. Đây là một chức năng sẵn có của Microsoft, tự động quét và sửa các lỗi và lỗi nhỏ liên quan đến phần cứng. Đây là cách:
- bấm vào Bắt đầu nút, tìm kiếm Dấu nhắc lệnh và nhấp vào mở.
- Nhập lệnh sau và nhấn Đi vào .
msdt.exe -id DeviceDiagnostic
- Trình khắc phục sự cố phần cứng và thiết bị sẽ mở ra. Bấm vào Kế tiếp .
- Sau khi hoàn tất, nó sẽ tự động quét lỗi và yêu cầu bạn áp dụng cách khắc phục.
2] Cập nhật trình điều khiển thiết bị
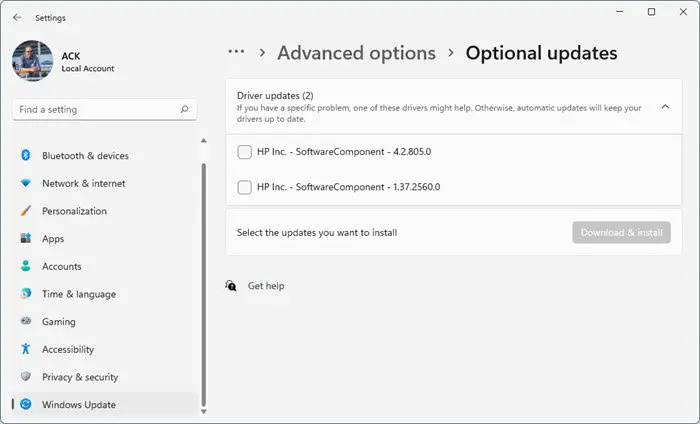
Trình điều khiển lỗi thời hoặc bị hỏng cũng có thể là nguyên nhân gây ra mã lỗi 10. Cập nhật trình điều khiển thiết bị của bạn và kiểm tra xem sự cố đã được khắc phục chưa. Đây là cách bạn có thể làm điều đó:
- Mở Cài đặt và điều hướng đến Cập nhật & Bảo mật > Windows Update .
- Ngay bên dưới nó, hãy tìm một liên kết có thể nhấp— Xem cập nhật tùy chọn .
- Trong Cập nhật trình điều khiển, sẽ có một danh sách các bản cập nhật mà bạn có thể chọn cài đặt nếu bạn đang gặp sự cố theo cách thủ công.
Ngoài ra, bạn cũng có thể sử dụng Trợ lý Hỗ trợ & Trình điều khiển Intel để cài đặt trình điều khiển Intel mới nhất và Tự động phát hiện trình điều khiển AMD để cài đặt trình điều khiển AMD mới nhất.
3] Đăng ký lại tệp btmshellex.dll
Btmshellx là một tệp DLL cung cấp chức năng bổ sung cho menu ngữ cảnh bluetooth. Tệp này cũng cho phép gửi và nhận dữ liệu bằng bluetooth. Đăng ký lại tệp có thể giúp khắc phục mã lỗi 10. Đây là cách thực hiện:
- Nhấn nút các cửa sổ chìa khóa, tìm kiếm Dấu nhắc lệnh và chọn Chạy như quản trị viên .
- Nhập lệnh sau để hủy đăng ký tệp dll:
regsvr32 /u btmshellex.dll
- Bây giờ, gõ lệnh sau để đăng ký lại tệp:
regsvr32 btmshellex.dll
- Khởi động lại thiết bị của bạn và xem các lỗi đã được khắc phục chưa.
Các bước sau đây sẽ giúp bạn khôi phục và gỡ cài đặt mọi Bản cập nhật tính năng Windows 11 bạn có thể đã cài đặt gần đây:
- Mở Cài đặt Windows 11.
- Đi đến Hệ thống > Phục hồi .
- Nhấp chuột Quay lại .
- Giải thích những gì bạn muốn quay lại phiên bản trước
- Nhấp chuột Kế tiếp và đợi quá trình quay lại hoàn tất.
4] Xóa các giá trị Sổ đăng ký liên quan đến Trình điều khiển bộ lọc
Xóa UpperFilters và LowerFilters trong Registry Editor cũng có thể giúp sửa mã lỗi 10 khi kết nối thiết bị đầu vào tương thích Xinput. Thực hiện theo các bước sau để làm như vậy:
- Nhấn nút các cửa sổ loại chính chỉnh sửa lại va đanh Đi vào .
- Khi Registry Editor mở ra, hãy điều hướng đến đường dẫn sau:
HKEY_LOCAL_MACHINE\SYSTEM\CurrentControlSet\Control\Class
- Bây giờ, bạn sẽ phải tìm GUID của thiết bị mà bạn đang gặp sự cố.
- Mở Trình quản lý thiết bị, nhấp chuột phải vào thiết bị và nhấp vào Của cải .
- Điều hướng đến Chi tiết tab, chọn hướng dẫn lớp học dưới Thuộc tính và GUID sẽ có sẵn dưới giá trị.
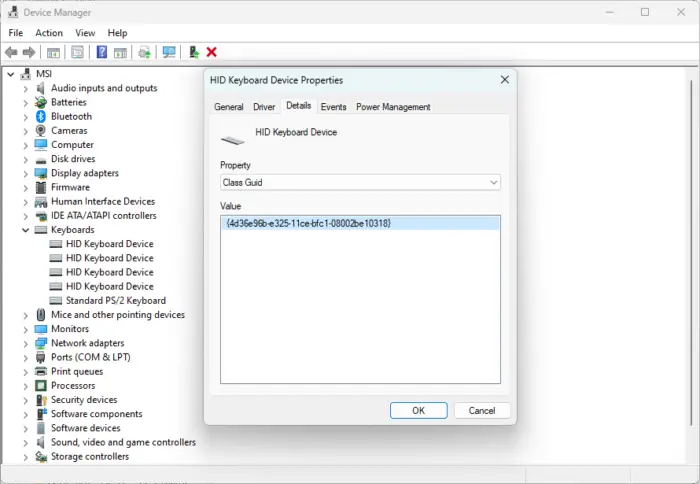
- Bây giờ trong Registry Editor, tìm kiếm cùng một giá trị và nhấp vào nó.
- Trong ngăn bên phải, nhấp chuột phải vào Bộ lọc trên Và Bộ lọc thấp hơn và chọn Xóa bỏ .
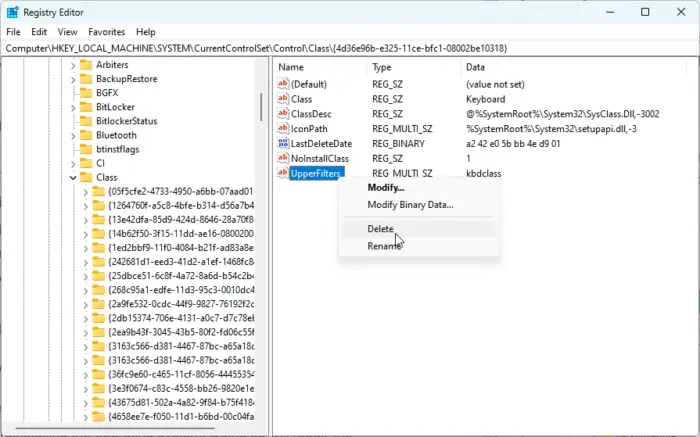
- Khởi động lại thiết bị của bạn sau khi hoàn tất và xem lỗi đã được khắc phục chưa.
5] Khôi phục hệ thống về điểm trước khi sự cố bắt đầu
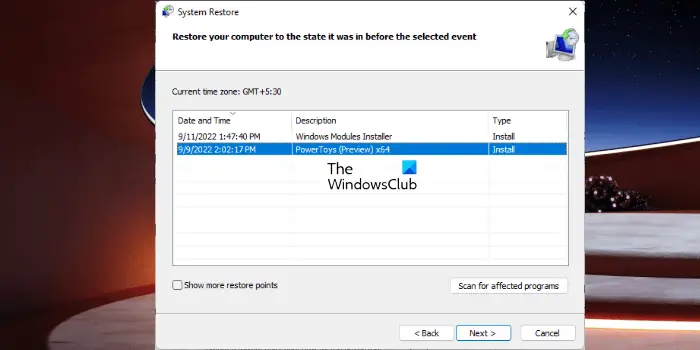
Khôi phục Hệ thống có thể làm cho thiết bị của bạn trở lại trạng thái hoạt động mà không cần cài đặt lại hệ điều hành. Làm như vậy sẽ sửa chữa môi trường Windows bằng cách cài đặt các tệp và cài đặt được lưu trong điểm khôi phục. Đây là cách bạn có thể thực hiện Khôi phục Hệ thống . Lưu ý rằng điều này chỉ có thể được thực hiện nếu bạn đã tạo Điểm khôi phục hệ thống trước đó.
6] Kiểm tra lỗi phần cứng
Lỗi cũng có thể xảy ra do một số hư hỏng phần cứng. Kiểm tra bộ điều hợp bluetooth của thiết bị và thiết bị bên ngoài mà bạn đang gặp lỗi.
Chúng tôi hy vọng bài đăng này đã giúp bạn.
Đọc: Gửi tệp và nhận tùy chọn tệp bị thiếu trong Bluetooth
Làm cách nào để sửa mã lỗi 10 trên Bluetooth của tôi?
Để sửa mã lỗi 10 trên thiết bị Windows 11/10 của bạn, hãy cài đặt lại trình điều khiển có liên quan hoặc khôi phục chúng về phiên bản trước nếu lỗi xuất hiện sau khi cập nhật. Bạn cũng có thể thử đăng ký lại tệp btmshellex.dll. Nếu điều này không giúp được gì, hãy thực hiện khôi phục hệ thống.
Bluetooth HID mã 10 là gì?
Mã Bluetooth HID (Thiết bị Giao diện Con người) 10 là một trong một số lỗi của Trình quản lý thiết bị. Lỗi xảy ra khi trình quản lý thiết bị không thể khởi động thiết bị phần cứng. Điều này thường xảy ra do trình điều khiển đã lỗi thời hoặc bị hỏng.










![Windows phải được cài đặt vào một phân vùng được định dạng là NTFS [Fix]](https://prankmike.com/img/other/52/windows-must-be-installed-to-a-partition-formatted-as-ntfs-fix-1.jpg)




