Trong bài đăng này, chúng tôi sẽ chỉ cho bạn cách thay đổi thời gian gia hạn mật khẩu Screen Saver trên máy tính Windows. Khi bảo vệ bằng mật khẩu được bật cho trình bảo vệ màn hình trong Windows 11/10, nó không khóa phiên người dùng ngay lập tức mà mất một khoảng thời gian. trễ 5 giây để hiển thị màn hình đăng nhập. Độ trễ này, còn được gọi là thời gian gia hạn, được đưa ra để cho phép người dùng tiếp tục hoạt động trên máy tính mà không cần phải nhập mật khẩu. Ví dụ: nếu người dùng đang đọc nội dung nào đó trên máy tính và trình bảo vệ màn hình bắt đầu sau một khoảng thời gian chờ được chỉ định, thời gian gia hạn của trình bảo vệ màn hình cho phép người dùng thoát khỏi trình bảo vệ màn hình và quay lại màn hình nền bằng cách nhấn bất kỳ phím nào hoặc di chuyển chuột.

Nếu bạn cần, bạn có thể thay đổi thời gian gia hạn này thành số tiền bạn muốn (tính bằng giây). Trong bài đăng này, chúng tôi sẽ chỉ cho bạn cách thay đổi thời gian gia hạn mật khẩu của trình bảo vệ màn hình trong Windows 11/10.
cách thêm chân trang excel
Thay đổi thời gian gia hạn mật khẩu của Trình bảo vệ màn hình trong Windows 11/10
Bạn có thể thay đổi thời gian gia hạn mật khẩu cho trình bảo vệ màn hình trong Windows bằng cách điều chỉnh một số cài đặt đăng ký. Sổ đăng ký Windows là cơ sở dữ liệu phân cấp các cài đặt cấu hình quan trọng đối với các ứng dụng và dịch vụ của hệ điều hành Windows. Trước khi bạn thay đổi Windows Registry, điều quan trọng là phải tạo điểm khôi phục hệ thống .
Làm theo các bước sau để thay đổi thời gian gia hạn mật khẩu của trình bảo vệ màn hình bằng Registry Editor:
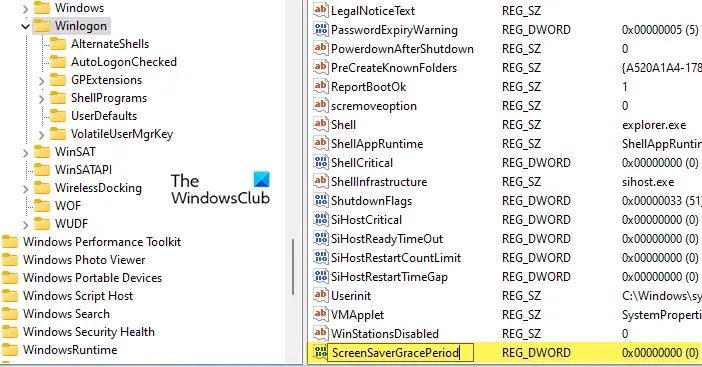
- Mở Trình chỉnh sửa Sổ đăng ký và điều hướng đến đường dẫn sau:
HKEY_LOCAL_MACHINE\SOFTWARE\Microsoft\Windows NT\CurrentVersion\Winlogon
- Trong bảng bên phải, định vị DWORD Trình Bảo Vệ Màn HìnhGraceGiai Đoạn và nhấp đúp vào nó để thay đổi giá trị của nó. Nếu bạn không thể tìm thấy DWORD, hãy chuyển sang bước tiếp theo. Nếu không, hãy chuyển sang bước số 11.
- Nhấp chuột phải vào bất kỳ đâu trong vùng trống của bảng bên phải (của phím WinLogon) và chọn Mới > Giá trị DWORD (32-bit) .
- Đặt tên cho khóa là ' Trình Bảo Vệ Màn HìnhGraceGiai Đoạn ‘ và nhấn Đi vào chìa khóa.
- Nhấp đúp vào ScreenSaverGracePeriod DWORD.
- bên trong Chỉnh sửa DWORD (32-bit) Cửa sổ giá trị, chọn Số thập phân BẰNG Căn cứ .
- Nhập một giá trị giữa 0 đến 2147483 bên trong Dữ liệu giá trị cánh đồng. Giá trị này sẽ xác định khoảng thời gian gia hạn tính bằng giây mà bạn muốn đặt để giữ mật khẩu bảo vệ trên trình bảo vệ màn hình. Nếu bạn đặt giá trị này thành 0, mật khẩu bảo vệ sẽ có hiệu lực ngay lập tức trên trình bảo vệ màn hình.
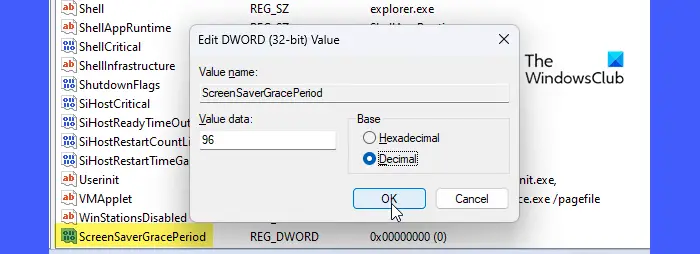
Cuối cùng, bấm vào ĐƯỢC RỒI nút, đóng Registry Editor và khởi động lại PC của bạn.
đánh giá trình duyệt web torch
Đọc: Sửa chữa Cài đặt trình bảo vệ màn hình chuyển sang màu xám trong Windows .
Đây là cách bạn thay đổi Thời gian gia hạn mật khẩu của Trình bảo vệ màn hình trong Windows 11/10. Để khôi phục giá trị về mặc định, chỉ cần xóa khóa đăng ký mà bạn đã tạo theo các bước được đề cập ở trên.
kết nối lại xbox một bộ điều khiển
Ghi chú:
- Đảm bảo bạn đã đăng nhập với tư cách quản trị viên trước khi áp dụng tinh chỉnh này.
- Đảm bảo bảo vệ bằng mật khẩu được bật cho trình bảo vệ màn hình.
- Những thay đổi bạn đã thực hiện sẽ được áp dụng cho tất cả tài khoản người dùng trên hệ thống của bạn.
Hy vọng bạn thấy bài viết trên hữu ích.
Làm cách nào để tắt mật khẩu bảo vệ màn hình trong Windows?
bấm vào Bắt đầu biểu tượng nút và chọn Cài đặt . bấm vào Cá nhân hóa tùy chọn trên bảng điều khiển bên trái. Sau đó bấm vào Màn hình khóa tùy chọn trên bảng bên phải. Bấm vào Bảo vệ màn hình dưới Cài đặt liên quan . bên trong Cài đặt bảo vệ màn hình cửa sổ, bỏ chọn ‘ Sơ yếu lý lịch, màn hình hiển thị màn hình đăng nhập ‘ hộp kiểm. bấm vào Áp dụng cái nút. Sau đó bấm vào ĐƯỢC RỒI để thoát cài đặt Trình bảo vệ màn hình.
Đọc tiếp: Cách đặt Ảnh làm Trình bảo vệ màn hình trong Windows .















