Bài đăng này có các giải pháp khắc phục PowerPoint không tải được Hlink.dll . Microsoft PowerPoint là một chương trình thuyết trình cho Windows cho phép người dùng tạo các bài thuyết trình từ đầu. Người dùng có thể thêm văn bản, hình ảnh, chuyển tiếp, hoạt ảnh, v.v. Nhưng gần đây, người dùng đã phàn nàn về việc nhận được các thông báo lỗi sau:
Không thể tải “hlink.dll” của Microsoft PowerPoint.
Microsoft PowerPoint không tải được “hlink.dll”.
May mắn thay, bạn có thể làm theo một số bước đơn giản để khắc phục nó.

Hlink.dll là gì?
Hlink.dll là một thành phần mở rộng ứng dụng là một phần của Microsoft Office. Bạn sẽ thấy nó trong C:\Windows\ SysWOW64 , C:\Windows\ Hệ thống 32 Và Thư mục WinSxS . Nếu tệp này bị mất, không được tìm thấy hoặc không tải được, thì các chương trình Office như PowerPoint có thể không hoạt động bình thường.
Sửa PowerPoint không tải được Hlink.dll
Nếu PowerPoint của bạn không thể tải tệp Hlink.dll, bạn cần giải nén tệp và sau đó thay thế tệp đó. Tuy nhiên, có những cách khác mà bạn có thể thử khắc phục sự cố này.
- Đăng ký lại tệp DLL
- Giải nén tệp Hlink.dll
- Chạy PowerPoint ở trạng thái khởi động sạch
- Sửa Văn Phòng Online
- Thực hiện Khôi phục Hệ thống.
Bây giờ chúng ta hãy xem những điều này một cách chi tiết.
1] Đăng ký lại tệp DLL
Nếu file Hlink.dll đang khiến PowerPoint bị trục trặc, bạn nên thử đăng ký lại tệp DLL . Đây là cách:
Nhấp vào phím Windows và tìm kiếm Dấu nhắc lệnh .
Bấm vào Chạy như quản trị viên .
Nhập lệnh sau và nhấn Đi vào :
regsvr32 Hlink.dllBây giờ, hãy khởi động lại PC của bạn và kiểm tra.
2] Giải nén tệp Hlink.dll
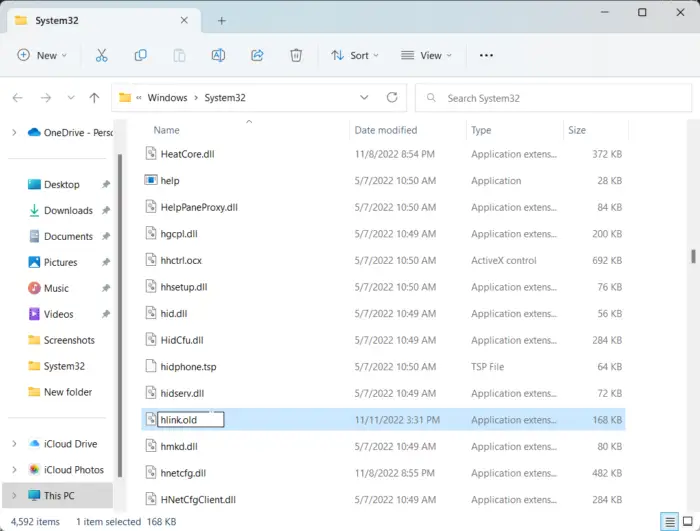
Đề xuất tiếp theo yêu cầu bạn thay thế tệp Hlink.dll cũ bằng một tệp mới. Có thể tệp đã bị hỏng bằng cách nào đó và đang gây ra sự cố. Đây là cách:
Mở Chương trình quản lý dữ liệu và điều hướng đến vị trí sau cho hệ thống 64-bit.
C:\WINDOWS\SysWOW64\hlink.dll
Nhấp chuột phải vào tệp Hlink.dll và đổi tên thành Hlink.old .
Bây giờ tải xuống cái mới Tệp Hlink.dll từ Microsoft và giải nén nó.
Sau khi hoàn tất, hãy mở Dấu nhắc lệnh với tư cách Quản trị viên.
Nhập lệnh sau trong đó ổ đĩa là vị trí của tệp DLL mới và Windows là thư mục chứa hệ điều hành Windows:
expand drive:\i386 hlink.dl_ c:\windows\SysWOW64\hlink.dll
Sau khi hoàn tất, hãy chạy lệnh sau để đăng ký lại tệp.
regsvr32 Hlink.dll
Bây giờ hãy khởi động lại thiết bị của bạn để kiểm tra xem sự cố đã được khắc phục chưa.
3] Chạy PowerPoint ở trạng thái khởi động sạch
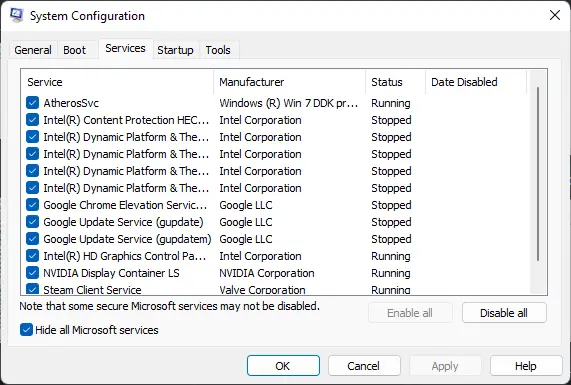
Các ứng dụng của bên thứ ba được cài đặt trên thiết bị của bạn có thể là nguyên nhân khiến hlink.dll không tải được trong PowerPoint. Thực hiện khởi động sạch của PC của bạn để hạn chế tất cả các ứng dụng của bên thứ ba. Đây là cách bạn có thể thực hiện khởi động sạch:
- Bấm vào Bắt đầu , tìm kiếm Cấu hình hệ thông và mở nó ra.
- Điều hướng đến Tổng quan tab và kiểm tra Khởi động có chọn lọc tùy chọn và Tải dịch vụ hệ thống Tùy chọn bên dưới nó.
- Sau đó điều hướng đến Dịch vụ tab và kiểm tra tùy chọn Ẩn tất cả các dịch vụ của Microsoft .
- Bấm vào Vô hiệu hóa tất cả ở góc dưới bên phải và nhấn Áp dụng, sau đó nhấn Ok để lưu các thay đổi.
Nếu lỗi không xuất hiện trong Trạng thái khởi động sạch, bạn có thể cần kích hoạt thủ công hết quy trình này đến quy trình khác và xem thủ phạm là ai. Khi bạn đã xác định được nó, hãy tắt hoặc gỡ cài đặt phần mềm.
4] Sửa chữa văn phòng trực tuyến
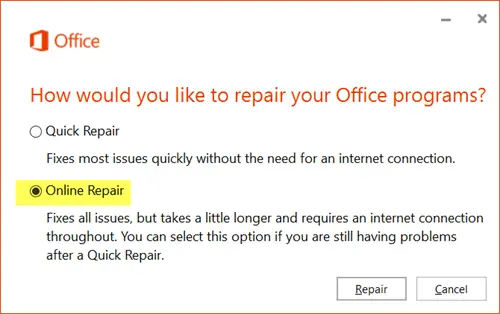
Nếu không có bước nào trong số này có thể giúp bạn, hãy xem xét sửa chữa Office 365 trực tuyến . Nó đã được biết là giúp hầu hết người dùng vượt qua lỗi này. Đây là cách thực hiện:
- Nhấn Phím Windows + Tôi mở Cài đặt .
- Bấm vào Ứng dụng > Ứng dụng & Tính năng .
- Bây giờ hãy cuộn xuống, nhấp vào sản phẩm văn phòng bạn muốn sửa chữa và chọn Biến đổi .
- Nhấp vào Sửa chữa trực tuyến và làm theo hướng dẫn trên màn hình.
5] Thực hiện khôi phục hệ thống
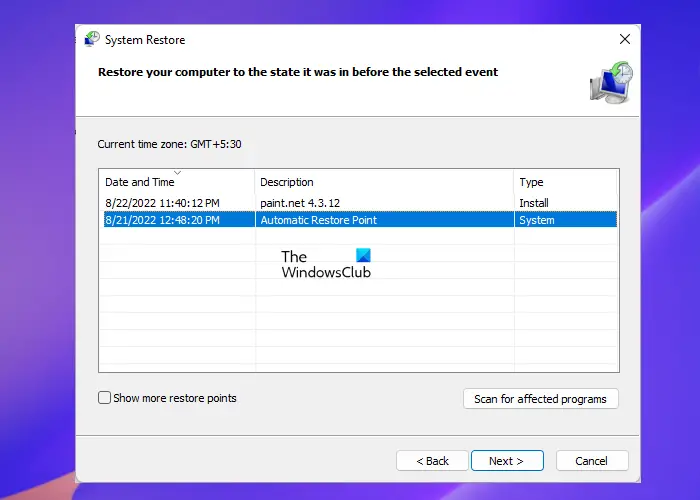
Nếu điều này không giúp bạn, thực hiện Khôi phục hệ thống để quay trở lại điểm trước khi vấn đề bắt đầu. Thực hiện khôi phục hệ thống có thể đưa thiết bị của bạn về trạng thái hoạt động mà không cần cài đặt lại hệ điều hành. Làm như vậy sẽ sửa chữa môi trường Windows bằng cách cài đặt các tệp và cài đặt được lưu trong điểm khôi phục.
hướng bing
Sửa chữa: Mã lỗi PIN-INAPP-INVALIDPIN-8 khi cố kích hoạt Office
Làm cách nào để sửa tệp PowerPoint bị hỏng?
Để sửa Tệp PowerPoint bị hỏng, nhấp chuột phải vào tệp bị hỏng, nhấp vào Thuộc tính và điều hướng đến tab Công cụ. Trong Kiểm tra lỗi, nhấp vào Kiểm tra ngay và chọn hộp kiểm Tự động sửa lỗi hệ thống tệp.












![Mở tệp Excel trong Notepad [Sửa]](https://prankmike.com/img/errors/C5/excel-files-opening-in-notepad-fix-1.jpg)

