Là một chuyên gia CNTT, tôi có thể nói với bạn rằng lỗi 'ERROR LOADING Microsoft Word' là một vấn đề rất phổ biến. Có một vài điều có thể gây ra lỗi này, nhưng nguyên nhân phổ biến nhất là người dùng không đăng nhập vào máy tính bằng thông tin đăng nhập chính xác. Có một vài điều mà bạn có thể làm để khắc phục vấn đề này. Điều đầu tiên bạn cần làm là đảm bảo rằng bạn đã đăng nhập vào máy tính bằng thông tin đăng nhập chính xác. Nếu bạn không đăng nhập bằng thông tin đăng nhập chính xác, bạn sẽ cần liên hệ với bộ phận CNTT hoặc người đã thiết lập máy tính của bạn để được trợ giúp. Nếu bạn đã đăng nhập bằng thông tin đăng nhập chính xác, điều tiếp theo bạn cần làm là kiểm tra cài đặt của ứng dụng Microsoft Word. Trong hầu hết các trường hợp, sự cố có thể được khắc phục bằng cách thay đổi cài đặt ứng dụng của bạn. Nếu vẫn gặp sự cố, bạn có thể cần liên hệ với Microsoft để được trợ giúp. Microsoft có một bài viết trong Cơ sở Kiến thức có thể giúp bạn khắc phục sự cố này. http://support.microsoft.com/kb/825765
Một số người dùng Microsoft Word gần đây đã gặp sự cố khiến họ không thể tải tài liệu của mình lên OneDrive. Thay vì tải tài liệu, Word hiển thị thông báo lỗi sau:
TẢI LÊN KHÔNG THÀNH CÔNG. Bạn cần đăng nhập để tải các thay đổi lên vị trí này.

Đây rõ ràng là một vấn đề với Word hoặc OneDrive vì tệp có thể được lưu cục bộ mà không gặp bất kỳ sự cố nào. Vậy làm thế nào chúng ta có thể kiểm soát vấn đề này để người dùng có thể tiếp tục tận hưởng những lợi ích của đám mây?
TẢI LÊN KHÔNG THÀNH CÔNG. Bạn cần đăng nhập để tải các thay đổi lên vị trí này.
Có một số điều chúng ta có thể làm để giải quyết vấn đề LỖI TẢI LÊN. Bạn cần đăng nhập khi gặp lỗi và như bạn mong đợi, chúng ta sẽ thảo luận về các giải pháp này ngay bây giờ:
sự khác biệt giữa ram và ổ cứng
- Xóa các tệp Microsoft Office đã lưu trong bộ nhớ cache
- Cập nhật phiên bản Microsoft Office của bạn
- Vô hiệu hóa tài khoản cơ quan hoặc trường học của bạn
- Sử dụng trình quản lý thông tin đăng nhập
1] Xóa các tệp Microsoft Office đã lưu trong bộ nhớ cache
Điều đầu tiên chúng ta sẽ làm là xóa các tệp đã lưu trong bộ nhớ cache trong Trung tâm Tải xuống Microsoft Office. Điều này có thể khắc phục sự cố với Microsoft Word một lần và mãi mãi.
- Mở Office Download Center ngay lập tức.
- Từ đó, chọn tùy chọn 'Cài đặt'.
- Cuối cùng, nhấp vào 'Xóa các tệp đã lưu trong bộ nhớ cache' và thế là xong.
Đối với những người sử dụng Windows 11, tất cả những gì bạn phải làm để xóa các tệp được lưu trong bộ nhớ cache trong Microsoft Office là thực hiện khởi động sạch hệ điều hành.
Hãy tiếp tục và kiểm tra xem lỗi 'Bạn cần đăng nhập để tải các thay đổi lên vị trí này' có hiển thị hay không.
2] Cập nhật phiên bản Microsoft Office của bạn
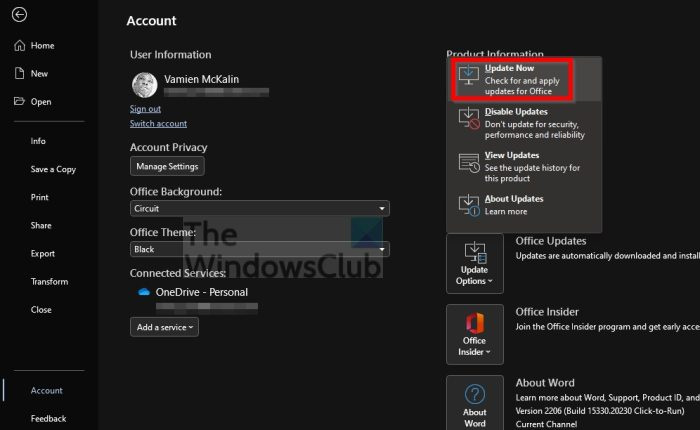
Một cách khác để giải quyết vấn đề này là cập nhật phiên bản Microsoft Office của bạn lên phiên bản mới nhất nếu bạn chưa cập nhật. Đôi khi, cập nhật tự động không thực hiện những gì nó nên làm khi cần và do đó, cần phải cập nhật thủ công.
- Mở Microsoft Office khi bạn đã sẵn sàng.
- Sau đó, chuyển đến tab 'Tệp'.
- Tiếp theo, bạn cần chọn 'Tài khoản' ở cuối bảng điều khiển bên trái.
- Cuối cùng, chọn Update Options, rồi nhấn Update Now.
Hãy kiểm tra ngay bây giờ để xem liệu bạn có thể tải tài liệu của mình lên mà không phải đối mặt với thông báo lỗi hay không.
3] Vô hiệu hóa tài khoản cơ quan hoặc trường học của bạn.
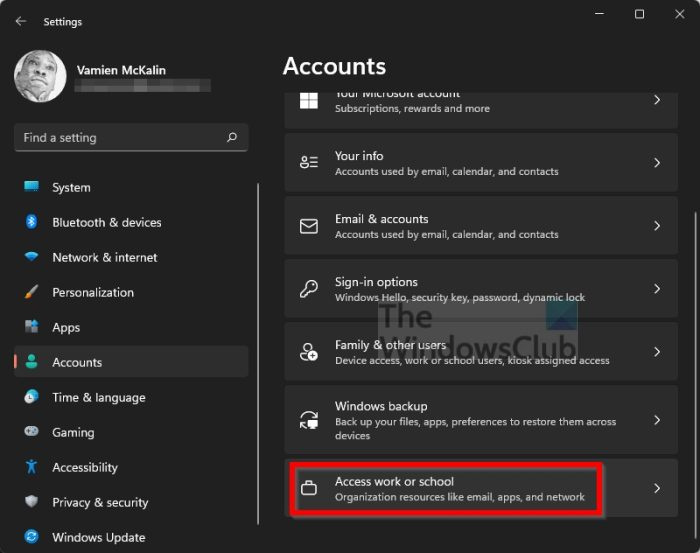
Chúng tôi hiểu rằng một số người dùng gặp phải lỗi này đang sử dụng tài khoản cơ quan hoặc trường học trên Windows 11. Từ những gì chúng tôi đã thấy, thông tin sau có thể hữu ích cho bạn.
- Đóng tất cả các ứng dụng Microsoft Office 365.
- Nhấn Windows Key + I để mở ứng dụng Cài đặt.
- Trong ngăn bên trái, chọn Tài khoản.
- Sau đó, bạn cần nhấp vào 'Truy cập vào cơ quan hoặc trường học'.
- Tìm tài khoản Office 365 của bạn trong danh sách và ngắt kết nối khỏi tài khoản đó.
- Khi điều này được thực hiện, hãy thêm thông tin đăng nhập của người dùng.
- Mở Word chẳng hạn.
- Bấm vào một tài liệu trống ngay lập tức.
- Bây giờ bạn phải nhấp vào 'Tệp'.
- Chọn tùy chọn 'Tài khoản'.
- Bước tiếp theo là nhấp vào Fix me.
- Cuối cùng, nhập thông tin đăng nhập của người dùng và thế là xong.
Phương pháp này sẽ hoạt động đối với những người sử dụng tài khoản trường học hoặc cơ quan, vì vậy hãy cho chúng tôi biết nếu bạn thành công.
4] Sử dụng Trình quản lý thông tin xác thực
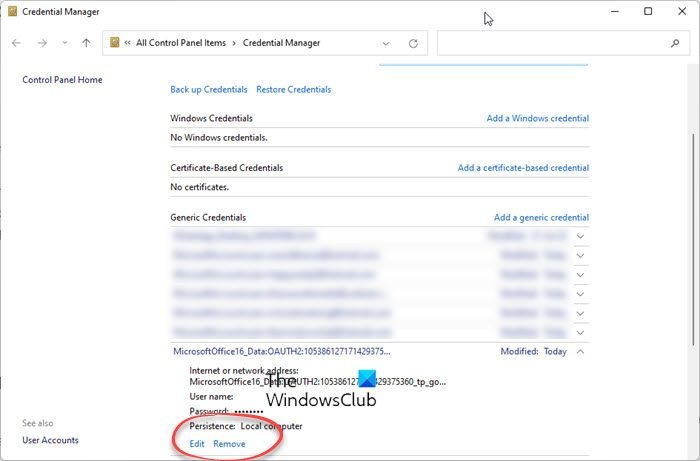
- Mở Word hoặc bất kỳ chương trình Office nào
- Chuyển đến Tệp > Chạy bằng tài khoản.
- Đăng xuất khỏi tất cả các tài khoản hiện có - trong phần 'Thông tin người dùng'.
- Đóng chương trình Office.
- Bây giờ hãy mở Bảng điều khiển > Tài khoản người dùng > Trình quản lý thông tin xác thực > Thông tin đăng nhập Windows.
- Trong Thông tin xác thực chung, mở rộng Thông tin đăng nhập Office.
- Nhấp vào liên kết Xóa để xóa chúng khỏi Trình quản lý thông tin đăng nhập Windows.
- Cuối cùng, mở Word > Tệp > Tài khoản.
- Đăng nhập bằng thông tin đăng nhập Office 365 của bạn.
Điều này sẽ giúp!
Đọc : Tải xuống lỗi đang chờ xử lý trong Microsoft Word
Tại sao Word cứ báo tải xuống không thành công?
Phiên bản Microsoft Office hiện tại có thể đã quá cũ, vì vậy bạn nên cân nhắc nâng cấp lên phiên bản mới nhất. Một điều nữa là có thể xảy ra trường hợp chuyển tệp sang OneDrive không thành công do kết nối bị ngắt. Ngoài ra, hãy kiểm tra xem bạn hiện đã đăng nhập vào tài khoản OneDrive của mình chưa.
Đọc: Tải xuống bị chặn, Đăng nhập để lưu tệp này hoặc Lưu lỗi bản sao trong OneDrive
Tại sao tải xuống của Microsoft bị chặn?
Những người nhận được thông báo lỗi rằng quá trình tải xuống bị chặn nên thử đăng nhập bằng tài khoản Microsoft của họ. Hoặc thử lưu một bản sao vào ổ cứng của bạn để giữ an toàn cho tệp. Sau đó, đăng xuất và đăng nhập lại vào OnDrive để kết nối lại.






![Phần cứng của máy tính này có thể không hỗ trợ khởi động vào đĩa này [Khắc phục]](https://prankmike.com/img/boot/DF/this-computer-s-hardware-may-not-support-booting-to-this-disk-fix-1.png)







![Bánh xe cuộn không hoạt động trong Chrome [Đã sửa]](https://prankmike.com/img/chrome/EC/scroll-wheel-not-working-in-chrome-fixed-1.jpg)
