Là một chuyên gia CNTT, tôi thường gặp lỗi sau: 'Lỗi 0x00000520, Windows không thể kết nối với máy in'. Lỗi này có thể do một số yếu tố gây ra, nhưng nguyên nhân phổ biến nhất là do máy in bị định cấu hình sai.
Có một vài điều bạn có thể làm để khắc phục lỗi này. Trước tiên, hãy đảm bảo rằng máy in được kết nối đúng cách với máy tính. Nếu máy in không được kết nối đúng cách, lỗi sẽ xảy ra. Thứ hai, đảm bảo rằng máy in đã được bật và có giấy bên trong. Nếu máy in bị tắt hoặc không có giấy, lỗi sẽ xảy ra. Thứ ba, đảm bảo rằng máy in được đặt làm máy in mặc định. Nếu máy in không được đặt làm máy in mặc định, lỗi sẽ xảy ra.
Nếu bạn vẫn gặp lỗi sau khi làm theo các bước này, bạn có thể cần phải cài đặt lại trình điều khiển máy in. Để thực hiện việc này, hãy truy cập trang web của nhà sản xuất và tải xuống trình điều khiển mới nhất cho máy in. Sau khi trình điều khiển được tải xuống, hãy cài đặt nó trên máy tính rồi thử in lại. Nếu vẫn gặp sự cố, bạn có thể cần liên hệ với nhà sản xuất máy in để được hỗ trợ thêm.
Một số người dùng Windows 11/10 cảm thấy khó kết nối máy in với máy tính của họ. Khi họ cố gắng kết nối, họ sẽ thấy một thông báo lỗi và mã - Windows không thể kết nối với máy in, thao tác không thành công với lỗi 0x00000520 . Trong bài đăng này, chúng tôi sẽ thảo luận về vấn đề này và xem cách bạn có thể khắc phục nó.

Windows không thể kết nối với máy in, lỗi 0x00000520
Nếu bạn thấy Windows không thể kết nối với máy in. Hoạt động kết thúc với lỗi 0x00000520. , hãy làm theo các giải pháp sau để giải quyết vấn đề:
- Kiểm tra xác thực tên miền
- Đảm bảo thiết bị của bạn có thể phát hiện được
- Sử dụng trình khắc phục sự cố máy in
- Khởi động lại bộ đệm máy in
- Cập nhật máy tính và trình điều khiển của bạn
Hãy nói về chúng một cách chi tiết.
1] Kiểm tra xác thực tên miền
Ngay khi nhìn thấy mã lỗi 0x00000520, bạn nên kiểm tra xem có vấn đề gì xảy ra với quá trình xác thực tên miền hay không. Hãy chắc chắn rằng phiên chưa kết thúc. Khi bạn chắc chắn rằng mọi thứ đều ổn với xác thực tên miền, hãy chuyển sang giải pháp tiếp theo.
2] Đảm bảo thiết bị của bạn có thể phát hiện được
Một nguyên nhân tiềm ẩn khác của vấn đề này là do máy in không thể phát hiện ra máy tính của bạn. Để thực hiện việc này, bạn cần kiểm tra cài đặt mạng của mình và đảm bảo rằng nó được định cấu hình chính xác. Thực hiện theo các bước sau.
- mở Cài đặt theo Win+I.
- Đi đến Mạng và Internet > Ethernet.
- Chuyển sang mạng công cộng.
Bây giờ hãy thử kết nối máy in. Hy vọng điều này sẽ giúp bạn.
phím shift không hoạt động
3] Sử dụng Trình khắc phục sự cố máy in
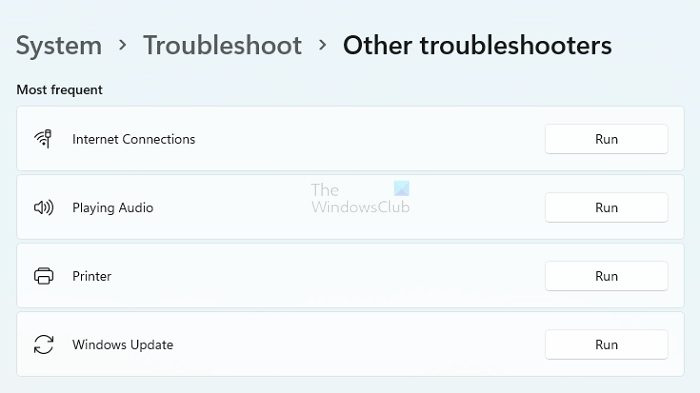
Chúng ta có thể sử dụng tiện ích có sẵn trong Windows để khắc phục sự cố này. Trình khắc phục sự cố máy in là một tính năng tích hợp sẵn của Windows 11/10 giúp quét và khắc phục sự cố.
Để chạy trình khắc phục sự cố máy in trong cửa sổ 11 làm theo các bước đã cho.
- mở Cài đặt từ menu bắt đầu.
- Đi đến Hệ thống > Khắc phục sự cố > Trình khắc phục sự cố khác.
- Xác định vị trí trình khắc phục sự cố máy in và nhấp vào nút Chạy.
Để chạy trình khắc phục sự cố máy in trong cửa sổ 10 làm theo các bước đã cho.
- mở Cài đặt theo Win+I.
- Nhấp chuột Cập nhật & Khắc phục sự cố > Khắc phục sự cố > Trình khắc phục sự cố nâng cao.
- Nhấp vào Máy in và sau đó Chạy trình khắc phục sự cố.
Bạn cũng có thể chạy lệnh sau trong chế độ dấu nhắc lệnh nâng cao.
|_+_|Sẽ mất một thời gian để quét và khắc phục nguyên nhân. Sau khi sự cố được khắc phục, hãy thử kết nối lại với máy in và xem điều đó có hữu ích không. Hy vọng điều này sẽ giúp bạn.
4] Khởi động lại bộ đệm máy in.
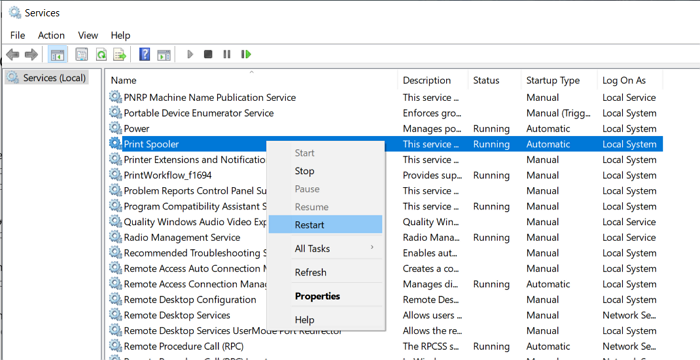
Bạn cũng có thể không kết nối được với máy in nếu có lỗi nào đó trong dịch vụ bộ đệm máy in. Đó là lý do tại sao chúng tôi sẽ khởi động lại dịch vụ sau khi xóa nội dung của nó, không có gì phải lo lắng vì chúng sẽ được tạo lại.
Vì vậy, mở ra Tài xế và đi đến vị trí tiếp theo.
Đối với hệ điều hành 64-bit
|_+_|Đối với hệ điều hành 32-bit
|_+_|Đừng xóa tất cả nội dung, thay vào đó hãy sao lưu nội dung đó bằng cách cắt và dán nội dung đó vào một nơi khác.
tải xuống windows media center cho windows 8
Bây giờ mở Dịch vụ bằng cách tìm kiếm trong menu bắt đầu, sau đó tìm Print Spooler, nhấp chuột phải vào nó và chọn Khởi động lại.
Sau khi quá trình này hoàn tất, hãy thử kết nối lại với mạng.
Đọc: Windows không thể kết nối với máy in, lỗi 0x0000052e
5] Cập nhật máy tính và trình điều khiển của bạn
Nếu vẫn thất bại, phương án cuối cùng là cập nhật hệ thống, vì đây có thể là một lỗi. Để thực hiện tương tự, bạn có thể kiểm tra các bản cập nhật từ Cài đặt Windows hoặc cập nhật từ Danh mục Microsoft Update để cài đặt Windows Update KB5006674 trở lên. Sau khi tải xuống và cài đặt các bản cập nhật, hãy thử thêm máy in. Nếu cách đó không hiệu quả, chúng tôi cần cập nhật trình điều khiển máy in của bạn. Dưới đây là một số cách để làm như vậy.
- Tải xuống trình điều khiển máy in mới nhất từ trang web của nhà sản xuất.
- Sử dụng công cụ cập nhật trình điều khiển miễn phí.
- Cài đặt trình điều khiển và các bản cập nhật tùy chọn.
Điều này sẽ làm công việc cho bạn.
Hy vọng bạn có thể khắc phục vấn đề với các giải pháp này.
Đọc: Lỗi máy in 0x00000709 khi cố gắng kết nối hoặc đặt mặc định.
Cách khắc phục lỗi Windows Cant connect to printer?
Có nhiều mã lỗi khác nhau Windows không thể kết nối với máy in lỗi. Nếu bạn thấy mã lỗi 0x00000520, hãy thử các giải pháp được đề cập trong bài viết này. Ngoài ra, nếu bạn thấy bất kỳ mã lỗi nào khác, hãy sử dụng mã đó để tìm giải pháp. Hầu hết các mã lỗi có thể được tìm thấy trên trang web của chúng tôi.
Đọc: Windows không thể kết nối với máy in
Làm thế nào để bạn giải quyết Windows Không thể kết nối với máy in 0x0000011b?
Mã lỗi 0x0000011b là lỗi máy in mạng. Lỗi này thường do trục trặc hoặc cấu hình sai và có thể dễ dàng khắc phục. Ngoài ra, mã lỗi này xuất hiện trong một số bản cập nhật có vấn đề, vì vậy nếu bạn là một trong số họ, rất có thể bạn sẽ thấy nó. Để giải quyết vấn đề này, hãy xem hướng dẫn này về những việc cần làm nếu bạn thấy lỗi Máy in 0x0000011b xuất hiện.
Đó là tất cả!
Cũng đọc: Chúng tôi không thể cài đặt máy in này ngay bây giờ, lỗi 740.















