Các Sự thay đổi là một phím bổ trợ. Nó được sử dụng để gõ chữ in hoa và các ký tự cao hơn khác (còn gọi là ký tự đặc biệt). Bạn cũng có thể sử dụng phím CAPS Lock để gõ chữ in hoa nhưng không có cách nào để gõ các ký tự đặc biệt ngoài phím Shift. Do đó, nếu phím Shift ngừng hoạt động sẽ gây bất tiện cho người dùng máy tính. Trong bài viết này, chúng tôi sẽ thảo luận về những gì bạn có thể làm nếu một số phím bàn phím cụ thể không hoạt động với phím Shift trên Windows 11/10 .

Một số phím trên bàn phím không hoạt động với phím Shift
Người dùng gặp sự cố này đã báo cáo rằng một số phím trên bàn phím không hoạt động với phím Shift trên Windows 11/10. Có thể có nhiều nguyên nhân gây ra sự cố này, chẳng hạn như trình điều khiển bàn phím bị hỏng, xung đột giữa các ứng dụng nền của bên thứ ba, trục trặc nhỏ, v.v. Hãy sử dụng các giải pháp được cung cấp bên dưới để khắc phục sự cố này:
- danh sách kiểm tra ban đầu
- Chạy trình khắc phục sự cố thích hợp
- Gỡ cài đặt và cài đặt lại trình điều khiển bàn phím của bạn
- Khắc phục sự cố ở trạng thái Khởi động sạch
- Bạn có đang sử dụng trình chuyển đổi âm thanh hoặc phần mềm tương tự không?
- Bạn có đang sử dụng Bàn phím đa phương tiện không?
- Đặt lại bàn phím của bạn
Hãy xem tất cả các bản sửa lỗi này một cách chi tiết.
1] Danh sách kiểm tra ban đầu
Trước hết, thực hiện một danh sách kiểm tra ban đầu. Nếu cách này hiệu quả, bạn sẽ tiết kiệm được thời gian thực hiện các phương pháp khắc phục sự cố khác.
- Khởi động lại máy tính của bạn. Như chúng tôi đã giải thích trước đó trong bài viết này; vấn đề này có thể xảy ra do một trục trặc nhỏ. Trong trường hợp như vậy, việc khởi động lại máy tính sẽ khắc phục sự cố.
- Hãy thử một bàn phím khác. Nếu là người dùng máy tính xách tay, bạn có thể kết nối bàn phím ngoài và kiểm tra xem sự cố có xảy ra không.
Khả năng xảy ra lỗi phần cứng ít hơn trong trường hợp này vì các phím hoạt động hoàn hảo mà không cần nhấn phím Shift nhưng các phím tương tự sẽ ngừng hoạt động khi nhấn phím Shift. Nếu các bước trên không hữu ích, hãy sử dụng các giải pháp được cung cấp bên dưới.
2] Chạy trình khắc phục sự cố thích hợp
Chúng tôi cũng khuyên bạn nên chạy một trình khắc phục sự cố thích hợp và xem nó có hữu ích không. Tại đây, bạn có thể chạy các trình khắc phục sự cố sau:
đào tạo microsoft office trực tuyến miễn phí với chứng chỉ
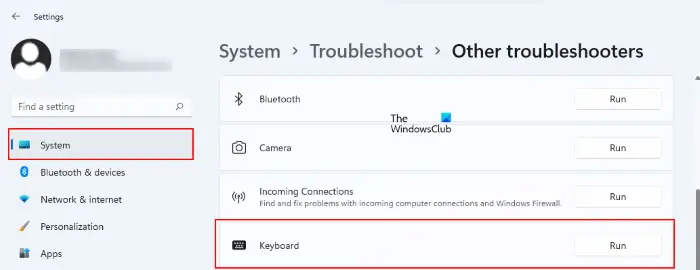
- Trình khắc phục sự cố phần cứng và thiết bị
- Trình khắc phục sự cố bàn phím
ĐẾN khởi chạy Trình khắc phục sự cố phần cứng và thiết bị , bạn phải thực hiện lệnh sau trong Dấu nhắc Lệnh hoặc hộp lệnh Chạy.
msdt.exe -id DeviceDiagnostic
3] Gỡ cài đặt và cài đặt lại trình điều khiển bàn phím của bạn
Một nguyên nhân có thể gây ra sự cố này là trình điều khiển bàn phím bị hỏng. Chúng tôi khuyên bạn nên cài đặt lại trình điều khiển bàn phím. Để làm như vậy, đầu tiên, gỡ cài đặt trình điều khiển Bàn phím qua Trình quản lý thiết bị . Sau khi gỡ cài đặt trình điều khiển bàn phím, hãy khởi động lại máy tính của bạn. Sau khi khởi động lại máy tính, Windows sẽ tự động cài đặt trình điều khiển còn thiếu. Bây giờ, hãy kiểm tra xem sự cố vẫn tiếp diễn.
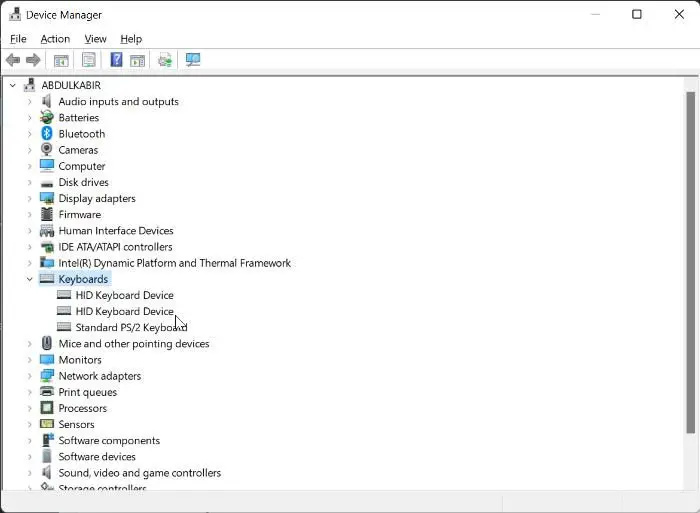
Bạn cũng có thể thử điều này. Tải xuống phiên bản mới nhất của trình điều khiển bàn phím của bạn từ trang web chính thức của nhà sản xuất và sau đó cài đặt nó bằng tay. Đôi khi, cài đặt trình điều khiển trong chế độ tương thích hoạt động.
sử dụng linux để khôi phục các tệp windows
4] Khắc phục sự cố ở trạng thái Khởi động sạch
Sự cố cũng có thể xảy ra do ứng dụng nền của bên thứ ba xung đột. Để kiểm tra điều này, khởi động máy tính của bạn ở trạng thái Khởi động sạch . Nếu sự cố biến mất ở trạng thái Khởi động sạch, bạn phải khắc phục sự cố ở trạng thái Khởi động sạch để xác định ứng dụng hoặc dịch vụ của bên thứ ba có vấn đề.
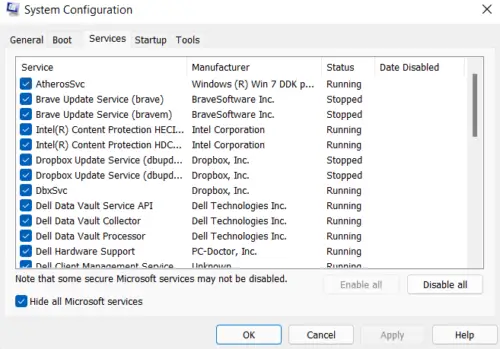
Bây giờ, kích hoạt một số ứng dụng khởi động và khởi động lại máy tính của bạn. Kiểm tra trạng thái của vấn đề. Nếu sự cố xuất hiện, một trong những ứng dụng bạn vừa kích hoạt là thủ phạm. Nếu sự cố không xuất hiện, hãy bật các ứng dụng khởi động khác và khởi động lại máy tính của bạn. Để xác định thủ phạm, hãy tắt (từng cái một) ứng dụng khởi động mà bạn vừa bật và khởi động lại máy tính mỗi khi bạn tắt ứng dụng khởi động. Sau khi khởi động lại, hãy kiểm tra xem sự cố đã được khắc phục hay chưa.
Lặp lại quy trình tương tự để xác định Dịch vụ xung đột của bên thứ ba. Nhưng lần này, bạn phải sử dụng MSConfig ứng dụng.
5] Bạn có đang sử dụng trình chuyển đổi âm thanh hoặc phần mềm tương tự không?
Máy tính Windows cho phép người dùng cài đặt nhiều phần mềm của bên thứ ba. Một số phần mềm cũng cho phép chúng tôi thiết lập các phím nóng để thực hiện các hành động cụ thể. Những loại phần mềm như vậy có thể cản trở hoạt động bình thường của Windows nếu bạn sử dụng cùng một phím nóng được Windows sử dụng. Một số người dùng đã báo cáo loại sự cố tương tự khi họ sử dụng phần mềm Bộ chuyển đổi âm thanh và định cấu hình Shift + phím khác để chuyển đổi card âm thanh hoặc thiết bị âm thanh.
Phím tắt đó đã can thiệp vào Windows và ngăn phím cụ thể đó hoạt động cùng với phím Shift. Bạn cũng nên kiểm tra điều này.
6] Bạn có đang sử dụng Bàn phím đa phương tiện không?
Bạn có đang sử dụng bàn phím đa phương tiện không? Nếu có, hãy kiểm tra xem phím đa phương tiện có bị kẹt hay không. Theo báo cáo, sự cố xảy ra trên bàn phím đa phương tiện khi một trong các phím đa phương tiện bị kẹt.
người vẽ tranh minh họa dựa trên web
7] Đặt lại bàn phím của bạn
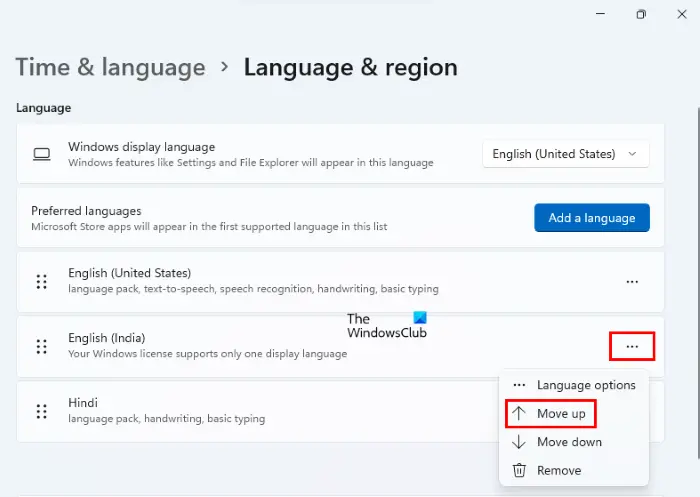
Nếu không có cách khắc phục nào ở trên giúp được bạn, đặt lại bàn phím của bạn .
Có liên quan: Sửa chữa Phím Shift không hoạt động trên máy tính Windows
Làm cách nào để sửa phím Shift không phản hồi?
Làm sạch bàn phím của bạn. Đôi khi, bụi làm cho phím Shift hoặc các phím khác không phản hồi. Những cách khác mà bạn có thể sử dụng để sửa phím Shift không phản hồi bao gồm chạy trình khắc phục sự cố thích hợp, cập nhật trình điều khiển bàn phím của bạn, tắt các phím dính, v.v.
Đọc : Làm cách nào để sử dụng phím Shift để bật hoặc tắt Caps Lock trong Windows
Tại sao chỉ một số phím trên bàn phím của tôi không hoạt động?
Nếu lâu ngày bạn không vệ sinh bàn phím, đây có thể là nguyên nhân khiến bàn phím không nhạy. Một nguyên nhân khác là trình điều khiển bàn phím bị hỏng. Bạn nên gỡ cài đặt và cài đặt lại trình điều khiển bàn phím.
Đọc tiếp : Phím chức năng cho Độ sáng không hoạt động .














