Là một chuyên gia CNTT, tôi thường được hỏi về các phương pháp và phần mềm khôi phục video tốt nhất cho PC Windows. Mặc dù có một số tùy chọn khác nhau, nhưng tôi thường khuyên bạn nên sử dụng phần mềm Recuva. Recuva là chương trình khôi phục miễn phí, dễ sử dụng, có thể khôi phục tệp từ ổ cứng, thẻ nhớ, ổ USB hoặc thiết bị lưu trữ bên ngoài khác. Chỉ cần tải xuống và cài đặt Recuva, sau đó khởi chạy chương trình và chọn loại tệp bạn muốn khôi phục. Khi bạn đã chọn loại tệp, Recuva sẽ quét ổ đĩa đã chọn của bạn và hiển thị danh sách các tệp có thể phục hồi. Chọn các tệp bạn muốn khôi phục, sau đó nhấp vào nút 'Phục hồi'. Recuva là một lựa chọn tuyệt vời cho người mới bắt đầu, nhưng nó cũng là một công cụ mạnh mẽ cho những người dùng cao cấp hơn. Nếu bạn đang tìm kiếm một giải pháp toàn diện hơn, tôi khuyên bạn nên sử dụng phần mềm R-Studio. R-Studio là một chương trình khôi phục trả phí cung cấp một số tính năng không có trong Recuva, bao gồm khả năng khôi phục các tệp từ các phân vùng bị hỏng hoặc bị xóa. Nó cũng thân thiện với người dùng hơn một chút, làm cho nó trở thành một lựa chọn tốt cho những người mới khôi phục dữ liệu. Cho dù bạn chọn Recuva hay R-Studio, bạn có thể tự tin rằng mình đang sử dụng phần mềm khôi phục video tốt nhất hiện có cho PC Windows.
Chắc chắn, việc mất dữ liệu quan trọng của bạn luôn khiến bạn căng thẳng, đặc biệt khi đó là các tệp video quan trọng mà bạn đã thu thập để ghi lại những kỷ niệm đẹp nhất của mình. Để khôi phục các tệp video bị mất hoặc bị hỏng, bạn có thể nhờ sự trợ giúp của công cụ khôi phục video. Tuy nhiên, khi chọn công cụ khôi phục video tốt nhất, bạn nên xem xét các tính năng quan trọng như nhiều tùy chọn quét, nhiều giải pháp mất dữ liệu, tùy chọn xem trước và khôi phục cũng như khả năng tương thích với nhiều thiết bị. Bài đăng này đánh giá một số phần mềm và phương pháp tốt nhất và tốt nhất để khôi phục video trên Windows. Tất cả điều này là miễn phí.

Phần mềm và phương pháp khôi phục video cho Windows 11/10
Để khôi phục các tệp video bị hỏng hoặc bị mất, tốt hơn hết bạn nên nhờ đến sự trợ giúp của một công cụ đáng tin cậy và một phương pháp khả thi trên hệ thống của bạn. Tại đây, chúng tôi sẽ cung cấp cho bạn phương pháp tốt nhất và một số công cụ khôi phục video tuyệt vời để giúp bạn khôi phục các tệp video bị hỏng hoặc bị mất.
- Sử dụng Lịch sử tệp để khôi phục các tệp đã xóa
- Phục hồi tập tin Puran
- Đĩa kiểm tra
- VLC
Hãy chắc chắn thử từng phương pháp và sau đó tìm ra thời điểm sử dụng các ứng dụng.
1. Sử dụng Lịch sử tệp để khôi phục các tệp đã xóa
Bạn có thể khôi phục các tệp đã xóa một cách nhanh chóng bằng cách bật Lịch sử tệp trong Windows. Kiểm tra hướng dẫn chi tiết dưới đây để biết quy trình hoàn chỉnh.
hồ sơ mạng công khai hoặc riêng tư
- Nhấn Windows+ я phím tắt để mở Cài đặt Windows. Tiếp theo bấm vào Cập nhật và bảo mật Và Hỗ trợ từ cột bên trái.
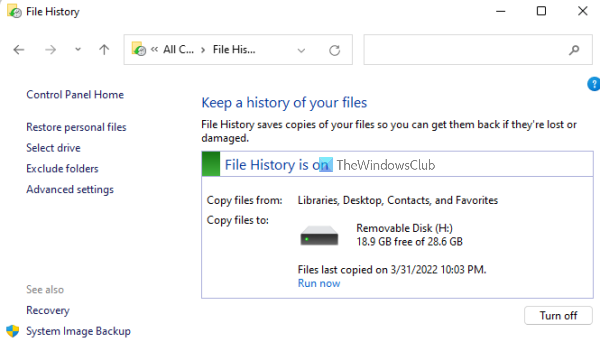
- Bây giờ là lúc để nhấp vào Lựa chọn khác liên kết dưới Sao lưu bằng lịch sử tập tin . Bạn có thể nhấp vào Khôi phục tệp từ liên kết sao lưu hiện tại trong cửa sổ bật lên để mở cửa sổ sao lưu lịch sử tệp.
- Trong cửa sổ sao lưu lịch sử file, bạn click đúp chuột vào các thư mục để kiểm tra các file trong đó để tìm chính xác file hoặc thư mục muốn khôi phục.
- Bây giờ bạn có thể chọn tệp hoặc thư mục mong muốn mà bạn muốn khôi phục và nhấp vào màu xanh lá cây Khôi phục cái nút. Nếu bạn muốn khôi phục phiên bản trước của bất kỳ tệp nào, một cửa sổ bật lên sẽ xuất hiện hỏi bạn có muốn thay thế tệp hiện tại ở đích không.
- Nếu bạn không muốn ghi đè lên phiên bản hiện tại và lưu phiên bản trước đó ở nơi khác, hãy nhấp chuột phải vào biểu tượng màu xanh lục Khôi phục và chọn Khôi phục vào Đường dẫn Ưu tiên để lưu tệp.
2. Phục hồi tệp Puran
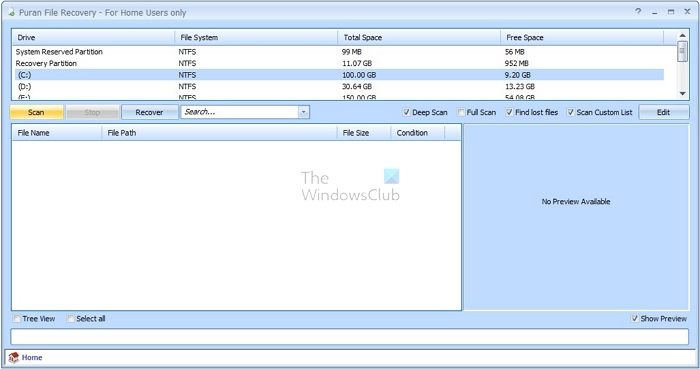
Puran File Recovery là một chương trình mã nguồn mở và miễn phí giúp người dùng khôi phục dữ liệu từ các phương tiện bị hỏng như ổ đĩa flash, thẻ nhớ và ổ cứng. Công cụ này có giao diện đơn giản và thân thiện với người dùng, đồng thời có thể sửa chữa các tệp bị hỏng một cách nhanh chóng và dễ dàng. Hơn nữa, nó có thể khôi phục các tập tin của bất kỳ định dạng video nào.
Vì công cụ khôi phục tệp Puran đơn giản và cho kết quả nhanh nên chúng tôi sẽ luôn đề xuất công cụ này. Giao diện đơn giản và thân thiện với người dùng làm cho công cụ này trở nên độc đáo và nổi bật. Nói chung, nếu bạn không phải là dân kỹ thuật và muốn có một công cụ khôi phục, bạn có thể sử dụng công cụ này bất cứ lúc nào để có kết quả tốt nhất.
khả năng tương thích: cửa sổ 64 bit
Ưu điểm:
- Giao diện đơn giản và thân thiện với người dùng
- Phục hồi dữ liệu từ các thiết bị bị hư hỏng
- Quá trình quét nhanh hơn
- Nó cung cấp một danh sách quét có thể tùy chỉnh
Điểm trừ:
- Tính năng Deep Scan chậm hơn.
- Tốc độ phục hồi dữ liệu thấp hơn.
- Công cụ này đã không phát hành phiên bản cập nhật kể từ năm 2016.
- Các tệp không được hiển thị trong thời gian thực trong quá trình này.
3. Đĩa kiểm tra
TestDisk là một công cụ khôi phục dữ liệu đáng tin cậy với nhiều tính năng khác nhau. Mục đích chính của phần mềm này không chỉ là khôi phục các tệp phương tiện mà còn khôi phục phân vùng bị mất và khởi động lại các thiết bị không thể khởi động. nó là một công cụ kỹ thuật và cần kiến thức kỹ thuật và kinh nghiệm để phục hồi dữ liệu. Nhìn chung, đây là một công cụ mã nguồn mở có thể tùy chỉnh khi cần thiết.
Chúng tôi sẽ không giới thiệu công cụ này cho bạn nếu bạn không phải là chuyên gia kỹ thuật. Nó chắc chắn là một công cụ khôi phục tệp miễn phí và tiện lợi, nhưng quá trình khôi phục hoàn chỉnh rất khó xử lý và khá tốn thời gian.
khả năng tương thích: Windows, DOS, Linux, FreeBSD, NetBSD, OpenBSD, SunOS và MacOS X.
Ưu điểm:
- Nó là một công cụ mã nguồn mở
- Không có phiên bản và hạn chế phục hồi dữ liệu
- Sửa chữa boot sector
Điểm trừ:
- Không thoải mái nhất
- Phải mất nhiều thời gian vì nó chỉ hoạt động thông qua một cửa sổ nhắc lệnh.
- Khó sử dụng.
4. CON Sói
VLC media player là một công cụ tiện dụng để khôi phục video nhanh chóng. Tính năng quá trình chuyển đổi tệp của trình phát phương tiện VLC có thể nhanh chóng khắc phục và sửa chữa các tệp video bị hỏng. Ngoài ra, mỗi khi bạn mở một video và tiêu đề tệp bị hỏng, VLC sẽ tự động sửa nó.
Mặc dù nó là một công cụ phục hồi nhanh chóng, nhưng nó có những hạn chế. Nếu tiêu đề video bị hỏng, bạn có thể sửa nó nhanh chóng. Bất cứ điều gì ngoài đó sẽ mất thời gian của nó. Chúng tôi không khuyên dùng công cụ này nếu bạn đang trong trường hợp khẩn cấp và muốn khôi phục tệp video của mình ngay lập tức. Quá trình phục hồi công cụ đòi hỏi nhiều bước hơn, phức tạp và tốn thời gian. Chuyển đổi video mất nhiều thời gian nhưng sửa tiêu đề thì nhanh.
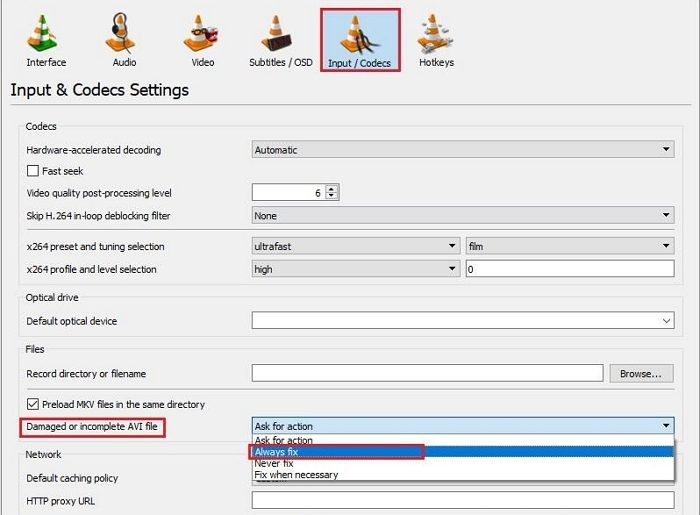
khả năng tương thích: cửa sổ, macOS
Ưu điểm:
windows 10 chuyển đổi phím tắt người dùng
- sử dụng miễn phí
- Hỗ trợ các định dạng AVI.
Điểm trừ:
- Nó đi kèm với các phương pháp khôi phục video tẻ nhạt
- Bạn phải chuyển đổi định dạng tệp video sang AVI.
Chúng tôi đã đề xuất bốn công cụ khôi phục video của bên thứ ba tốt nhất, đáng tin cậy và thân thiện với người dùng. Ở đây, chúng tôi khuyên bạn rằng việc sao lưu dữ liệu là rất quan trọng để bảo vệ dữ liệu, vì vậy hãy tập trung vào việc bảo vệ dữ liệu của bạn khỏi bị mất dữ liệu không mong muốn.
Tại sao mọi người bị mất video?
Bây giờ câu hỏi là tại sao mất video xảy ra. Đáp án đơn giản! Điều này xảy ra do một số nguyên nhân có thể xảy ra, chẳng hạn như vi-rút hoặc phần mềm độc hại tấn công, hư hỏng vật lý đối với thiết bị lưu trữ, sự cố hệ điều hành, tắt máy không đúng cách.
Làm cách nào tôi có thể khôi phục dữ liệu video?
Bạn có thể khôi phục dữ liệu video bằng cách mở Hệ thống và Bảo mật > Lịch sử Tệp > Khôi phục Tệp Cá nhân. Bây giờ hãy điều hướng đến vị trí lưu các tệp video của bạn và xem qua các bản sao lưu có sẵn để xem liệu một trong số chúng có chứa chúng hay không. Sau đó chọn các tệp video bạn muốn khôi phục bằng cách nhấp vào nút 'Phục hồi' màu xanh lá cây.
Làm cách nào để khôi phục các video đã xóa vĩnh viễn trong Windows?
Bạn có thể dễ dàng khôi phục các video đã xóa vĩnh viễn trên Windows 10 bằng cách nhấn phím Windows, nhập 'Windows File Recovery' vào hộp tìm kiếm và chọn 'Windows File Recovery'. Khi bạn nhận được thông báo cho phép ứng dụng thực hiện các thay đổi đối với thiết bị của mình, hãy chọn Có. Tại đây, bạn sẽ nhận được hai chế độ khôi phục tệp cơ bản, bình thường và nâng cao, hãy chọn một và nhấp vào nút bắt đầu.















