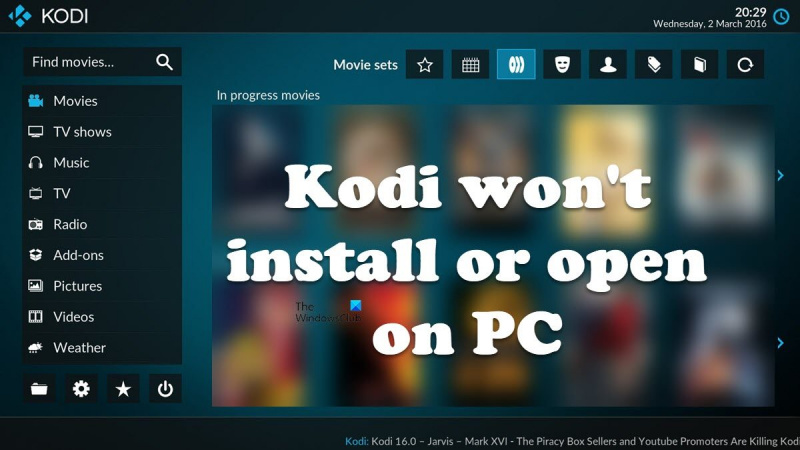Nếu bạn là một chuyên gia CNTT, bạn biết rằng Kodi không cài đặt hoặc mở trên PC có thể là một vấn đề thực sự. Nhưng đừng lo lắng, chúng tôi đã bảo vệ bạn. Đây là một bản sửa lỗi nhanh sẽ giúp bạn thiết lập và chạy ngay lập tức. Trước tiên, hãy đảm bảo rằng bạn đã cài đặt phiên bản Kodi mới nhất. Nếu không, bạn có thể tải xuống tại đây. Khi bạn đã cài đặt Kodi, hãy mở nó và chuyển đến menu cài đặt. Trong menu cài đặt, chọn 'Tiện ích bổ sung'. Cuộn xuống phần 'Nguồn không xác định' và bật công tắc 'Cho phép nguồn không xác định'. Khi bật Nguồn không xác định, giờ đây bạn có thể cài đặt bất kỳ tiện ích bổ sung Kodi nào bạn muốn, bao gồm cả những tiện ích cho phép bạn xem truyền hình trực tiếp, phim, v.v. Vì vậy, có bạn có nó! Cách khắc phục nhanh Kodi không cài đặt hoặc mở trên PC. Giờ đây, bạn có thể tận hưởng tất cả các tiện ích Kodi mà bạn muốn mà không gặp bất kỳ sự cố nào.
Kodi là một trong những trình phát đa phương tiện mã nguồn mở tốt nhất. Tuy nhiên, một số người dùng Windows phàn nàn rằng trình phát sẽ không cài đặt trên máy tính của họ và một số người dùng nói rằng ngay cả khi họ có thể cài đặt Kodi, thì nó cũng không chạy trên hệ thống của họ. Trong bài viết này, chúng ta sẽ nói về vấn đề này và xem cần phải làm gì nếu Kodi sẽ không cài đặt hoặc mở trên PC của bạn .
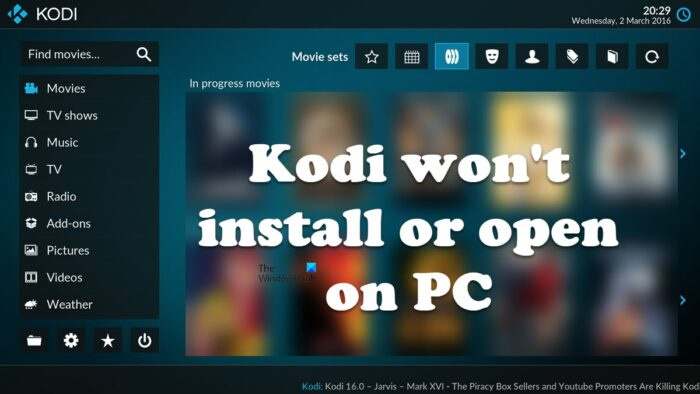
Tại sao Kodi không mở Windows?
Dưới đây là những lý do tại sao Kodi không khởi động trên máy tính của bạn.
- Nếu Kodi không có quyền quản trị viên, rất có thể nó sẽ không chạy trên máy tính của bạn.
- Đảm bảo rằng bạn có trình điều khiển lỗi thời và các công cụ cần thiết.
- Trong trường hợp các tiện ích bổ sung được đính kèm với Kodi bị hỏng, rất có thể trình phát đa phương tiện sẽ không khởi động trên máy tính của bạn.
- Trường hợp xấu nhất là tham nhũng Kodi. Cách duy nhất để khắc phục sự cố trong trường hợp này là cài đặt lại chương trình.
Bây giờ hãy chuyển sang hướng dẫn khắc phục sự cố để khắc phục sự cố.
Sửa Kodi không cài đặt hoặc mở trên PC
Nếu Kodi không cài đặt hoặc mở trên máy tính Windows 11/10 của bạn, hãy thử các giải pháp sau.
- Tạm thời vô hiệu hóa tường lửa
- Hãy thử cài đặt Kodi từ Microsoft Store.
- Chạy Kodi hoặc trình cài đặt của nó với tư cách quản trị viên.
- Cập nhật trình điều khiển đồ họa, DirectX và Microsoft Visual C++ Redistributable.
- Kiểm tra tiện ích bổ sung
- Cài đặt lại Kodi
Hãy bắt đầu với giải pháp đầu tiên.
1] Tạm thời tắt tường lửa
Nếu Kodi không cài đặt trên máy tính của bạn, điều đầu tiên bạn cần làm là tạm thời tắt tường lửa. Đôi khi tường lửa sẽ chặn quá trình cài đặt, thậm chí đôi khi bạn sẽ thấy lời nhắc từ Defender yêu cầu người dùng cho phép ứng dụng qua mạng. Vì vậy, trước hết, hãy tạm thời tắt Windows Firewall. Nếu bạn đã cài đặt chương trình chống vi-rút của bên thứ ba trên máy tính của mình, hãy tắt luôn chương trình đó. Khi bạn đã tắt chương trình bảo mật, hãy cài đặt ứng dụng và xem sự cố có tiếp diễn không. Tuy nhiên, hãy đảm bảo bật tường lửa sau khi quá trình cài đặt hoàn tất, vì điều này khiến máy tính của bạn dễ bị tấn công. Hy vọng điều này sẽ giúp bạn.
2] Thử cài đặt Kodi từ Microsoft Store.
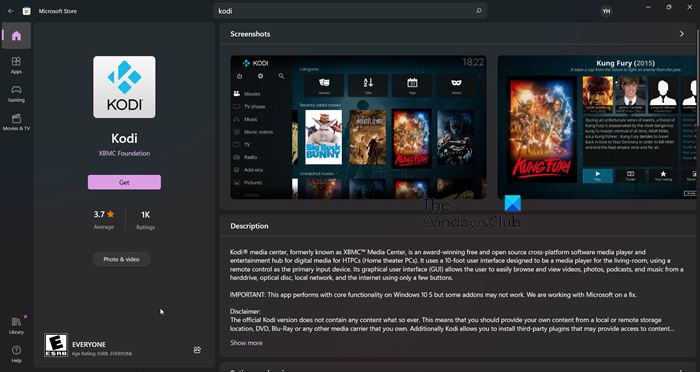
Nếu Kodi không cài đặt trên máy tính của bạn, hãy thử tải xuống và cài đặt ứng dụng từ Microsoft Store. Vì Windows hoặc Microsoft Store là một phần của PC Windows của bạn nên nếu có sẵn ứng dụng ở đó, bạn không cần tải xuống ứng dụng đó từ trang web chính thức của họ. Vì Kodi có sẵn từ MS Store, hãy thử tải xuống từ đó, ứng dụng sẽ tự động cài đặt và vấn đề của bạn sẽ được giải quyết. Để làm điều tương tự, hãy vào ứng dụng.microsoft.com và tải xuống ứng dụng từ đó. Hy vọng Kodi được cài đặt.
3] Chạy Kodi hoặc trình cài đặt của nó với tư cách quản trị viên.
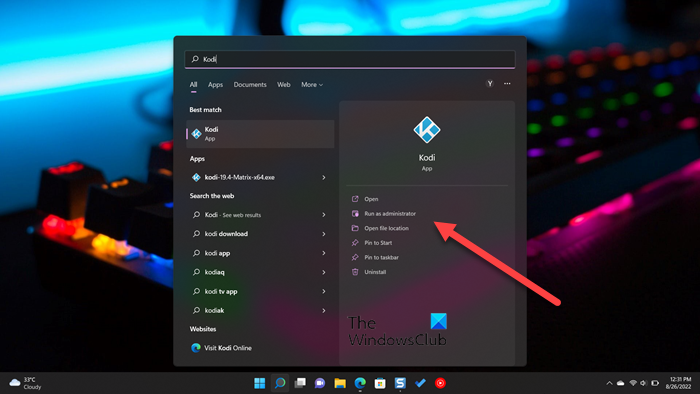
Bạn cần thử chạy Kodi hoặc trình cài đặt của nó với tư cách quản trị viên. Trước hết, hãy nói về trình cài đặt, bạn có thể dễ dàng nhấp chuột phải vào nó và chọn 'Chạy với tư cách quản trị viên'. Sau đó, chỉ cần cài đặt ứng dụng bình thường và vấn đề của bạn sẽ được giải quyết.
Nếu bạn đã cài đặt Kodi nhưng ứng dụng không khởi chạy, hãy thử mở ứng dụng với tư cách quản trị viên. Trong trường hợp bạn không thể tìm thấy phím tắt của nó, hãy tìm 'Cái mà' từ menu bắt đầu và chọn Chạy như quản trị viên.
Bạn cũng có thể đặt các thuộc tính của ứng dụng để ứng dụng luôn mở với các quyền được yêu cầu. Điều này sẽ giúp bạn tiết kiệm thời gian nếu bạn sử dụng Kodi thường xuyên. Để làm như vậy, chỉ cần làm theo các bước quy định.
- Đi đến vị trí mà bạn đã cài đặt nó.
- Nhấp chuột phải vào ứng dụng Kodi và chọn Đặc trưng.
- Đi đến khả năng tương thích chuyển hướng
- đánh dấu Chạy chương trình này với tư cách quản trị viên.
- Nhấp chuột Áp dụng> Ok.
Điều này đảm bảo rằng mỗi khi bạn khởi chạy Kodi, nó sẽ mở ra với các đặc quyền của quản trị viên. Hy vọng rằng điều này sẽ giúp Kodi chạy trên máy tính của bạn.
4] Cập nhật trình điều khiển đồ họa, DirectX và Microsoft Visual C++ Redistributable.
Nhiều người dùng AMD đã báo cáo rằng sự cố được giải quyết bằng cách cập nhật trình điều khiển GPU của họ. Vì không có thông báo chính thức, chúng tôi khuyên bạn nên cập nhật trình điều khiển đồ họa của mình, bất kể chúng đến từ thương hiệu nào. Bạn có thể chọn từ bất kỳ phương pháp nào sau đây để cập nhật trình điều khiển đồ họa của mình.
- Cài đặt phần mềm cập nhật trình điều khiển miễn phí và sử dụng nó để cập nhật trình điều khiển của bạn
- Truy cập trang web của nhà sản xuất và tải xuống trình điều khiển
- Cài đặt trình điều khiển và bản cập nhật tùy chọn từ cài đặt Windows.
- Cập nhật trình điều khiển GPU từ Trình quản lý thiết bị.
Bây giờ hãy khởi chạy trò chơi và xem sự cố vẫn tiếp diễn. Trong trường hợp sự cố vẫn tiếp diễn, phiên bản mới nhất của DirectX và Visual C++ Redistributable . Cần có hai công cụ này để tạo môi trường chạy trò chơi của bạn.
5] Kiểm tra Addon
Có khả năng cao là tiện ích bổ sung bị hỏng và khiến trò chơi bị sập. Chúng tôi phải tạm thời di chuyển tất cả các tiện ích bổ sung sang một vị trí khác và nếu điều đó hoạt động, hãy tắt lần lượt tất cả các tiện ích bổ sung để tìm ra cái nào bị hỏng. Vì vậy, trước hết, hãy mở Run, nhập '%APPDATA%Kodiaddons' và nhấn Enter. Nhấn Ctrl + A, sau đó nhấn Ctrl + C, điều hướng đến vị trí bạn muốn dán và nhấn Ctrl + V.
6] Cài đặt lại Kodi
Nếu không có gì hoạt động, tùy chọn cuối cùng là cài đặt lại ứng dụng Kodi. Chúng tôi sẽ không chỉ gỡ cài đặt ứng dụng mà còn xóa tất cả dữ liệu liên quan đến ứng dụng đó khỏi máy tính của bạn. Vì vậy, trước hết, hãy xóa kodi, trên một trong các bước bạn cần chọn hộp được liên kết với Có, tôi chắc chắn và tôi cũng cho phép xóa thư mục hồ sơ, làm như vậy và hoàn tất quá trình gỡ cài đặt.
Sau khi gỡ cài đặt ứng dụng, hãy chạy Tài xế và đi đến vị trí tiếp theo.
|_+_|Nhấn Xem > Mục ẩn. Xóa tất cả nội dung của thư mục. Cuối cùng, cài đặt Kodi từ Microsoft Store (kiểm tra giải pháp thứ hai).
Hy vọng điều này giải quyết vấn đề cho bạn. Nếu bạn không thích trình phát đa phương tiện này, hãy xem một số lựa chọn thay thế Kodi khác.
Đọc thêm: VPN miễn phí tốt nhất cho Kodi
Làm cách nào để sửa Kodi trên máy tính của tôi?
Nếu Kodi không cài đặt hoặc từ chối khởi động trên máy tính của bạn, hãy thử các giải pháp được đề cập trong bài viết này để giải quyết vấn đề. Bạn nên cố gắng khắc phục sự cố ngay từ giải pháp đầu tiên vì nó sẽ giúp bạn tiết kiệm rất nhiều thời gian. Hy vọng vấn đề của bạn được giải quyết.
chế độ deinterlace tốt nhất vlc
Đọc: Thiết lập Điều khiển từ xa Kodi trên Windows bằng thiết bị Android và iOS.