Cài đặt máy in trên Windows không phức tạp như vẻ ngoài của nó. Tất cả những gì bạn phải làm là cài đặt trình điều khiển máy in và làm theo các bước trên màn hình. Tuy nhiên, đôi khi bạn gặp phải lỗi ngẫu nhiên. Một lỗi như vậy là Không thể cài đặt máy in. Một hoặc nhiều máy in khác được chia sẻ với tên này đã tồn tại. Vui lòng sử dụng tên khác cho máy in .
Lỗi này nghĩa là gì?
Lỗi là tự giải thích. Nó đơn giản có nghĩa là một máy in khác được cài đặt trên máy tính của bạn có cùng tên với máy in hiện tại mà bạn đang cố cài đặt.
Mỗi máy in được cài đặt trên máy tính của bạn phải có một mã định danh duy nhất. Nhưng lỗi xảy ra khi hai máy in sử dụng cùng một mã định danh.
Cũng có khả năng là bạn đã gỡ bỏ máy in hiện tại của mình và đang cố cài đặt lại trình điều khiển mới. Trong trường hợp này, mục đăng ký cho máy in vẫn tồn tại trên máy tính của bạn, ngăn bạn cài đặt lại máy in của mình.
ngăn chương trình khởi động windows 7
Sửa lỗi Không thể cài đặt máy in, Đã tồn tại một máy in khác có tên này

Bây giờ bạn đã biết lỗi là gì, sau đây là một vài cách khắc phục mà bạn có thể sử dụng để loại bỏ lỗi:
- Xóa máy in hiện tại có cùng tên
- Xóa máy in cũ khỏi sổ đăng ký
- Khởi động lại dịch vụ Bộ đệm máy in
Bạn sẽ cần một tài khoản quản trị viên để thực hiện các đề xuất này. Chúng tôi cũng khuyên bạn nên tạo một điểm khôi phục hệ thống trong trường hợp đôi khi xảy ra sự cố.
1] Xóa máy in hiện tại có cùng tên
Nếu bạn đã cài đặt một máy in hiện có trên hệ thống của mình, hãy gỡ bỏ nó trước khi cài đặt trình điều khiển mới. Để gỡ bỏ trình điều khiển máy in, hãy làm theo các bước sau:
hủy mực in hp tức thì
- Nhấn Windows Key + I để khởi chạy Cài đặt.
- Truy cập Bluetooth & Thiết bị > Máy in & Máy quét.
- Tiếp theo, chọn máy in của bạn và nhấp vào nút Xóa để gỡ cài đặt máy in của bạn.
- Khi máy in đã được gỡ bỏ, hãy khởi động lại PC của bạn và cài đặt lại nó; nó sẽ hoạt động tốt.
2] Xóa máy in cũ khỏi sổ đăng ký
Bạn vẫn có thể gặp lỗi ngay cả khi đã gỡ bỏ trình điều khiển máy in hiện có. Điều này là do các chi tiết máy in vẫn được lưu trữ trong các tệp đăng ký.
Vì vậy, bạn phải xóa sổ đăng ký máy in hiện có và sau đó cài đặt lại máy in của mình. Tuy nhiên, trước khi thực hiện các thay đổi đối với các tệp sổ đăng ký, hãy đảm bảo sao lưu sổ đăng ký của bạn để đảm bảo an toàn hơn.
cách đa nhiệm trên windows 10
Dưới đây là tất cả các bước mà bạn phải làm theo:
- Mở Trình chỉnh sửa sổ đăng ký
- Đi đến đường dẫn sau:
HKEY_LOCAL_MACHINE\SYSTEM\CurrentControlSet\Control\Print\Printers
- Tại đây, hãy tìm các khóa hoặc giá trị liên quan đến tên máy in mà bạn đang cố sử dụng. Sau đó nhấp chuột phải vào tệp đăng ký và xóa nó.
- Sau khi hoàn tất, hãy khởi động lại PC của bạn, cài đặt lại trình điều khiển máy in và xem nó có hoạt động không.
Có liên quan: Máy in đã xóa tiếp tục xuất hiện lại.
3] Dừng dịch vụ bộ đệm máy in
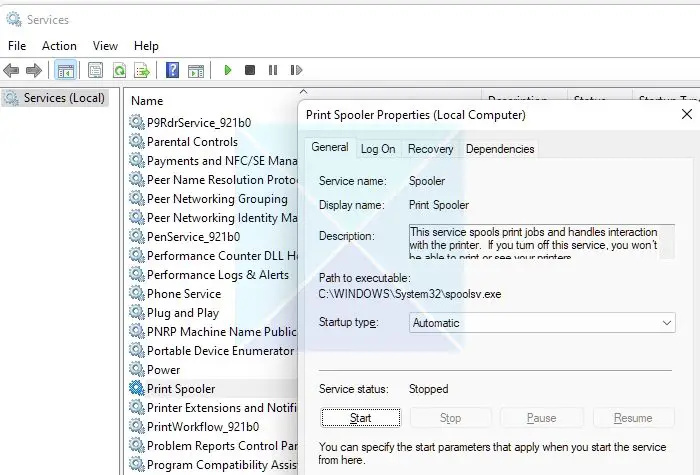
Nếu bạn không thể xóa máy in bằng sổ đăng ký hoặc phương pháp trực tiếp, Dịch vụ bộ đệm máy in có thể đang chặn nó. Bộ đệm máy in là một dịch vụ Windows chịu trách nhiệm quản lý tất cả các lệnh in trên PC của bạn. Vì vậy, trong trường hợp nó không hoạt động, máy in của bạn cũng sẽ không hoạt động.
Để khởi động lại dịch vụ, hãy làm theo các bước sau:
cách bật tiếng ai đó trên facebook
- Khởi chạy Run bằng cách nhấn Windows Key + R.
- Nhập services.msc và nhấn Enter.
- Bây giờ hãy tìm kiếm Bộ đệm máy in và nhấp chuột phải vào nó và chọn Thuộc tính.
- Tiếp theo, nếu dịch vụ đang chạy, bấm vào nút Stop để dừng dịch vụ.
- Sau khi hoàn tất, hãy thử tháo máy in của bạn và nó sẽ hoạt động.
Đọc : Khắc phục sự cố Kết nối Máy in và In trong Windows
Vì vậy, đó là cách khắc phục nhanh lỗi không thể cài đặt máy in, Lỗi máy in khác có tên này đã tồn tại. Đảm bảo không có máy in nào có cùng tên hoặc sổ đăng ký được cài đặt trên PC của bạn. Nếu có, hãy loại bỏ chúng; bạn không nên có bất kỳ vấn đề. Tuy nhiên, bạn phải cân nhắc đặt lại PC nếu không có gì phù hợp với bạn.
Làm cách nào để sửa tên chia sẻ đã tồn tại?
Nếu bạn chia sẻ máy in trên mạng, bạn cần đặt tên riêng cho máy in, tương tự như cách bạn thực hiện khi thêm máy in vào PC. Vì vậy, nếu bạn nhận được cùng một tên chia sẻ khi chia sẻ máy in trên mạng, tốt nhất bạn nên đổi tên máy in của mình hoặc yêu cầu quản trị viên đổi tên máy in khác.
Làm cách nào để thay đổi tên máy in của bạn?
Bạn có thể làm điều đó bằng cách đi tới Cài đặt Windows > Bluetooth & Thiết bị > Máy in và chọn máy in. Chuyển sang Cài đặt máy in và nhấp vào Thuộc tính máy in. Trong tab chung, bạn sẽ có tùy chọn thay đổi tên máy in.
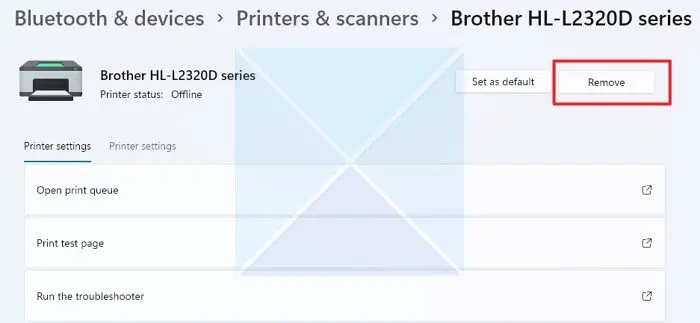
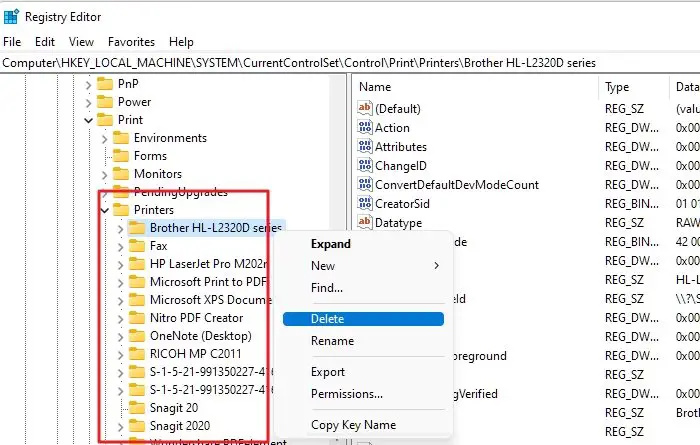





![Discord Inspect Element không hoạt động [Fix]](https://prankmike.com/img/discord/F8/discord-inspect-element-not-working-fix-1.png)








