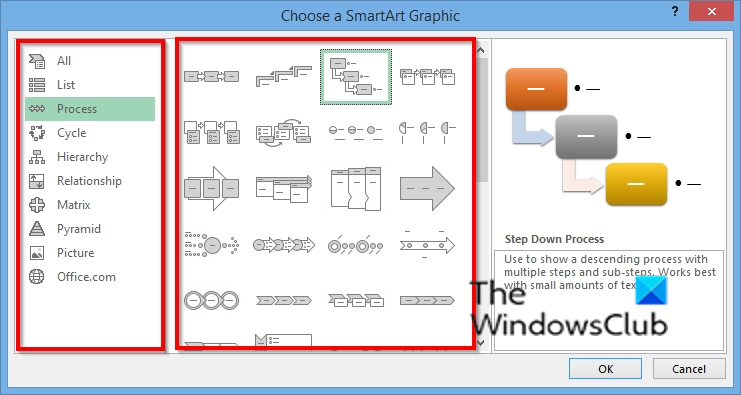Là một chuyên gia CNTT, một trong những điều bạn có thể được yêu cầu thực hiện là chèn và sửa đổi biểu đồ SmartArt trong Excel. Đây có thể là một chút thách thức, nhưng với một chút bí quyết, nó không quá khó. Dưới đây là tóm tắt nhanh về cách thực hiện.
Để chèn biểu đồ SmartArt trong Excel, hãy mở tệp bạn muốn chèn và nhấp vào tab Chèn. Sau đó, bấm vào SmartArt trong nhóm Minh họa. Thao tác này sẽ mở hộp thoại Chọn Đồ họa SmartArt. Chọn loại biểu đồ SmartArt bạn muốn chèn và bấm OK.
Sau khi biểu đồ được chèn vào, bạn có thể sửa đổi nó theo ý thích của mình. Để thực hiện việc này, hãy bấm vào biểu đồ rồi bấm vào tab Thiết kế Công cụ SmartArt xuất hiện trên ruy-băng. Từ đây, bạn có thể thay đổi bố cục, màu sắc và hiệu ứng của biểu đồ.
Vậy là bạn đã có nó - hướng dẫn nhanh để chèn và sửa đổi biểu đồ SmartArt trong Excel. Với một chút luyện tập, bạn sẽ trở thành một chuyên gia ngay lập tức!
Microsoft Office có Đồ họa nghệ thuật thông minh phạm vi từ danh sách đồ họa và sơ đồ quy trình đến đồ họa phức tạp hơn như sơ đồ Venn và sơ đồ tổ chức. SmartArt được sử dụng trực quan để truyền đạt thông tin. Ví dụ, mọi người có thể sử dụng sơ đồ kinh doanh chuyên nghiệp với SmartArt để tạo quy trình cho một dự án. Khi bạn chèn SmartArt vào trang tính của mình, bạn có thể nhập văn bản vào biểu đồ của mình. Biểu đồ SmartArt chỉ bao gồm văn bản và hình ảnh.
Cách chèn và sửa đổi biểu đồ SmartArt trong Microsoft Excel
Trong bài đăng này, chúng tôi sẽ chỉ cho bạn cách thực hiện các thao tác sau để chèn và sửa đổi biểu đồ SmartArt trong Microsoft Excel:
- Cách chèn biểu đồ SmartArt trong Excel.
- Cách thêm văn bản vào hình dạng biểu đồ.
- Cách thay đổi bố cục của biểu đồ SmartArt.
- Cách thêm hình dạng vào sơ đồ SmartArt.
- Cách xóa hình dạng khỏi sơ đồ SmartArt.
- Cách thay đổi bảng phối màu của biểu đồ SmartArt.
- Cách áp dụng kiểu cho hình dạng biểu đồ SmartArt đã chọn.
- Cách áp dụng kiểu cho sơ đồ SmartArt.
Cách chèn biểu đồ SmartArt trong Excel
Nhấn Chèn chuyển hướng

ổ đĩa ftp bản đồ
Lựa chọn Hình minh họa nút và chọn Nghệ thuật thông minh từ thực đơn.
MỘT Chọn đồ họa SmartArt một hộp thoại sẽ mở ra.
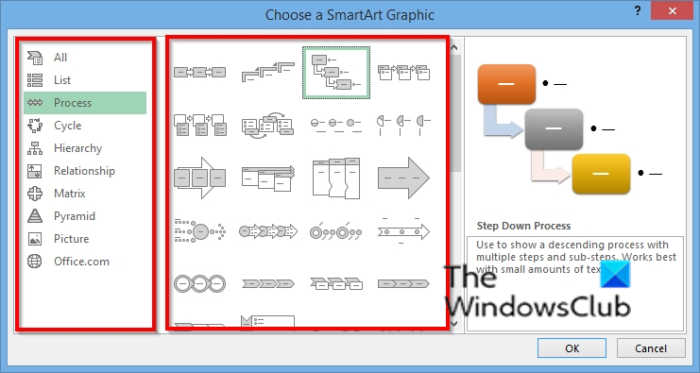
Chọn loại sơ đồ bạn muốn và ở giữa, chọn bố cục của sơ đồ bạn muốn.
Sau đó nhấn vào Được rồi .
Sơ đồ được chèn vào bảng tính.
Cách thêm văn bản vào hình dạng biểu đồ trong Excel
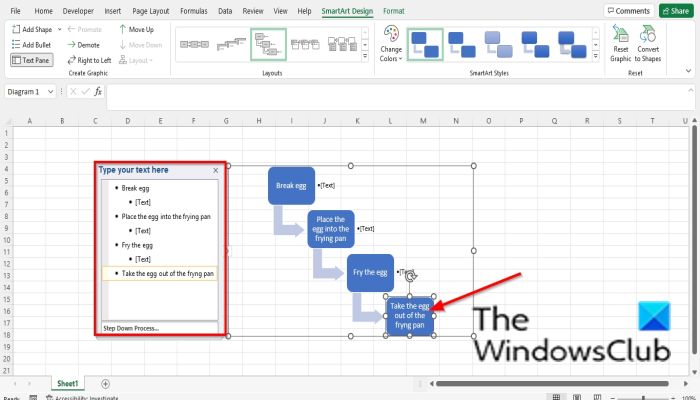
Bạn có thể nhấp vào bên trong hình dạng và thêm văn bản hoặc nhập văn bản bên cạnh dấu đầu dòng trong bảng điều khiển.
gậy tự sướng windows phone
Cách thay đổi bố cục biểu đồ SmartArt trong Excel
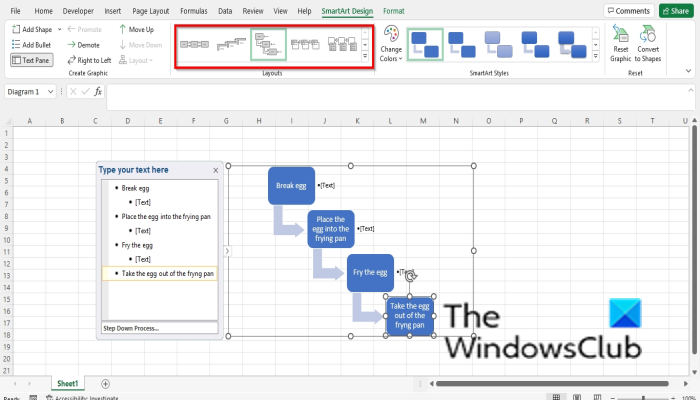
Đảm bảo rằng biểu đồ được chọn, sau đó chuyển đến thiết kế thông minh tab và chọn một bố cục trong Cách trình bày phòng trưng bày.
Nếu muốn xem thêm đồ họa SmartArt, hãy chọn biểu tượng Hơn nút (mũi tên thả xuống) Cách trình bày caboose và báo chí Bố cục khác .
Chọn đồ họa SmartArt một hộp thoại sẽ mở ra.
Chọn một bố cục và nhấp vào KHỎE .
Cách thêm hình dạng vào biểu đồ SmartArt trong Excel
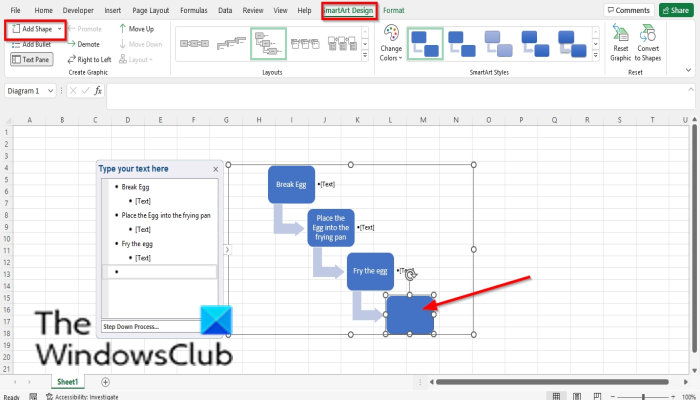
Chọn một hình dạng SmartArt rồi đi đến Tạo đồ họa nhóm và chọn Thêm biểu mẫu .
Hình dạng sẽ được chèn vào biểu đồ.
Nhấp chuột phải vào hình dạng trong sơ đồ, di chuột qua Thêm hình dạng và chọn nơi bạn muốn đặt hình dạng từ trình đơn ngữ cảnh.
Cách xóa hình dạng khỏi biểu đồ SmartArt trong Excel
Chọn một hình dạng trong sơ đồ và nhấn phím Delete.
Cách thay đổi bảng màu của biểu đồ SmartArt trong Excel
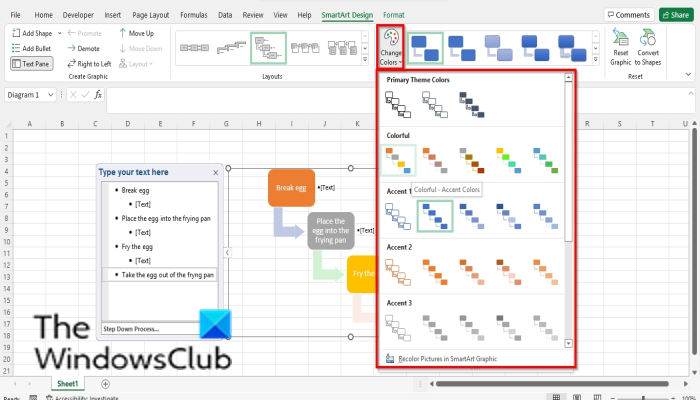
Đảm bảo rằng biểu đồ được chọn, sau đó bấm vào nút Thay đổi màu sắc cái nút.
Chọn một bảng màu từ menu.
Cách áp dụng kiểu cho hình dạng biểu đồ SmartArt đã chọn trong Excel
Đảm bảo hình trong sơ đồ được chọn. Sau đó đi đến Định dạng chuyển hướng
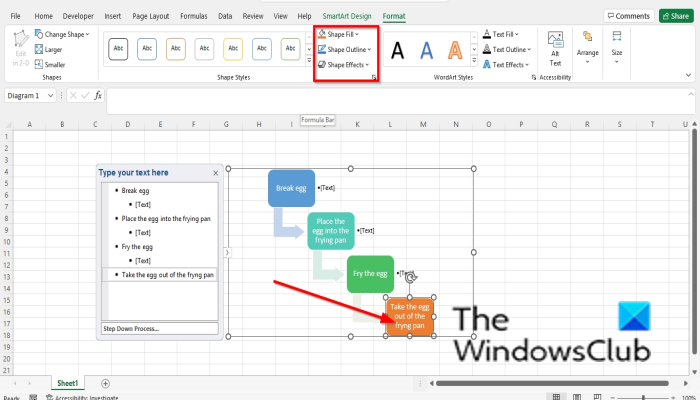
thiết bị từ xa sẽ không chấp nhận các cửa sổ kết nối 10
TRONG phong cách hình dạng nhóm, nhấn nút Điền vào một hình dạng và chọn một màu. Màu sắc của biểu mẫu sẽ thay đổi.
Bạn cũng có thể thêm đường viền cho hình dạng bằng cách nhấp vào biểu tượng hình dạng phác thảo cái nút.
Bạn cũng có thể thêm hiệu ứng cho hình dạng bằng cách nhấp vào biểu tượng hiệu ứng hình dạng và chọn một hiệu ứng từ menu.
Cách tạo kiểu biểu đồ SmartArt trong Excel
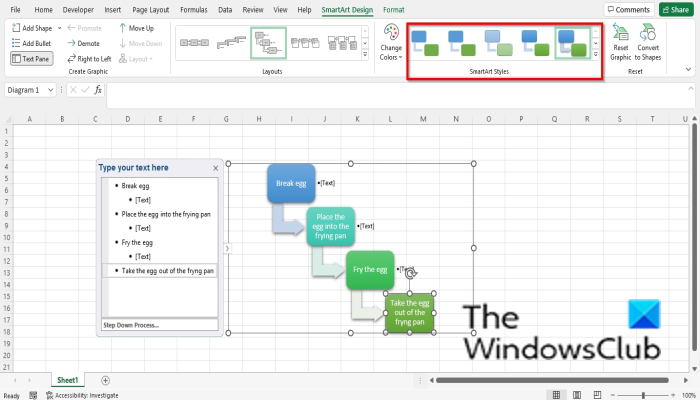
Chọn một sơ đồ, sau đó đi đến thiết kế thông minh tab trong Phong cách nghệ thuật thông minh bộ sưu tập và chọn một phong cách.
Đọc : Cách tạo biểu đồ kẹo mút trong Excel
Có thể thay đổi SmartArt không?
Có, đồ họa SmartArt có thể chỉnh sửa được, bạn có thể thêm kiểu, bố cục, màu và hiệu ứng vào biểu đồ của mình, đồng thời bạn có thể thêm hình dạng vào biểu đồ của mình. Trong bài viết này, chúng tôi sẽ giải thích cách chèn và sửa đổi SmartArt.
Làm cách nào để chỉnh sửa văn bản trong SmartArt?
Làm theo các bước sau để chỉnh sửa văn bản trong SmartArt:
- Nhấp vào bên trong hình dạng và chỉnh sửa văn bản hoặc nhấp vào thanh và chỉnh sửa văn bản.
- Để thay đổi màu văn bản, hãy chọn văn bản, chuyển đến tab Định dạng, bấm vào nút Tô văn bản và chọn một màu.
Chúng tôi hy vọng hướng dẫn này sẽ giúp bạn hiểu cách chèn và chỉnh sửa biểu đồ SmartArt trong Microsoft Excel; Nếu bạn có câu hỏi về hướng dẫn, hãy cho chúng tôi biết trong các nhận xét.