Là một chuyên gia CNTT, tôi thường được hỏi về cách bật đồ họa nâng cao trong Application Guard cho Edge. Dưới đây là tóm tắt nhanh các bước liên quan. Trước tiên, bạn cần bật các tính năng Cho phép vùng chứa ứng dụng và Cho phép ứng dụng Win32 trong tùy chọn Tường lửa của Bộ bảo vệ Windows. Sau khi các tính năng này được bật, bạn có thể thêm các khóa đăng ký sau để bật đồ họa nâng cao trong Application Guard cho Edge: HKEY_LOCAL_MACHINESOFTWAREPoliciesMicrosoftEdgeEnableAdvancedGraphics DWORD: 1 HKEY_LOCAL_MACHINESOFTWAREPoliciesMicrosoftEdgeEnableExperimentalWebGL DWORD: 1 Sau khi thêm các khóa đăng ký này, bạn cần khởi động lại Edge để các thay đổi có hiệu lực. Khi Edge đã được khởi động lại, bạn sẽ thấy các tùy chọn đồ họa nâng cao trong cài đặt Edge.
Trong bài viết này, chúng tôi sẽ chỉ cho bạn cách bật đồ họa nâng cao trong Application Guard for Edge trong Windows 11/10. Nếu bạn có phiên bản doanh nghiệp của hệ điều hành Windows 11/10, bạn có thể bật và cài đặt Trình bảo vệ ứng dụng của Bộ bảo vệ Microsoft. Công nghệ này giúp người dùng bảo vệ hệ thống máy tính khỏi sự tấn công của virus và phần mềm độc hại khi truy cập các trang web không đáng tin cậy hoặc không an toàn. Sau khi bật tính năng này, bạn có thể mở Microsoft Edge trong cửa sổ Bảo vệ Ứng dụng mới. Cửa sổ Bảo vệ ứng dụng là một vùng chứa hỗ trợ Hyper-V bị cô lập, hoàn toàn tách biệt với phiên duyệt thông thường trên máy của bạn. Do Edge mở trong môi trường ảo nên một số tính năng mà bạn sử dụng trong phiên duyệt thông thường, chẳng hạn như in tệp từ Edge, sao chép và dán vào Edge, v.v., không hoạt động ở đây. Do đó, bạn phải kích hoạt chúng.

Cách bật đồ họa nâng cao trong Application Guard cho Edge
Các phương pháp sau đây sẽ chỉ cho bạn cách bật đồ họa nâng cao trong Application Guard for Edge . Bằng cách bật tính năng này, bạn sẽ trải nghiệm hiệu suất đồ họa và video được cải thiện trong môi trường ảo hóa Hyper-V khi sử dụng Edge trong cửa sổ Bảo vệ ứng dụng.
- Thông qua cài đặt Windows 11/10
- Thông qua trình chỉnh sửa sổ đăng ký
1] Bật đồ họa nâng cao trong Application Guard for Edge thông qua cài đặt Windows.
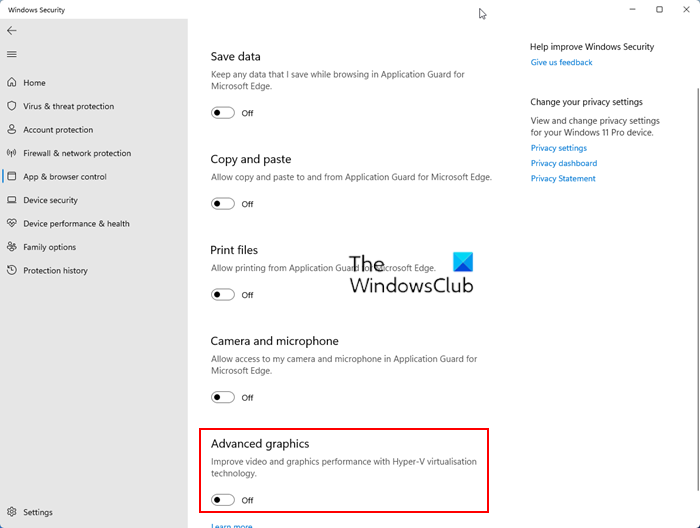
Làm theo hướng dẫn dưới đây:
- Mở Bảo mật Windows .
- Đi đến Quản lý ứng dụng và trình duyệt .
- Dưới Chế độ xem riêng biệt phần, bấm vào Thay đổi cài đặt Bảo vệ ứng dụng sự liên quan.
- Trên màn hình tiếp theo, kích hoạt Đồ họa nâng cao cái nút.
Các bước trên sẽ kích hoạt đồ họa nâng cao trong Application Guard cho Edge trên Windows 11/10. Nếu bạn muốn tắt tính năng này, hãy tắt nút 'Đồ họa nâng cao'.
2] Kích hoạt đồ họa nâng cao trong Application Guard for Edge thông qua Registry Editor.
Phương pháp này chỉ cho bạn cách kích hoạt đồ họa nâng cao thông qua Registry Editor. Bạn phải thay đổi sổ đăng ký Windows. Do đó, hãy cẩn thận làm theo các hướng dẫn dưới đây. Tốt nhất là tạo một điểm khôi phục hệ thống và sao lưu sổ đăng ký của bạn trước khi tiếp tục.
Mở đang chạy trường lệnh và loại chỉnh sửa lại . Nhấp chuột KHỎE . Nhấp chuột Đúng tại dấu nhắc UAC. Điều này sẽ mở Registry Editor.
Khi Registry Editor mở ra, hãy điều hướng đến đường dẫn sau:
|_+_| 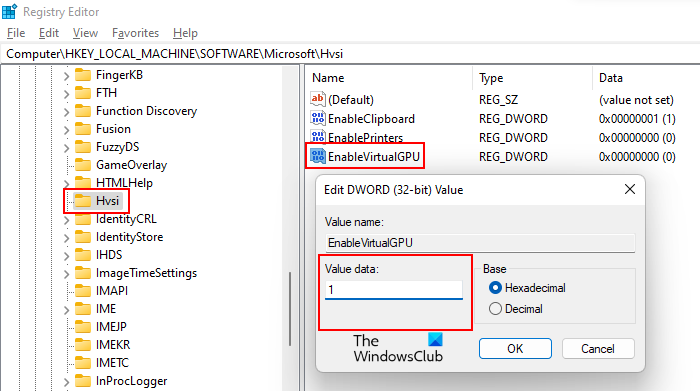
Cách đơn giản nhất là sao chép đường dẫn trên và dán vào thanh địa chỉ của trình chỉnh sửa sổ đăng ký. Sau lần nhấp đó đi vào . Đảm bảo rằng bạn chọn tiểu mục Hvsi ở bên trái. Nếu khóa con Hvsi không tồn tại trong khóa Microsoft, nó phải được tạo thủ công. Để thực hiện việc này, nhấp chuột phải vào khóa Microsoft và truy cập ' Mới > Khóa '. Bây giờ hãy đặt tên Hvsi cho khóa con mới tạo này.
Chọn tiểu mục Hvsi và tìm Kích hoạt GPU ảo giá trị ở phía bên phải. Nếu giá trị EnableVirtualGPU không tồn tại, hãy tạo nó. Để thực hiện việc này, nhấp chuột phải vào khoảng trống ở bên phải và điều hướng đến ' Mới > Giá trị DWORD (32-bit) '. Gọi giá trị mới được tạo này Kích hoạt GPU ảo .
Nhấp đúp vào giá trị EnableVirtualGPU và chỉnh sửa nó. Giá trị dữ liệu ĐẾN một . Nhấp chuột KHỎE và khởi động lại máy tính của bạn.
Các bước trên sẽ kích hoạt đồ họa nâng cao trong Application Guard for Edge. Nếu bạn muốn tắt lại, hãy thay đổi dữ liệu giá trị Kích hoạt GPU ảo ĐẾN 0 và khởi động lại máy tính của bạn.
tùy chọn chống phân mảnh
Tôi có thể tìm tùy chọn bật Application Guard ở đâu?
Tùy chọn bật bảo vệ ứng dụng trên PC chạy Windows 11/10 của bạn có sẵn trong Tính năng của Windows. Chỉ cần chọn hộp kiểm mong muốn và nhấp vào OK. Sau đó, Windows sẽ tải xuống các tệp cần thiết để kích hoạt tính năng này. Quá trình này có thể mất một thời gian. Đừng làm gián đoạn quá trình này. Khi quá trình hoàn tất, bạn có thể được yêu cầu khởi động lại máy tính của mình.
Bạn có nên sử dụng Application Guard?
Microsoft Defender Application Guard là một tính năng tuyệt vời dành cho hệ điều hành Windows dành cho doanh nghiệp. Nó mở Microsoft Edge trong một cửa sổ hỗ trợ Hyper-V bị cô lập để cho phép người dùng truy cập các trang web không đáng tin cậy. Duyệt Internet với Application Guard for Edge bảo vệ máy tính của người dùng khỏi các cuộc tấn công của vi-rút và phần mềm độc hại.
Hi vọng điêu nay co ich.
Đọc thêm : Cách bật hoặc tắt tính năng in từ Application Guard cho Edge.















