Cài đặt Zoom trên Windows là một quá trình nhanh chóng và dễ dàng. Dưới đây là hướng dẫn từng bước về cách thực hiện:
1. Tải xuống trình cài đặt Zoom từ trang web thu phóng .
2. Chạy trình cài đặt và làm theo lời nhắc.
3. Sau khi cài đặt hoàn tất, hãy khởi chạy Zoom và đăng nhập bằng tài khoản Zoom của bạn.
cài đặt phông chữ mà không cần quản trị viên
Và thế là xong! Bây giờ bạn đã sẵn sàng để bắt đầu sử dụng Zoom trên PC Windows của mình.
trình điều khiển sao lưu windows 10
Tăng một ứng dụng hội nghị truyền hình phổ biến cho phép người dùng tổ chức các cuộc họp, hội nghị và các hình thức giao tiếp trực tuyến khác. Điều này cho phép người dùng cộng tác ngay cả khi họ đang làm việc từ xa hoặc cách xa nhau. Tất cả các cuộc họp và hội thảo trên web đều được tổ chức bằng hệ thống hội nghị truyền hình dựa trên đám mây Zoom. Người dùng Zoom có thể trò chuyện và chia sẻ tệp trên cùng một nền tảng, đồng thời tổ chức các cuộc họp và hội thảo trên web. Ngay cả khi cuộc họp được lên lịch muộn hơn, chúng tôi có thể lên lịch qua Zoom bất cứ lúc nào. Vì vậy, đây là cách tải và cài đặt Zoom trên máy tính Windows .

Cách cài đặt Zoom trên Windows 11/10
Để cài đặt Zoom trên Windows, hãy làm theo các bước sau:
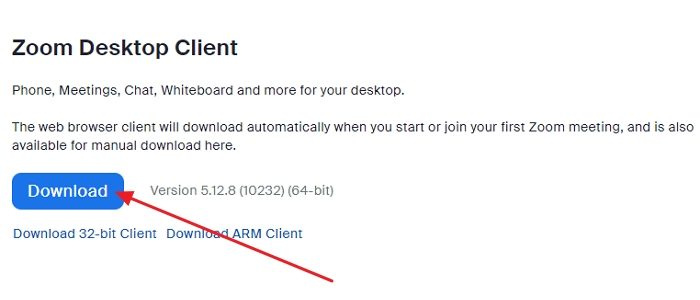
- Mở bất kỳ trình duyệt web nào như Microsoft Edge hoặc Google Chrome và truy cập trang Thu phóng. Trang web chính thức .
- Liên kết sẽ chuyển hướng bạn đến một trang khác và nhấp vào Tải xuống dưới Thu phóng ứng dụng khách máy tính để bàn .
- Tệp Zoom sẽ được cài đặt và bạn có thể tìm thấy tiến trình của nó ở góc dưới cùng bên trái của màn hình.
- Khi quá trình tải xuống hoàn tất, hãy nhấp vào cùng một tab hiển thị quá trình tải xuống đang diễn ra.
- Quá trình cài đặt Zoom trên Windows sẽ khởi tạo.
- Làm theo hướng dẫn trên màn hình và Zoom sẽ tự động mở trang chủ. Bạn cũng có thể tìm thấy ứng dụng đã cài đặt trong menu bắt đầu trong danh sách tất cả các chương trình.
- Sau khi ứng dụng Zoom khởi chạy, bạn sẽ tìm thấy trang đăng nhập.
- Bạn phải nhập thông tin đăng nhập (tên người dùng và mật khẩu) để truy cập tài khoản Zoom của mình. Nếu bạn có tài khoản, bạn phải đăng ký bằng cách tạo một tài khoản mới.
Các bước được đề cập ở trên là phổ biến cho macOS và Linux.
Bây giờ bạn đã tải xuống Zoom, hãy đọc bài đăng mở rộng của chúng tôi về cách chuẩn bị cho hội nghị video Zoom trong vài phút!
ứng dụng phim miễn phí cho windows 10
Vì vậy, dù sở hữu thiết bị nào, bạn cũng có thể tham khảo bài viết này để cài đặt Zoom và họp từ xa hay bất cứ đâu. Tuy nhiên, không phải ai cũng cần cài đặt Zoom. Nếu bạn chỉ cần tham dự cuộc họp, bạn có thể tham gia cuộc họp thông qua trình duyệt và bỏ qua cài đặt Zoom. Bạn sẽ vẫn phải đăng nhập bằng tài khoản, trừ khi quản trị viên của bạn cho phép bạn với tư cách khách.
Làm cách nào để cài đặt Zoom trên iPhone và iPad?
Trên thiết bị iOS, hãy nhấn vào biểu tượng Apple Cửa hàng ứng dụng biểu tượng để khởi động nó. Nhấn vào biểu tượng tìm kiếm ở góc dưới cùng bên phải và nhập Thu phóng. Trong kết quả tìm kiếm, hãy tìm ứng dụng có nội dung: Hội nghị đám mây ZOOM - bấm vào nút GET để bắt đầu cài đặt. Sau khi hoàn thành, bấm vào mở để khởi chạy ứng dụng. Nhấp chuột để đi vào và nhập thông tin đăng nhập của bạn nếu bạn đã có tài khoản. Nếu không, hãy đăng ký và tạo một tài khoản mới.
chrome tiết kiệm thông tin thẻ tín dụng
phải đọc : Cài đặt thu phóng tốt nhất cho bảo mật và quyền riêng tư.
Làm cách nào để cài đặt Zoom trên thiết bị Android?
Trên thiết bị Android, hãy mở Cửa hàng trò chơi hoặc trò chơi google, sau đó gõ Tăng trong thanh tìm kiếm ở đầu màn hình và tìm kiếm. Khi kết quả tìm kiếm xuất hiện, hãy nhấp vào Cài đặt bên cạnh ZOOM Cloud Meets. Sau khi cài đặt hoàn tất, hãy chuyển đến menu chính của thiết bị Android để mở Zoom và sử dụng thông tin đăng nhập Zoom của bạn. Đăng ký để tạo một tài khoản mới nếu bạn chưa có.















