Nếu giống như hầu hết mọi người, bạn có thể mở rất nhiều tab trong trình duyệt của mình vào bất kỳ thời điểm nào. Và nếu bạn giống như hầu hết mọi người, có thể bạn cũng có rất nhiều lượt tải xuống đang diễn ra ở chế độ nền. Vì vậy, làm thế nào để bạn quản lý tất cả những điều đó? Một cách để làm điều đó là xếp hàng các bản tải xuống của bạn trong Google Chrome. Bằng cách này, bạn có thể thấy mọi thứ đang diễn ra và đảm bảo rằng không có gì bị thất lạc trong quá trình xáo trộn. Đây là cách thực hiện: 1. Mở trình duyệt Google Chrome của bạn và chuyển đến menu cài đặt. 2. Nhấp vào 'Nâng cao' rồi tìm phần 'Tải xuống'. 3. Bật tùy chọn 'Bật hàng đợi tải xuống'. 4. Vậy đó! Bây giờ, khi bạn có nhiều lượt tải xuống đang diễn ra, tất cả chúng sẽ được xếp hàng đợi và bạn có thể dễ dàng theo dõi chúng. Đây chỉ là một trong nhiều cách mà bạn có thể quản lý các bản tải xuống của mình trong Google Chrome. Vì vậy, nếu bạn đang tìm kiếm một cách để làm cho cuộc sống của mình dễ dàng hơn một chút, thì đây chắc chắn là một lựa chọn tốt để xem xét.
Nếu bạn thường xuyên tải tệp lên Google Chrome , sau đó chúng có thể được đặt hàng rất dễ dàng bằng cách xếp hàng chúng, đặc biệt nếu bạn có kết nối Internet chậm. Hôm nay chúng ta sẽ thấy làm thế nào bạn có thể hàng đợi tải xuống trên máy tính của bạn để giúp bạn quản lý chúng dễ dàng hơn. Xếp hàng các tệp trên máy tính của bạn giúp bạn tránh được rắc rối khi tải xuống nhiều tệp cùng một lúc. Vì Chrome không tự động xếp hàng các tệp tải xuống của bạn và bắt đầu lưu tất cả chúng cùng một lúc nên bạn cần sử dụng tiện ích bổ sung hoặc công cụ trình duyệt của bên thứ ba.
Cách xếp hàng tải xuống trong Google Chrome

Trong hướng dẫn này, chúng tôi sẽ sử dụng tiện ích mở rộng của Chrome. Hạ chúng hết , vì Google Chrome không có tính năng xếp hàng tải xuống tích hợp sẵn. Dưới đây là các bước bạn cần làm theo:
windows 10 di chuyển thư mục onedrive
- Tải xuống DownThemAll! tiện ích mở rộng chrome của liên kết này
- Cài đặt và ghim nó trong cửa sổ trình duyệt của bạn để thuận tiện
- Sau khi cài đặt, hãy nhấp vào biểu tượng tiện ích mở rộng và chọn 'Cài đặt' từ danh sách tùy chọn. Thao tác này sẽ mở một cửa sổ riêng
- Tại đây, nhấp vào tab Mạng. Trong trường tải xuống đồng thời, hãy nhập số lượt tải xuống bạn muốn thực hiện cùng một lúc.
- Để quản lý tải xuống hiệu quả, bạn nên tránh tải xuống đồng thời và đặt giá trị thành '1'.
Bạn cũng có thể điều chỉnh số lần thử lại mà bạn muốn Chrome thực hiện cho từng tệp không tải xuống được, cũng như khoảng thời gian bạn muốn Chrome thử tải xuống lại tệp nếu trước đó tệp không tải xuống được. Sau khi thực hiện các thay đổi, hãy đóng cửa sổ để lưu chúng. Bây giờ bạn có thể sử dụng DownThemAll! để tránh tải xuống nhiều tệp cùng một lúc, vì mỗi lần sẽ chỉ có một tệp được tải xuống và phần còn lại sẽ được xếp hàng đợi.
Bất cứ lúc nào bạn muốn tránh sự lộn xộn khi tải xuống trong trình duyệt của mình, bạn có thể tải xuống các tệp bằng tính năng DownThemAll! sự mở rộng. Có hai cách để tải tệp lên bằng công cụ này; thông qua menu ngữ cảnh nhấp chuột phải và thông qua DownThemAll!! Quản lý kinh doanh.
Tải lên tệp bằng menu ngữ cảnh nhấp chuột phải.

cắt màn hình onenote không hoạt động
- Nhấp chuột phải vào liên kết để tải xuống tệp.
- Trong hộp thoại tiếp theo, chọn DownThemAll! và nhấp vào liên kết Lưu với DownThemAll!
- Điền các dữ liệu cần thiết và lưu vào máy tính.
Vì vậy, bạn có thể bắt đầu một hoặc nhiều lượt tải xuống với DownThemAll!. Một tính năng thú vị khác của công cụ này là nó cho phép bạn tải xuống gần như ngay lập tức tất cả các tệp trên một trang web. Để thêm tất cả các tệp trên một trang web vào hàng đợi tải xuống, chỉ cần nhấp chuột phải vào bất kỳ đâu trên màn hình, di chuột qua biểu tượng tiện ích mở rộng và chọn DownThemAll!.
Tải xuống tệp với DownThemAll! Quản lý kinh doanh
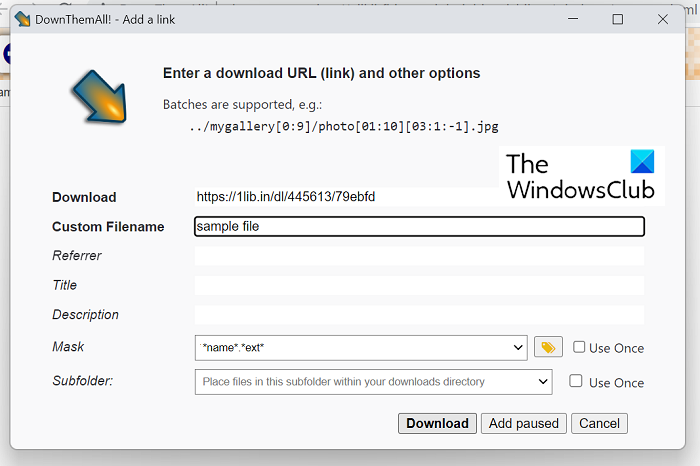
Ngoài ra, bạn cũng có thể sử dụng tùy chọn trình quản lý tiện ích mở rộng để xử lý các bản tải xuống của mình.
- Nhấp vào biểu tượng tiện ích mở rộng ở góc trên bên phải của cửa sổ trình duyệt và nhấp vào 'Trình quản lý'.
- Tại đây, nhấp vào biểu tượng '+' và nhập URL của tệp bạn muốn tải xuống.
- Điền vào các thuộc tính của nó (tên tệp, đích, định dạng) và nhấp vào 'Tải lên' để tiếp tục.
- Bạn cũng có thể sử dụng các nút mũi tên để di chuyển tệp lên và xuống danh sách.
Trong phần quản lý DownThemAll! cũng cho phép bạn hủy hoặc tạm dừng tải xuống, giúp quản lý nhiều lượt tải xuống cùng một lúc dễ dàng hơn. Mặc dù DownThemAll! thực hiện công việc của nó thực sự tốt và xếp hàng tải xuống, nó không bằng phần mềm quản lý tải xuống chuyên dụng của bên thứ ba về các tính năng, chức năng và khả năng truy cập.
Đọc : Cách tăng tốc độ download trên Google Chrome
các phím tắt rdc
Tại sao tải xuống của tôi không tải trong Chrome?
Nếu bạn đang gặp sự cố trong Chrome không tải được tệp mặc dù đã thử, thì đó có thể là bộ nhớ cache của trình duyệt bị hỏng, tiện ích mở rộng/tiện ích bổ sung của trình duyệt không tương thích hoặc xung đột hoặc trình duyệt không thể ghi vào tệp mặc định của nó. - lưu vị trí. Có một số cách khắc phục có thể được áp dụng cho vấn đề này:
- Hãy thử tải xuống ở chế độ ẩn danh
- Tải xuống bằng menu ngữ cảnh của nút chuột phải 'liên kết tải xuống'.
- Vô hiệu hóa tiện ích mở rộng trình duyệt
- Cho phép cài đặt ứng dụng của bên thứ ba nếu bị tắt
Đọc: Cách khắc phục lỗi tải xuống tệp trong trình duyệt Google Chrome
máy chủ wamp không khởi động
Làm cách nào để tải xuống các tệp đang chờ xử lý trong Chrome?
Khi cố gắng tải tệp xuống trên Android bằng Chrome, bạn có thể gặp phải sự cố trong đó quá trình tải xuống của bạn đột ngột tạm dừng rồi hiển thị dưới dạng tệp tải xuống đang chờ xử lý, chủ yếu là do sự cố kết nối mạng. Trong trường hợp như vậy, khởi động lại hoặc tiếp tục tải xuống là vô ích vì nó bị treo. Trước tiên, bạn nên kiểm tra xem kết nối internet của mình có hoạt động bình thường không và mặc dù vậy, sự cố vẫn chưa được khắc phục, bạn có thể thực hiện các biện pháp sau:
- Khởi động lại điện thoại của bạn
- Kiểm tra dung lượng lưu trữ của điện thoại.
- Kiểm tra cài đặt lưu giữ dữ liệu và giới hạn pin
- Thay đổi vị trí tải xuống
Chúng tôi hy vọng giờ đây bạn có thể dễ dàng xếp hàng và quản lý tải xuống trong Chrome.















