Nếu bạn muốn tạo hoạt hình bánh xe quay trong PowerPoint, có một số điều bạn cần thực hiện. Trước tiên, bạn sẽ cần tạo một bản trình bày PowerPoint mới. Sau đó, bạn sẽ cần chèn hoạt ảnh bánh xe quay vào bản trình bày của mình. Cuối cùng, bạn sẽ cần tùy chỉnh hoạt ảnh bánh xe quay của mình để làm cho nó trông giống như cách bạn muốn. Để bắt đầu, hãy mở PowerPoint và tạo một bản trình bày mới. Sau đó, chuyển đến tab Chèn và nhấp vào menu thả xuống Hoạt hình. Trong menu, chọn hoạt hình Bánh xe quay. Khi bạn đã chèn hoạt ảnh bánh xe quay, bạn sẽ cần tùy chỉnh nó để làm cho nó trông giống như bạn muốn. Để thực hiện việc này, hãy chuyển đến tab Animation và nhấp vào nút Animation Pane. Trong Ngăn Hoạt hình, bạn sẽ thấy danh sách tất cả các hoạt ảnh trong bản trình bày của mình. Nhấp vào hoạt ảnh bánh xe quay và sau đó nhấp vào nút Tùy chọn hiệu ứng. Trong menu Tùy chọn hiệu ứng, bạn có thể chọn tốc độ mà bạn muốn bánh xe quay quay. Bạn cũng có thể chọn khoảng thời gian bạn muốn hoạt hình kéo dài. Để làm cho hoạt ảnh bánh xe quay của bạn trông chân thực hơn, bạn cũng có thể thêm hiệu ứng lắc lư. Để làm điều này, nhấp vào nút Wobble. Khi bạn hài lòng với hoạt hình bánh xe quay của mình, hãy nhấp vào nút Xem trước để xem nó trông như thế nào. Nếu bạn hài lòng với kết quả, hãy nhấp vào nút Lưu để lưu các thay đổi của bạn.
PowerPoint được biết đến với việc tạo bản trình bày và các hoạt ảnh thú vị mà nó cung cấp để làm cho bản trình bày của bạn trở nên sống động với người xem. Hoạt hình là một hiệu ứng tạo cho mắt bạn ảo giác về một vật thể đang chuyển động. Bạn có bao giờ nghĩ về tạo hoạt ảnh bánh xe quay trong PowerPoint ? Chà, trong hướng dẫn này, chúng tôi sẽ giải thích cách tạo hoạt ảnh bánh xe quay trong PowerPoint.
Cách tạo hoạt hình bánh xe quay trong PowerPoint
Làm theo các bước sau để tạo hoạt hình Bánh xe quay trong PowerPoint:
- Chèn một biểu đồ hình tròn
- Chuyển đổi biểu đồ hình tròn thành hình ảnh
- Thêm hoạt ảnh vào bánh xe
Chèn một biểu đồ hình tròn
phóng Microsoft Powerpoint .
Thay đổi bố cục trang chiếu thành trống.
Đi đến Chèn chuyển hướng
Nhấp chuột Biểu đồ TRONG Hình minh họa nhóm.
MỘT Chèn biểu đồ một hộp thoại sẽ mở ra.

Nhấp chuột TRONG trên bảng điều khiển bên trái và chọn Biểu đồ tròn sơ đồ bên phải.
Nhấp chuột KHỎE .
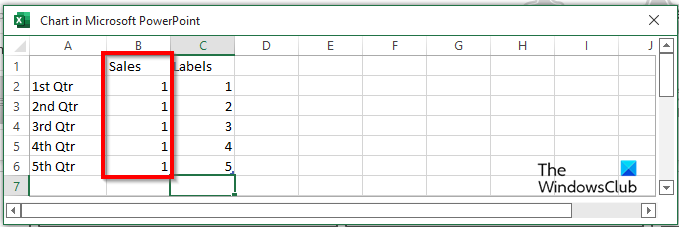
MỘT Excel nhỏ Một cửa sổ sẽ mở ra (Sơ đồ trong Microsoft PowerPoint.)
Trong phần mà Việc bán hàng , nhập 1 cho tất cả Qtr.
Bây giờ chúng ta sẽ thêm một số nhãn vào bánh xe.
Đóng cửa sổ Mini Excel.
Nhấp chuột phải vào biểu đồ hình tròn và chọn Thêm nhãn dữ liệu .
Bạn sẽ nhận thấy rằng tất cả các phần của biểu đồ hình tròn đều có số một làm nhãn của chúng.
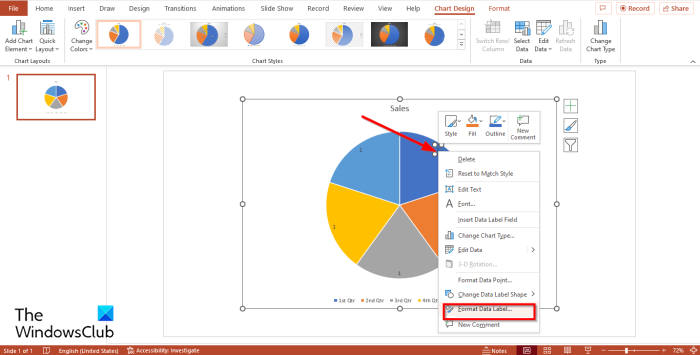
Nhấp chuột phải vào nhãn trên biểu đồ hình tròn và chọn Nhãn định dạng dữ liệu từ trình đơn ngữ cảnh.
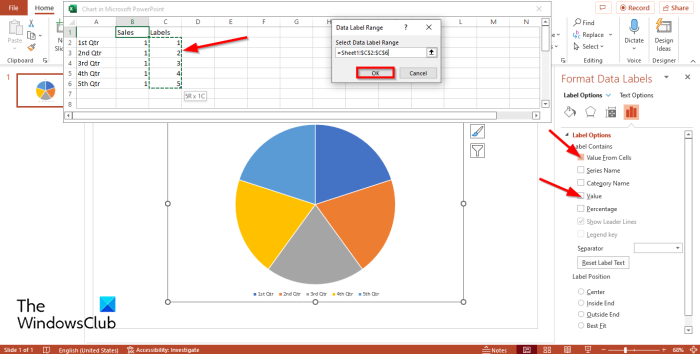
TRÊN Tùy chọn nhãn tab dưới Tùy chọn nhãn phần, bạn sẽ nhận thấy rằng Giá trị đã kiểm tra. Bỏ chọn Giá trị hộp kiểm.
Chọn hộp cho tùy chọn Giá trị từ ô .
Excel nhỏ một cửa sổ sẽ xuất hiện với phạm vi dữ liệu cửa sổ hộp thoại.
TRONG Nhãn trong cửa sổ Excel đã chọn, các nhãn và phạm vi của các nhãn đó sẽ xuất hiện trong phạm vi dữ liệu cửa sổ hộp thoại.
Sau đó nhấn vào Được rồi và đóng lại Excel nhỏ cửa sổ và bảng điều khiển.
Bạn sẽ nhận thấy rằng biểu đồ hiện hiển thị các nhãn chính xác.
Xóa tiêu đề biểu đồ và chú giải khỏi biểu đồ.
Nếu muốn, bạn có thể thay đổi phông chữ hoặc cỡ chữ của nhãn.
cách tải phụ đề từ youtube
Chuyển đổi biểu đồ hình tròn thành hình ảnh
Bây giờ chúng ta sẽ biến biểu đồ hình tròn thành một bức tranh.
Nhấp chuột phải vào biểu đồ và chọn Cắt từ trình đơn ngữ cảnh.
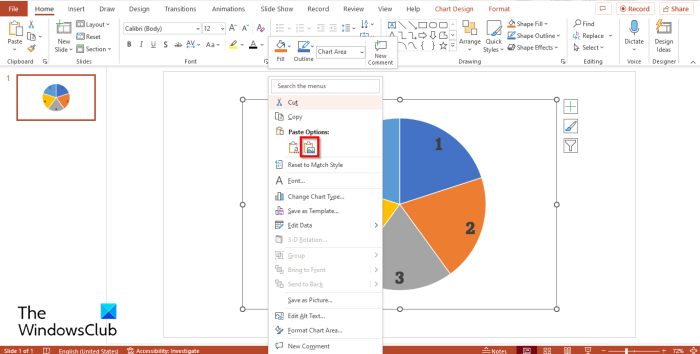
Bây giờ nhấp chuột phải một lần nữa và chọn Chèn hình ảnh từ thực đơn.
Bây giờ biểu đồ hình tròn là một bức tranh.
Bây giờ chúng ta sẽ cắt ảnh thành hình tròn.
Hãy chắc chắn rằng một hình ảnh được chọn.
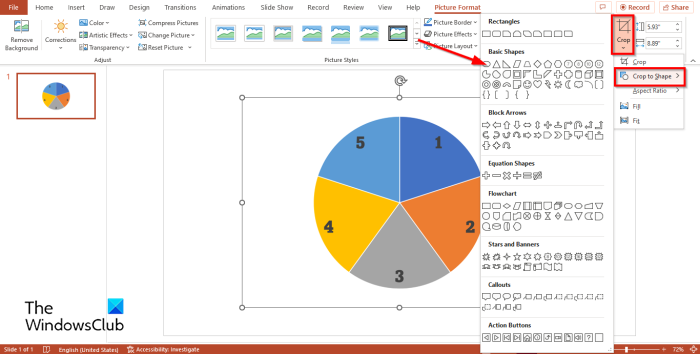
Nhấn Định dạng hình ảnh chuyển hướng
Nhấn mùa vụ nút, đặt con trỏ vào Cắt theo hình và chọn hình bầu dục từ menu.
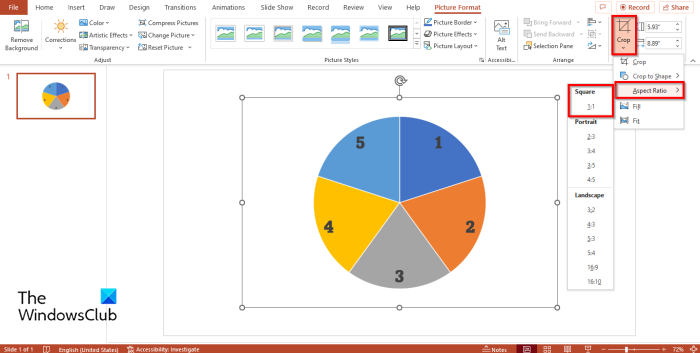
Sau đó nhấn vào mùa vụ nút một lần nữa, di chuột qua Tỷ lệ khung hình và chọn Hình vuông 1:1 .
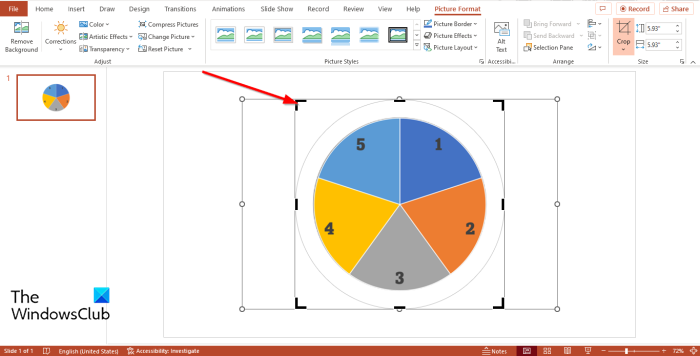
Giữ Ctrl + Shift và đặt con trỏ vào góc cắt và kéo nó xuống để tạo thành một vòng tròn.
Bây giờ bấm vào lối ra cái nút.
Thêm hoạt ảnh vào bánh xe
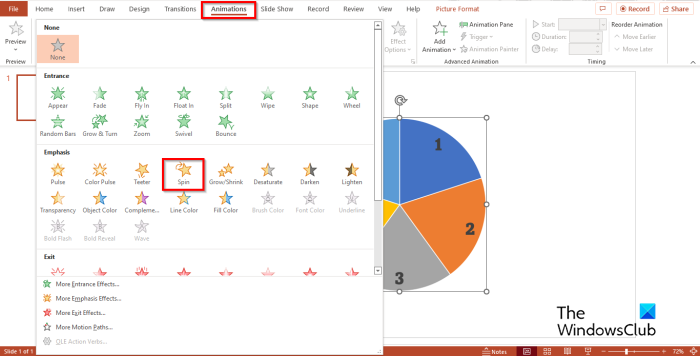
Sau đó nhấn vào hoạt hình tab và chọn Vòng xoay hành động dưới nhấn mạnh phần trong hoạt hình phòng trưng bày.
Bánh xe sẽ quay.
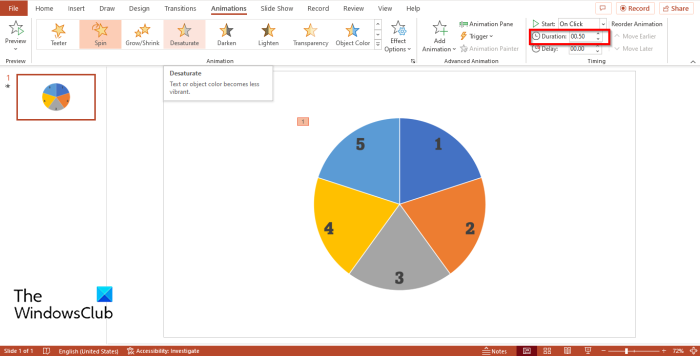
cách tạo biểu đồ tròn trong excel với nhiều cột
Nếu bạn muốn Bánh xe quay nhanh hơn, bạn vào Khoảng thời gian nút trong thời gian nhóm và giảm xuống 00.50 .
Nhấn hoạt hình Nút bảng điều khiển.
MỘT hoạt hình Bảng điều khiển sẽ xuất hiện ở bên phải.
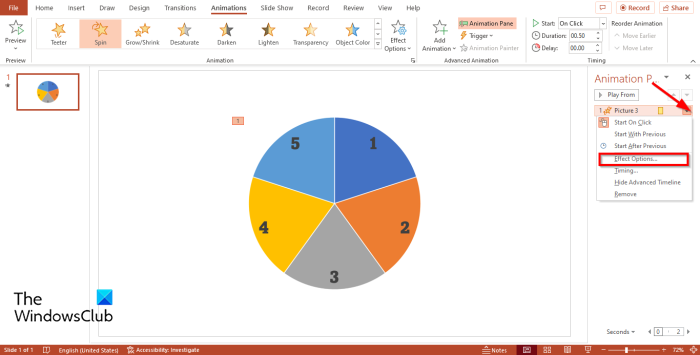
Bạn thấy tiêu đề đại diện cho hình ảnh ở đâu trên hoạt hình bảng điều khiển, nhấp vào mũi tên thả xuống và nhấp vào biểu tượng Thông số hiệu ứng .
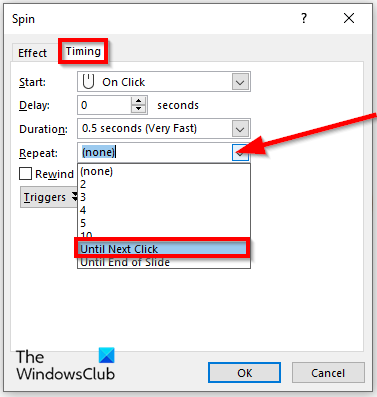
Vòng xoay một hộp thoại sẽ mở ra. Nhấn thời gian chuyển hướng
TRONG sự lặp lại phần, nhấp vào trình đơn thả xuống và chọn Cho đến lần nhấp tiếp theo .
Sau đó nhấn vào KHỎE .
Bây giờ chúng ta sẽ tạo một điều khiển bánh xe quay. Hãy chắc chắn rằng vòng tròn được chọn.
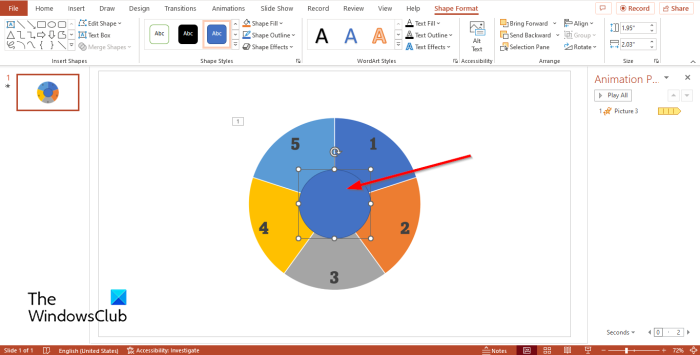
Đi đến Chèn tab, nhấp vào Các hình thức và chọn một hình bầu dục và vẽ nó ở giữa bánh xe quay.
Bạn có thể thay đổi màu của vòng tròn nếu muốn. Trong hướng dẫn này, chúng tôi thay đổi màu thành màu đen.
Bây giờ chúng ta sẽ chèn các biểu tượng vào vòng tròn đã vẽ.
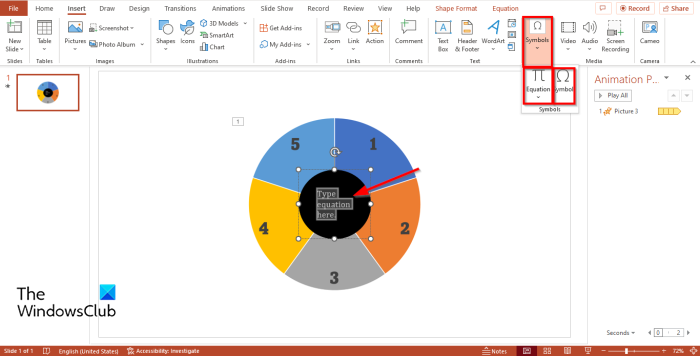
Đi đến Chèn tab và nhấp vào Biểu tượng cái nút. Bạn sẽ nhận thấy rằng lệnh biểu tượng bị vô hiệu hóa.
Để bật lệnh biểu tượng, hãy nhấp vào nút phương trình lệnh, sau đó nhấp vào Biểu tượng đội.
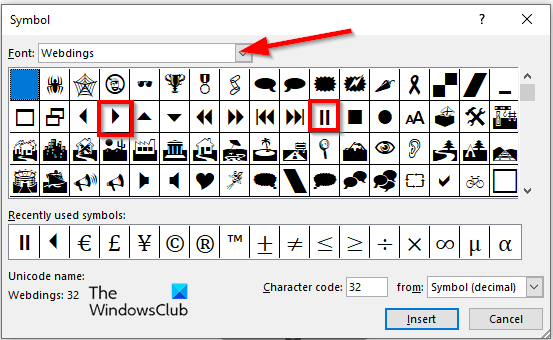
MỘT Biểu tượng một hộp thoại sẽ xuất hiện.
Nhấn Nét chữ mũi tên thả xuống và chọn mạng lưới từ trình đơn ngữ cảnh.
Bạn sẽ thấy tất cả các ký tự để tìm kiếm Webdings.
Lựa chọn Chơi biểu tượng, sau đó chọn Dán.
Lựa chọn Tạm ngừng biểu tượng, sau đó chọn Dán.
Bây giờ chúng ta sẽ thêm một cây kim vào hình động chỉ vào bánh xe.
Đi đến Chèn tab, nhấp vào Các hình thức và chọn Mũi tên: Phải từ thực đơn.
Vẽ một mũi tên chỉ vào bánh xe.
Bây giờ chúng ta sẽ đặt tên cho các nút biểu tượng ở giữa vòng tròn.
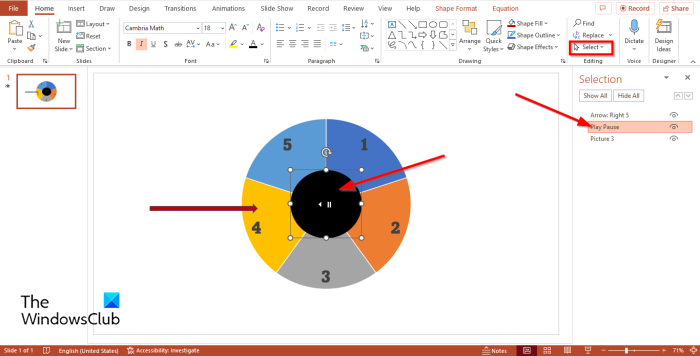
đi tiếp Căn nhà tab và nhấp vào Chọn nút trong chỉnh sửa nhóm.
Lựa chọn Sự lựa chọn thực đơn thanh.
MỘT Sự lựa chọn Một bảng điều khiển sẽ xuất hiện ở bên trái.
Trên thanh lựa chọn, các ký hiệu được gọi là hình bầu dục 4 . Nhấp đúp vào Oval 4 và đổi tên các ký hiệu thành Tạm dừng chơi .
Sau đó mở hoạt hình Mở lại bảng điều khiển, nhấp vào nút thả xuống và chọn Thông số hiệu ứng .
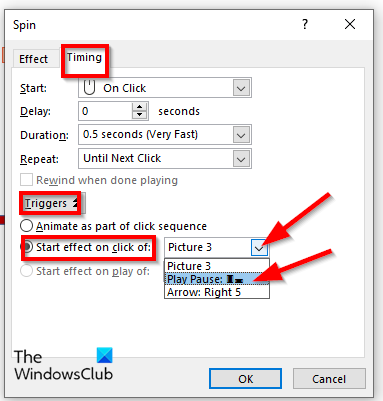
Điều gì xảy ra nếu bạn di chuyển các tệp không được mã hóa vào một thư mục được mã hóa?
Một hộp thoại sẽ mở ra, nhấp vào nút thời gian tab và nhấp vào ra mắt cái nút.
Lựa chọn Hiệu ứng nhấp để bắt đầu tùy chọn và chọn Tạm dừng chơi từ trình đơn thả xuống.
Sau đó nhấn vào KHỎE .
Bánh xe sẽ bắt đầu quay.
Bây giờ chúng ta muốn bánh xe dừng khi quay.

Đi đến hoạt hình tab một lần nữa và nhấp vào Thêm hoạt ảnh cái nút.
Sau đó chọn Xuất hiện TRONG Đăng nhập phần trình đơn.
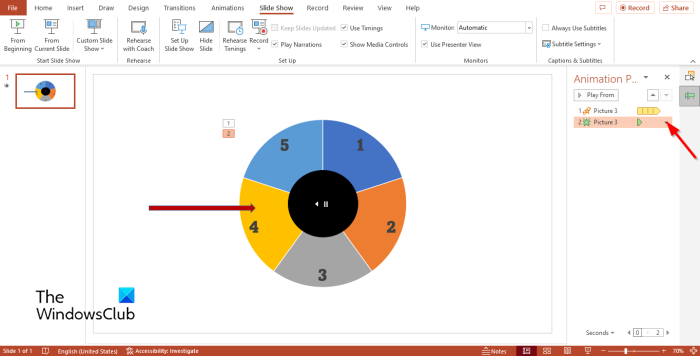
TRÊN Sự lựa chọn Nhấp vào mũi tên thả xuống cho Xuất hiện hoạt hình và chọn Thông số hiệu ứng .
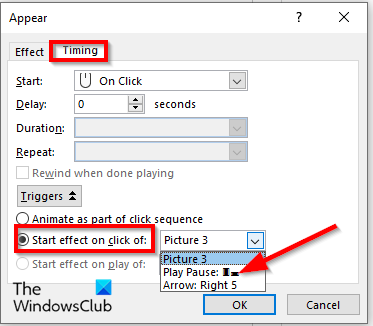
Khi Xuất hiện một hộp thoại sẽ mở ra, nhấp vào nút thời gian tab, sau đó nhấp vào ra mắt cái nút.
Lựa chọn Bắt đầu hiệu ứng khi nhấp chuột từ tùy chọn và chọn Tạm dừng chơi từ trình đơn thả xuống.
Sau đó nhấn vào KHỎE .
Sau đó nhấn vào Trình chiếu nút ở dưới cùng của trang.
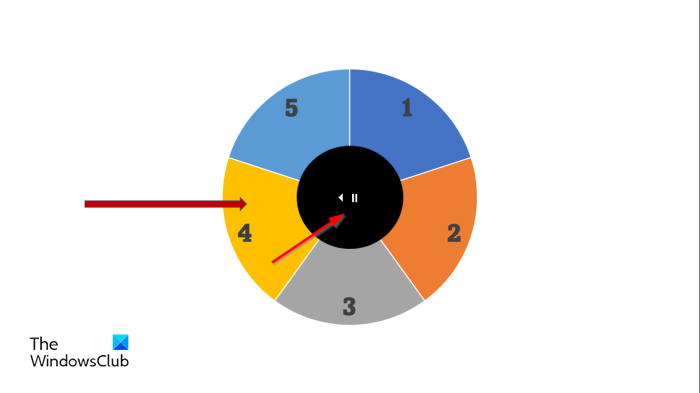
Trình chiếu có bánh xe quay sẽ mở ra. Nhấp vào vòng tròn để chơi hoặc tạm dừng bánh xe.
Nhấn phím Esc để thoát trình chiếu.
Chúng tôi hy vọng bạn hiểu cách tạo hoạt hình Bánh xe quay trong Microsoft PowerPoint.
Bạn có thể làm gì đó Quay trong PowerPoint không?
Có, bạn có thể xoay bất kỳ đối tượng nào bạn chèn vào trang chiếu trong PowerPoint. Để làm cho các đối tượng xoay, bạn phải chọn hiệu ứng xoay trong tab hoạt hình. Hiệu ứng xoay là hiệu ứng mục nhập trong PowerPoint.
ĐỌC : Cách tạo và thêm hoạt ảnh Đường dẫn chuyển động trong PowerPoint
Làm cách nào để tạo hoạt ảnh 3D trong PowerPoint?
Làm theo các bước sau để tạo hoạt ảnh 3D trong PowerPoint:
- Chuyển đến tab 'Chèn'.
- Nhấp vào nút Mô hình 3D trong nhóm Minh họa.
- Một hộp thoại sẽ mở ra, chọn hình ảnh 3D và nhấp vào Chèn.
- Nhấp vào tab Hoạt hình và chọn một hoạt hình từ thư viện Hoạt hình.
Bốn loại hoạt hình trong PowerPoint là gì?
Có bốn loại hoạt hình trong Microsoft PowerPoint, đó là Mục nhập, Nhấn mạnh, Thoát và Đường dẫn Chuyển động. Mỗi loại hoạt hình chứa các hiệu ứng khác nhau làm cho hình ảnh và hình dạng của bạn trở nên sống động.








![Máy in không hoạt động sau khi cập nhật Windows [Đã sửa]](https://prankmike.com/img/printer/93/printer-not-working-after-windows-update-fixed-1.jpg)





