Là một chuyên gia CNTT, bạn biết rằng dữ liệu rất quan trọng. Đó là bánh mì và bơ của doanh nghiệp của bạn. Và khi nói đến trực quan hóa dữ liệu, không có công cụ nào mạnh hơn Illustrator. Với Illustrator, bạn có thể lấy các tập dữ liệu và biến chúng thành các hình ảnh trực quan đẹp mắt, giàu thông tin để kể một câu chuyện và giúp khán giả của bạn hiểu các khái niệm phức tạp.
Trong hướng dẫn này, bạn sẽ học cách tạo một quả cầu vector 3D trong Illustrator. Bạn sẽ bắt đầu bằng cách tạo một hình quả địa cầu cơ bản bằng cách sử dụng công cụ xoay vòng 3D của Illustrator. Sau đó, bạn sẽ thêm một số kích thước vào quả địa cầu của mình bằng cách thêm một lớp đất liền và một số đám mây. Cuối cùng, bạn sẽ thêm một số chi tiết hoàn thiện để làm cho quả địa cầu của bạn trông giống thật.
truy cập bị từ chối vào nguồn cài đặt
Khi kết thúc hướng dẫn này, bạn sẽ tạo được một quả cầu vector 3D đẹp mắt, nhiều thông tin mà bạn có thể sử dụng để trực quan hóa các tập dữ liệu và kể chuyện.
Vậy hãy bắt đầu!
Biết làm thế nào tạo quả cầu vector 3D trong Illustrator có thể rất hữu ích. Quả địa cầu đôi khi đóng một vai trò quan trọng trong logo, thương hiệu và các tác phẩm nghệ thuật khác cho cả công ty và cá nhân. Với các công cụ và tính năng có sẵn, bất kỳ ai cũng có thể sử dụng Illustrator để đạt được mục tiêu của mình. Có rất nhiều cách để tạo ra cùng một tác phẩm nghệ thuật mà không có cách nào là ngoại lệ.

cửa sổ chú ý như những gì bạn thấy thiếu
Cách tạo Quả cầu Vector 3D trong Illustrator
Có nhiều cách để tạo các quả địa cầu 3D vector, nhưng miễn là bạn và khách hàng của bạn hài lòng với kết quả thì bạn đã sẵn sàng. Phương pháp mà bài viết này sẽ chỉ cho bạn rất đơn giản và ai cũng có thể làm theo. Hai quả cầu vector 3D sẽ được giới thiệu ở đây và rất dễ theo dõi cũng như tạo lại.
- Quyết định một mục tiêu
- Đi đến họa sĩ minh họa
- Quả địa cầu vector với các đường ngang
- Quả cầu vector với các đường ngang và dọc
1] Quyết định mục tiêu
Mục đích của quả địa cầu sẽ xác định giao diện và màu sắc sẽ được sử dụng. Mục tiêu sẽ quyết định màu sắc và kích thước của canvas. Một quả địa cầu có thể là một phần nhỏ của một dự án lớn hơn, chẳng hạn như lấp đầy một bức thư bằng một quả địa cầu. VỀ logo một từ. Quả địa cầu cũng có thể là cơ sở cho một logo, vì vậy nó phải lớn hơn. Phác thảo toàn bộ dự án và nơi địa cầu sẽ phù hợp. Quyết định loại quả địa cầu bạn muốn: quả địa cầu có các đường ngang hay quả địa cầu có các đường ngang và dọc? Quyết định xem quả địa cầu sẽ ở chế độ chỉ màn hình, chỉ bản in hay cả hai, điều này sẽ giúp xác định độ phân giải bạn chọn khi tạo tài liệu mới. Chỉ 72 ppi là phù hợp để hiển thị trên màn hình. Bạn cần 300 ppi để in. Việc sử dụng quả địa cầu cũng xác định chế độ màu, cho dù là CMYK hay RGB. CMYK là tốt nhất để in và có ít tùy chọn màu hơn và không rực rỡ như RGB. RGB phù hợp nhất để hiển thị trên màn hình. Màn hình thường có dải màu rộng nên chế độ màu RGB là tốt nhất.
2] Chuyển đến Illustrator
Mở Illustrator và tạo một tệp địa cầu mới. Vì quả địa cầu là một hình tròn, nên khung vẽ có thể được làm thành hình vuông. Tuy nhiên. Nếu bạn chọn tạo thêm hình minh họa bao gồm quả địa cầu, điều này sẽ xác định hướng và kích thước của canvas.
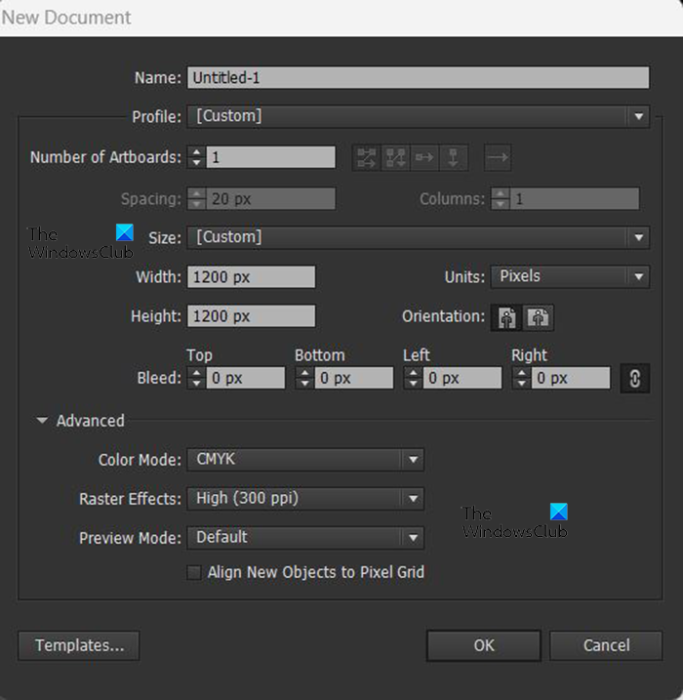
lệnh regsvr32
Trong khi ở Illustrator, hãy chuyển đến Tài liệu Sau đó Mới và hộp thoại Tài liệu mới sẽ mở ra. Trong hộp thoại New Document, bạn sẽ chọn các tùy chọn mà mình muốn. Chỉ một quả địa cầu sẽ được tạo cho dự án này, rộng 1200px, cao 1200px, chế độ màu CMYK và 300px mỗi inch. Bạn có thể sử dụng bất kỳ giá trị nào bạn muốn dựa trên nhu cầu của bạn. Hãy nhớ rằng đây sẽ là một hình ảnh vector, vì vậy việc kéo dài hoặc thu nhỏ nó sẽ không ảnh hưởng đến chất lượng. Chỉ có một điều bạn cần làm sau khi hoàn thành và điều đó sẽ được thảo luận sau trong bài viết. Khi bạn chọn xong các tùy chọn, nhấn Được rồi xác nhận hoặc Hủy bỏ để đóng cửa sổ. bạn sẽ thấy canvas xuất hiện tùy thuộc vào các tùy chọn bạn chọn. Như đã đề cập trước đó, hai quả địa cầu sẽ được tạo ra để cho bạn thấy chúng được tạo ra như thế nào. Cái đầu tiên sẽ là một quả địa cầu chỉ có các lượt thích theo chiều ngang và cái thứ hai sẽ là một quả địa cầu có các đường ngang và dọc.
3] Quả cầu vector với các đường kẻ ngang
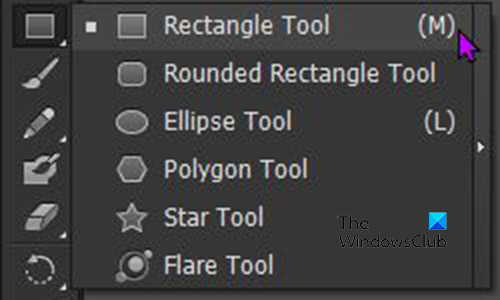
Bước đầu tiên sau khi chuẩn bị canvas là tạo một tập hợp các dòng. Lưới có thể được tạo bằng cách sử dụng Công cụ hình chữ nhật . Chuyển đến thanh menu bên trái và nhấp vào nút Hình chữ nhật cũng vậy tôi hoặc nhấn m . 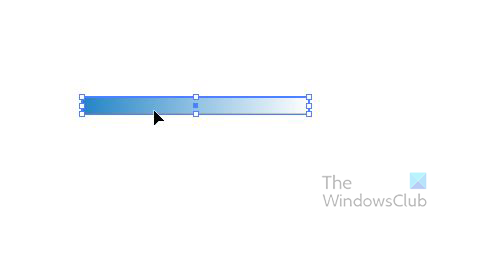
Quả địa cầu này sẽ sử dụng các đường kẻ ngang, vì vậy hãy kéo dài hình chữ nhật rộng hơn theo chiều ngang và hẹp hơn theo chiều dọc. Tạo một hình chữ nhật với bất kỳ màu sắc, độ dốc hoặc mẫu nào bạn muốn. Đây là cái sẽ được sử dụng cho quả địa cầu này. Màu sắc có thể được thay đổi khi quả địa cầu đã sẵn sàng, vì vậy bạn có thể để màu đen nếu muốn. Cũng lưu ý rằng bạn không cần phải làm cho hình chữ nhật lớn, chúng có thể có kích thước thông thường. Chúng sẽ được tạo ra để phù hợp với bất kỳ kích thước nào trên quả địa cầu của bạn.
Sau khi tạo hình chữ nhật đầu tiên cho quả địa cầu, bạn cần sao chép nó. Để nhân đôi nó, hãy nhấp vào Alt + nhấp chuột và kéo. Bạn sẽ tạo một quả địa cầu với các đường kẻ ngang, vì vậy hãy kéo và thả bản sao bên dưới. Sau khi tạo bản sao thứ hai, giữ Điều khiển và hãy nhấn Đ. để sao chép, hãy nhấp vào số lần bạn cần sao chép. Trong trường hợp này, nó sẽ mất bảy dòng, vì vậy hãy nhấn Ctrl + Д Năm lần. 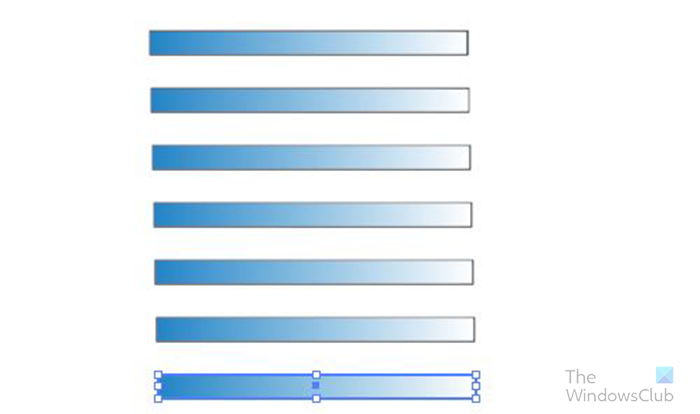
Bạn nên kết thúc với một cái gì đó như thế này. Đừng lo lắng nếu nó trông hơi khác một chút, hình chữ nhật của bạn có thể hẹp hơn hoặc có ít không gian hơn. Nhưng bạn có thể tùy chỉnh khi cần thiết hoặc để nguyên như vậy.
Bước tiếp theo là chọn tất cả các hình chữ nhật và kéo chúng vào bảng biểu tượng. Bảng Biểu tượng nằm ở ngăn bên phải, đó là một tab bên cạnh Bàn chải và Mẫu màu. Nếu bạn không thấy tab 'Biểu tượng', hãy chuyển đến thanh menu trên cùng và nhấp vào 'Windows











![Bộ giới hạn CPU Opera GX không hoạt động [Đã sửa]](https://prankmike.com/img/opera/0C/opera-gx-cpu-limiter-not-working-fixed-1.png)


