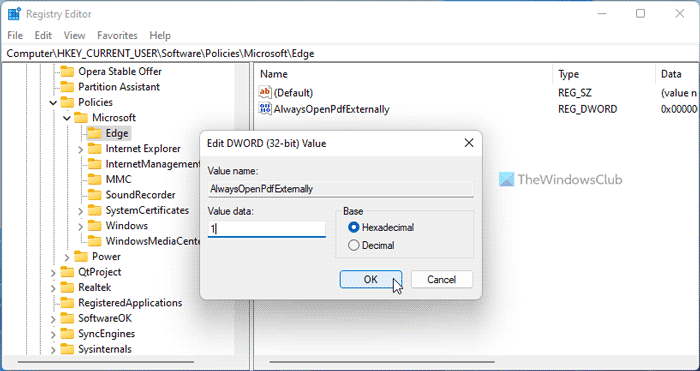Là chuyên gia CNTT, bạn có thể được yêu cầu cho phép hoặc ngăn Microsoft Edge mở tệp PDF từ bên ngoài. Điều này có thể được thực hiện bằng cách sử dụng cài đặt Chính sách nhóm của Microsoft Edge.
Để cho phép hoặc ngăn Microsoft Edge mở tệp PDF từ bên ngoài, bạn cần sử dụng cài đặt Chính sách nhóm của Microsoft Edge. Bạn có thể tìm thấy chúng trong Cấu hình máy tính > Mẫu quản trị > Cấu phần Windows > Microsoft Edge.
Trong cài đặt 'Cho phép mở tệp PDF trong ứng dụng trình xem PDF mặc định', bạn có thể chọn 'Đã bật' hoặc 'Đã tắt'. Nếu bạn bật cài đặt này, các tệp PDF sẽ được mở trong ứng dụng xem PDF mặc định. Nếu bạn tắt cài đặt này, các tệp PDF sẽ được mở trong Microsoft Edge.
Bạn cũng có thể sử dụng cài đặt 'Ngăn Microsoft Edge mở tệp PDF trong ứng dụng Trình đọc PDF của Windows' để ngăn không cho mở tệp PDF trong ứng dụng Trình đọc PDF của Windows.
màn hình kép virtualbox
Các cài đặt này có thể được áp dụng cho tất cả người dùng trên máy tính hoặc bạn có thể sử dụng Chính sách nhóm để áp dụng các cài đặt này cho những người dùng hoặc nhóm cụ thể.
Bạn có thể cho phép hoặc ngăn Microsoft Edge mở tệp PDF bên ngoài bằng cách thay đổi một số cài đặt bằng Registry Editor hoặc Group Policy Editor trong Windows 11/10. Trong bài đăng này, chúng tôi sẽ chỉ cho bạn cách buộc Edge mở tệp PDF từ bên ngoài hoặc chặn Edge mở tệp PDF từ bên ngoài, tùy theo sở thích của bạn.
Cho phép hoặc ngăn Microsoft Edge mở tệp PDF bên ngoài
Để cho phép hoặc ngăn Microsoft Edge mở tệp PDF từ bên ngoài, hãy làm theo các bước sau:
- Tìm kiếm chính sách nhóm trong hộp tìm kiếm trên thanh tác vụ.
- Bấm vào một kết quả tìm kiếm.
- Chuyển sang Microsoft Cạnh TRONG Cấu hình người dùng .
- nhấp đúp chuột vào Luôn mở các tệp PDF bên ngoài tham số.
- Chọn bao gồm tùy chọn cho phép.
- Chọn bị lỗi khả năng chặn.
- Nhấn KHỎE cái nút.
Chúng ta hãy xem xét các bước này một cách chi tiết.
Đầu tiên, bạn cần mở Local Group Policy Editor. Đối với điều này, bạn có thể tìm kiếm chính sách nhóm trong hộp tìm kiếm trên thanh tác vụ và nhấp vào thay đổi chính sách nhóm kết quả tìm kiếm.
Sau đó điều hướng đến đường dẫn sau:
|_+_|Trong thư mục Microsoft Edge, bạn có thể tìm thấy cài đặt có tên Luôn mở các tệp PDF bên ngoài . Bạn cần nhấp đúp chuột vào tùy chọn này và chọn bao gồm cơ hội để giải quyết bị lỗi khả năng chặn.
cài đặt ghi chú dính

Sau đó nhấn nút KHỎE nút để lưu các thay đổi. Cuối cùng, bạn cần khởi động lại trình duyệt Microsoft Edge của mình.
Nếu muốn quay lại cài đặt gốc, bạn cần mở cài đặt tương tự trong Local Group Policy Editor và chọn Không được thiết lập lựa chọn. Khởi động lại trình duyệt Microsoft Edge của bạn như bình thường để các thay đổi có hiệu lực.
Cho phép hoặc ngăn Microsoft Edge mở tệp PDF bên ngoài bằng cách sử dụng sổ đăng ký
Để cho phép hoặc ngăn Microsoft Edge mở tệp PDF bên ngoài bằng cách sử dụng sổ đăng ký, hãy làm theo các bước sau:
- Nhấn Thắng + R > loại chỉnh sửa lại > đánh để đi vào cái nút.
- Bấm vào Đúng cái nút.
- Đi đến MicrosoftEdge TRONG HKCU .
- Click chuột phải Cạnh > Mới > Giá trị DWORD (32-bit) .
- Đặt tên là Luôn mởPdfBên ngoài .
- Nhấp đúp chuột vào nó để đặt giá trị dữ liệu.
- để đi vào 1 để cho phép và 0 để chặn.
- Nhấn KHỎE cái nút.
- Khởi động lại máy tính của bạn.
Để tìm hiểu thêm về các bước này, hãy tiếp tục đọc.
nhấp chuột đầu tiên Thắng + R để hiển thị dấu nhắc Chạy, gõ chỉnh sửa lại , đánh để đi vào nút và nhấn nút Đúng tùy chọn tại dấu nhắc UAC để mở Registry Editor.
Sau đó đi theo đường dẫn này:
|_+_|Nếu bạn không thể tìm thấy Kết thúc , click chuột phải Microsoft > Mới > Khóa và gọi nó Kết thúc .
chạy dấu nhắc lệnh nâng cao từ dòng lệnh
Sau đó nhấp chuột phải Cạnh > Mới > Giá trị DWORD (32-bit) và đặt tên là Luôn mởPdfBên ngoài .
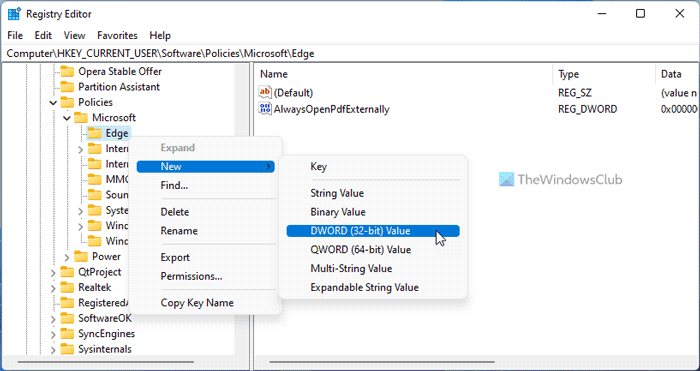
Theo mặc định, nó đi kèm với giá trị dữ liệu 0 . Nếu bạn muốn ngăn Edge mở tệp PDF từ bên ngoài, bạn cần lưu trữ dữ liệu Giá trị này. Tuy nhiên, nếu bạn muốn cho phép Edge mở tệp PDF bên ngoài, bạn cần nhấp đúp vào nó và đặt giá trị dữ liệu là 1 .
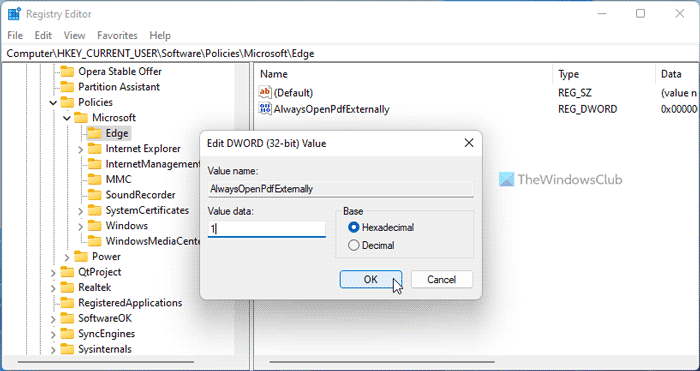
Cuối cùng bấm vào KHỎE , đóng tất cả các cửa sổ và khởi động lại máy tính của bạn để các thay đổi có hiệu lực.
Đọc: Cách cho phép hoặc ngăn Google Chrome mở tệp PDF bên ngoài
Làm cách nào để ngăn Microsoft Edge tiếp quản chương trình PDF của tôi theo mặc định?
Quy trình thay đổi trình đọc PDF mặc định giống với quy trình thay đổi bất kỳ trình đọc mặc định nào. Để ngăn Microsoft Edge chiếm quyền điều khiển chương trình PDF hoặc trình mở mặc định của bạn, bạn có thể sử dụng hướng dẫn này. Bạn có thể ngăn Microsoft Edge mở tệp PDF. Đối với điều này, bạn cần phải mở Luôn mở các tệp PDF bên ngoài cài đặt và chọn bao gồm lựa chọn. Bạn có thể làm tương tự với Registry Editor.
Tại sao Microsoft Edge tiếp tục mở các tệp PDF của tôi?
Cài đặt mặc định cho phép Microsoft Edge mở tệp PDF trên máy tính Windows của bạn. Đôi khi bạn có thể không muốn làm điều này. Nếu vậy, bạn có thể sử dụng GPEDIT hoặc REGEDIT để thực hiện thay đổi. Có hai hướng dẫn chi tiết được đề cập ở trên và bạn nên làm theo một trong hai hướng dẫn đó tùy theo mong muốn của mình để ngăn Edge mở tệp PDF.
cách kích hoạt bảo vệ ảnh hồ sơ facebook
Đây là tất cả! Hy vọng những giải pháp này đã làm việc.
Đọc: Cách thay đổi trình xem PDF mặc định từ Edge sang bất kỳ trình xem PDF nào khác.